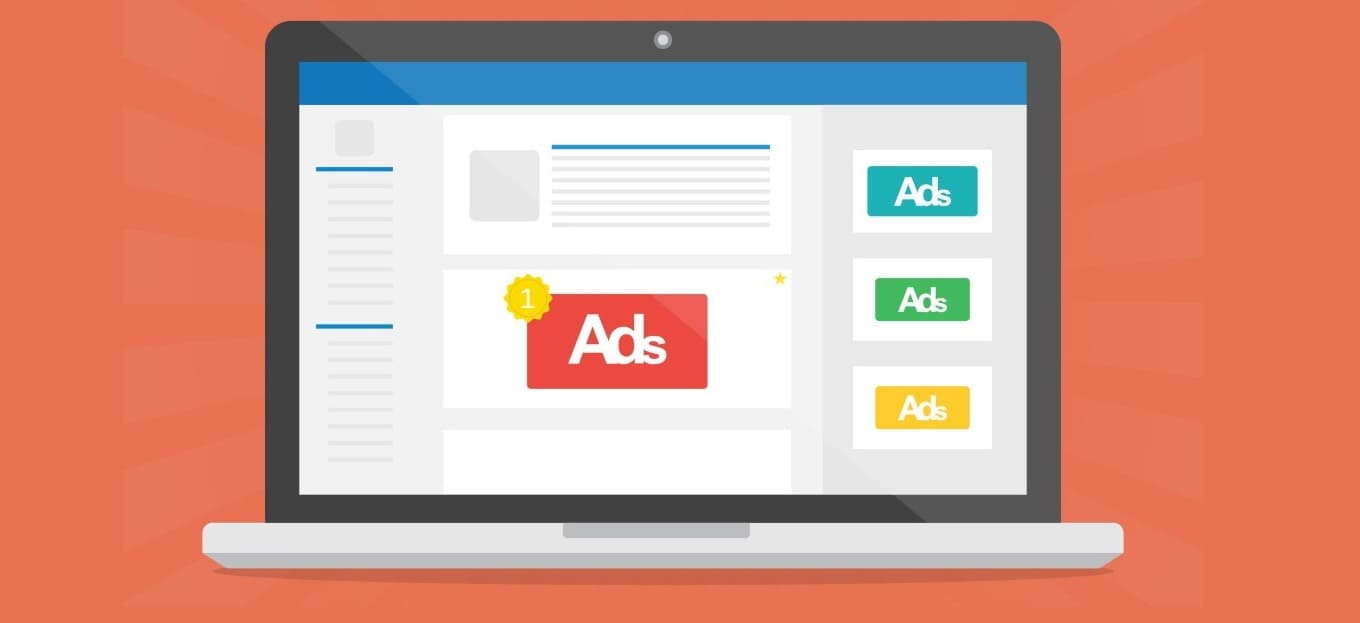
Condividi questo contenuto!
In questo tutorial ti spiegheremo come utilizzare gli annunci retargeting display di Google e sfruttarli nella tua strategia di marketing.
La Rete Display di Google (GDN) è composta da oltre 2 milioni di siti, app e video che raggiungono tantissime persone, il 90% di Internet. Il tuo pubblico e le opzioni di targeting sono praticamente illimitati.
Ti mostreremo come utilizzare gli annunci retargeting display di Google per aumentare la consapevolezza del marchio, aumentare le vendite e aumentare le registrazioni. Inoltre con le strategie di ottimizzazione dell’offerta ti mostreremo che è un’opzione di Google AdWords a basso costo.
Che cos’è il retargeting display di Google?
Il retargeting display di Google viene utilizzato per mostrare annunci mirati sulla Rete Display di Google alle persone che hanno mostrato interesse per il tuo brand (visitando il tuo sito, utilizzando la tua app, guardando i tuoi video e così via).
Come funziona il retargeting display di Google?
Come tutti gli altri marketing di retargeting, il display retargeting di Google funziona attraverso l’uso di un cookie di tracciamento.
I visitatori del tuo sito ricevono un cookie di tracciamento da un pezzo di codice incorporato nel tuo sito. Questo codice tiene traccia del loro comportamento e pubblica annunci in base a tale comportamento.
Vantaggi del retargeting display di Google
Abbiamo già detto che il retargeting ti aiuta ad aumentare la consapevolezza del marchio, aumentare le vendite e guidare le conversioni, ma vediamo i vantaggi specifici.
Ampia portata
La Rete Display di Google ti consente di raggiungere persone su oltre 2 milioni di siti web e app, nonché su tutti i dispositivi.
Economico
Puoi utilizzare l’offerta in tempo reale per calcolare la migliore offerta possibile per la persona che vede il tuo annuncio. Ciò significa che creerai campagne di retargeting ad alta conversione ed efficienti in termini di costi.
Campagne pubblicitarie mirate
Puoi creare campagne altamente mirate per casi d’uso specifici. Hai molti utenti che hanno abbandonato il carrello? Crea un elenco per il remarketing per gli utenti che hanno abbandonato il carrello e indirizzali in modo specifico.
Segnalazione
I rapporti sul retargeting di Google ti consentono di sapere esattamente il rendimento delle tue campagne e quanto stai spendendo. Quindi, se vedi che una campagna non sta funzionando, puoi prendere una decisione informata per interromperla.
Quindi, ora che sai i vantaggi, vediamo come creare un annuncio retargeting display di Google.
Come creare un elenco di remarketing per una campagna di retargeting display Google
La creazione di un elenco per il remarketing è il primo passo per creare una campagna retargeting display di Google e puoi farlo in due modi:
- statistiche di Google
- Google AdWords
Tratteremo entrambi i metodi qui, ma ti consigliamo il metodo di Google Analytics perché non sei limitato alla creazione di segmenti di pubblico in base alle visite, ma puoi scegliere come target praticamente qualsiasi cosa per cui puoi creare un rapporto.
Se non disponi di un account Google Analytics, dovrai registrarne uno. Puoi consultare la nostra guida su come installare Google Analytics in WordPress per ulteriori dettagli.
Creare elenchi di remarketing in Google Analytics
Prima di poter utilizzare un elenco per il remarketing di Google Analytics in una campagna pubblicitaria di Google Ads, devi collegare Google Analytics a Google Ads.
Dal tuo account Google Ads, fai clic su Strumenti »Account collegati, quindi su Dettagli nella sezione Google Analytics .
Vedrai un elenco delle proprietà di Google Analytics a cui hai accesso, nonché lo stato: collegato o meno.
Per collegare una proprietà, fai clic su Collega.

Ora creiamo il nostro elenco per il remarketing in Google Analytics.
Dalla dashboard di Google Analytics, fai clic su Amministratore. Quindi, nella colonna Proprietà , fai clic su Definizione del pubblico » Pubblico » + Nuovo pubblico .
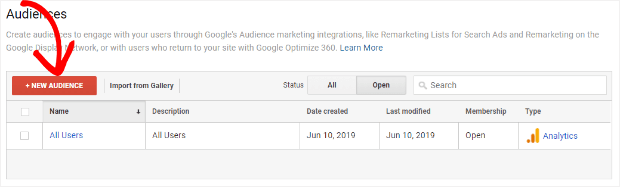
Puoi scegliere tra le definizioni di pubblico preconfigurate:
- Smart List: lascia che Google gestisca il pubblico per te.
- Tutti gli utenti
- Nuovi utenti
- Utenti di ritorno
- Utenti che hanno visitato una sezione specifica del mio sito/app
- Utenti che hanno completato una conversione all’obiettivo
- Utenti che hanno completato una transazione
In alternativa, puoi creare una nuova definizione di pubblico o importare un segmento.
Creare una nuova definizione di pubblico
Per creare una nuova definizione di pubblico, fai clic su Crea nuovo :
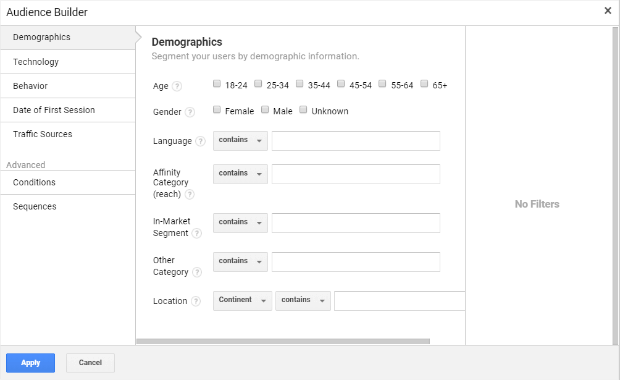
Ecco alcuni segmenti di pubblico utili su cui costruire campagne di retargeting:
Utenti di alto valore
Gli utenti di alto valore sono utenti che hanno effettuato conversioni di recente o effettuano conversioni frequenti e che si impegnano in quelle che consideri conversioni di alto valore per il tuo marchio.
L’obiettivo del retargeting di questi utenti è mantenerli coinvolti con il tuo marchio e incoraggiare nuove conversioni mostrando loro 3 cose:
- Nuovi prodotti che potrebbero piacere in base ad acquisti precedenti
- Prodotti che hanno visto ma non hanno acquistato
- Prodotti simili ai prodotti che hanno acquistato
Puoi raggiungere questo pubblico utilizzando una combinazione di questi campi:
- Comportamento
- Data della prima sessione
- e-commerce
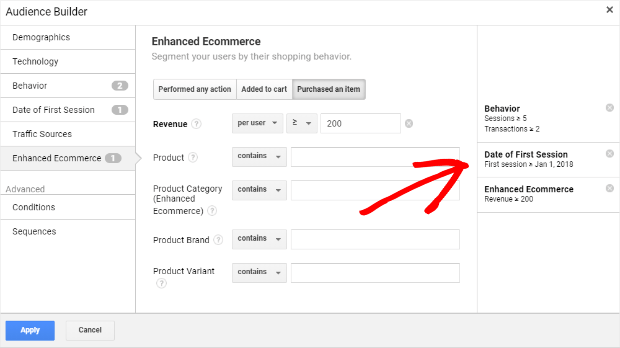
Utenti che hanno cercato ma non hanno convertito
Un utente che ha cercato nel tuo sito e ha trovato qualcosa che corrispondeva alla sua ricerca, ma ha finito per non convertire per qualche motivo è un ottimo candidato per il retargeting.
Puoi raggiungere questo pubblico utilizzando i filtri Condizioni :
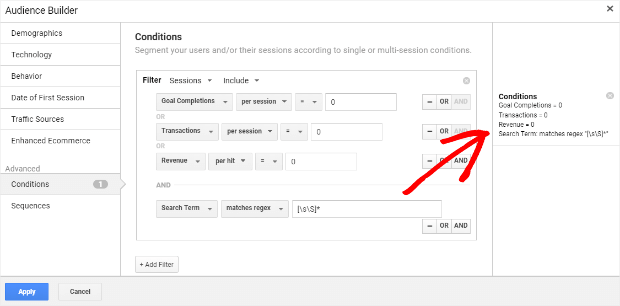
Utenti che hanno abbandonato i loro carrelli
Con il 70% degli utenti che abbandonano i carrelli in media su un ecommerce, non poteva mancare.
Puoi raggiungere gli utenti che hanno abbandonato il carrello utilizzando questi filtri delle condizioni :
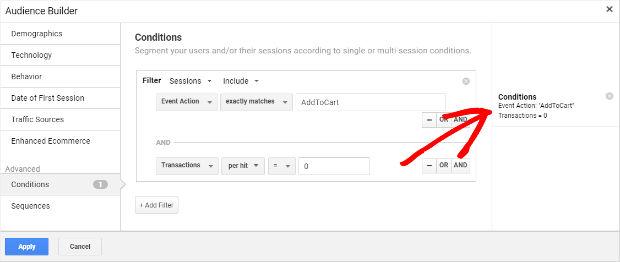
Dopo aver definito il tuo pubblico, scegli dove vuoi salvare il tuo target.
Puoi salvare il tuo pubblico solo su Google Analytics, ma ti consigliamo di salvarlo sia su Google Analytics che su Google Ads in modo da averlo a disposizione per la creazione delle tue campagne pubblicitarie di retargeting.
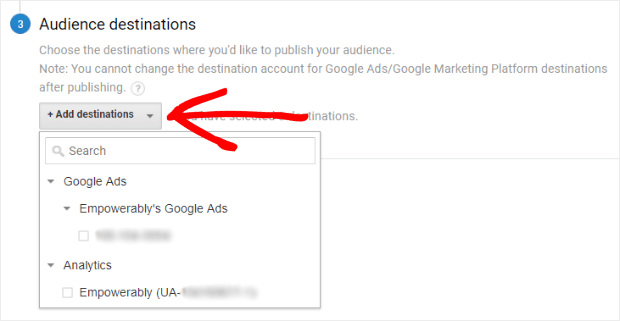
Creare elenchi per il remarketing in Google AdWords
Se preferisci creare i tuoi elenchi per il remarketing in Google AdWords, puoi farlo facilmente.
Accedi ad AdWords e fai clic su Strumenti » Audience Manager (sotto Libreria condivisa ).
Noterai che hai 2 schede: Remarketing e Pubblico personalizzato.

Fai clic sul + (pulsante Più) per creare un nuovo elenco per il remarketing. Puoi scegliere di creare un elenco basato su uno di questi segmenti di pubblico:
- Visitatori del sito web
- Utenti dell’app
- Utenti di YouTube
- Elenco clienti
- Combinazione personalizzata
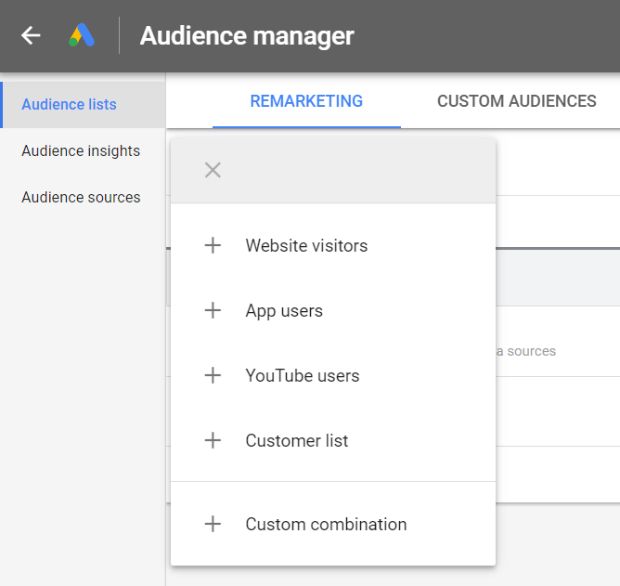
Utilizzeremo i visitatori del sito Web per creare il nostro elenco per il remarketing in questo tutorial, ma puoi scegliere il segmento che preferisci.
Inserisci un nome descrittivo per il tuo elenco e seleziona il tipo di visitatori che desideri per te dai membri dell’elenco :
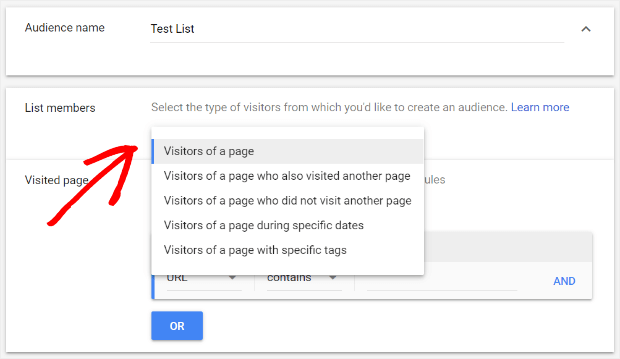
Da lì, puoi aggiungere tutte le regole che desideri per perfezionare il targeting per il pubblico prima di fare clic su Crea pubblico .
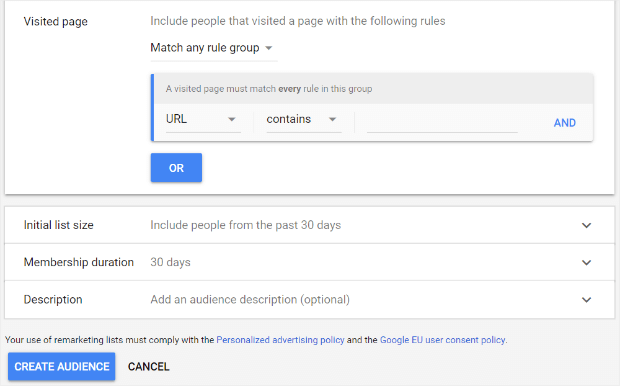
Come impostare una campagna di retargeting display di Google
Ora che abbiamo impostato i nostri elenchi per il remarketing, siamo pronti per creare una campagna retargeting display Google.
Inizia accedendo al tuo account Google Ads.
Fai clic su Campagne per visualizzare tutte le tue campagne esistenti, quindi fai clic sul pulsante + Più per creare una nuova campagna.
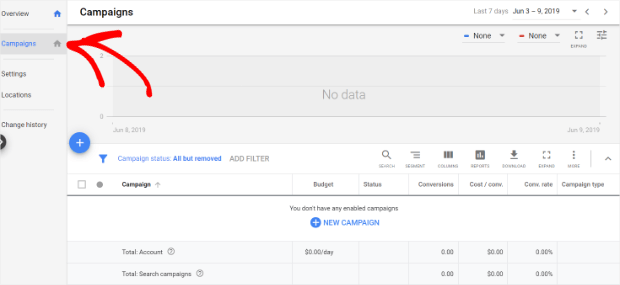
Facendo clic su Nuova campagna verrà visualizzata una griglia con diversi obiettivi della campagna tra cui è possibile scegliere.
Seleziona un obiettivo (o crea una campagna senza la guida di un obiettivo) e fai clic su Continua .
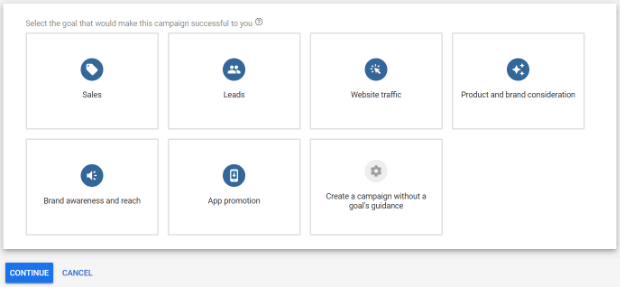
Per Tipo di campagna , seleziona Display , quindi Campagna display standard e inserisci l’URL della tua attività prima di fare clic su Continua :
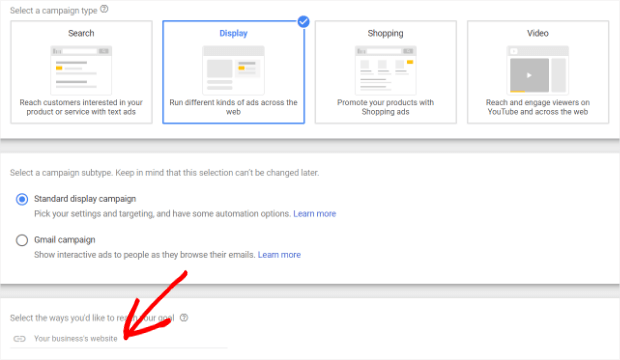
Imposta i parametri della tua campagna come desideri.
Quando arrivi a Pubblico nella sezione Persone, selezionerai la scheda Sfoglia, fai clic su Come hanno interagito con la tua attività e troverai l’elenco per il remarketing che desideri utilizzare per la tua campagna pubblicitaria.
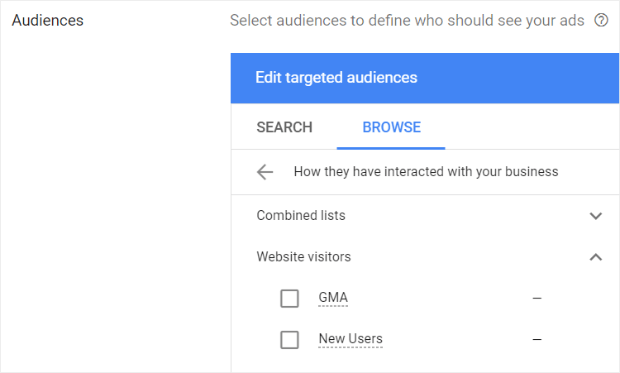
Puoi scegliere di creare i tuoi annunci ora o in un secondo momento (la tua campagna non verrà pubblicata senza annunci), quindi fai clic su Crea campagna.
Strategie per il retargeting display di Google
Come con altre piattaforme di retargeting, il limite di frequenza è importante. Non vuoi che i visitatori si sentano come se fossero braccati dal tuo marchio in ogni momento, ma non vuoi nemmeno che si dimentichino di te.
Ecco altre 5 strategie che puoi utilizzare per ottenere il massimo dagli annunci retargeting display di Google:
1. Usa OptinMonster per aumentare l’efficacia delle campagne PPC
Una volta che utilizzi gli annunci di retargeting display di Google per riportare gli utenti sul tuo sito, cosa ne fai?
Per concludere la conversione puoi sfruttare il set di funzionalità di OptinMonster.
L’utilizzo di optin mirati è uno dei metodi più efficaci ma sottoutilizzati per aumentare i tassi di iscrizione e le entrate. OptinMonster è uno dei migliori toolkit di ottimizzazione delle conversioni.
Cosa succede se, ad esempio, il tuo retargeting di Facebook sta andando molto bene, ma Google ha bisogno di una piccola spinta? Quindi, decidi di offrire un ulteriore sconto del 5% agli utenti che arrivano al tuo sito dai tuoi annunci Google.
Le regole di visualizzazione di OptinMonster lo rendono facile da impostare. Tutto ciò che fai è impostare la tua campagna OptinMonster in modo che venga mostrata ai visitatori indirizzati dal link UTM dalla tua campagna Google anziché dalla tua campagna Facebook.
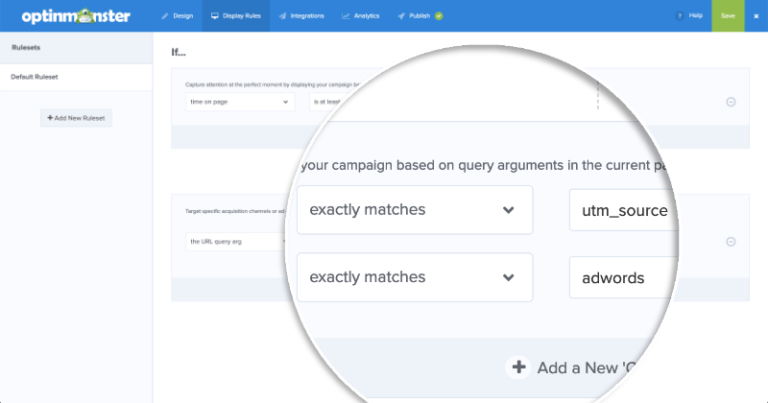
Ma non devi solo scegliere come target il parametro utm_source.
Se desideri mostrare campagne diverse ai visitatori indirizzati dall’annuncio Google per i tuoi saldi autunnali rispetto all’annuncio Google per la spedizione gratuita, dovresti utilizzare il parametro utm_campaign:
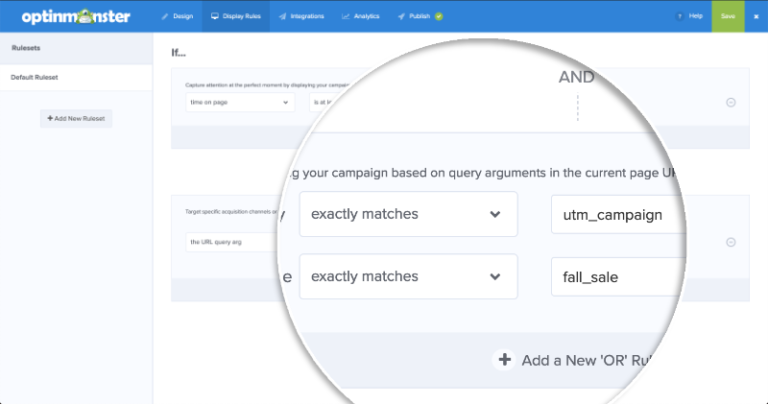
Oltre alla condizione “corrisponde esattamente” dagli esempi mostrati sopra, hai anche queste opzioni:
- non corrisponde esattamente
- contiene
- non contiene
- inizia con
- non inizia con
- finisce con
- non finisce con
- è qualsiasi cosa?
- corrisponde al modello
In questo modo puoi personalizzare il targeting in modo da ottenere il massimo dalle tue campagne.
2. Escludi i giochi per dispositivi mobili dai posizionamenti dei tuoi annunci
I posizionamenti di giochi per dispositivi mobili possono sembrare un ottimo posto per attirare un pubblico vincolato per il tuo annuncio, ma quante volte hai fatto clic accidentalmente su un annuncio mentre aspettavi (con impazienza) di tornare a un gioco? Sì, anche i tuoi visitatori lo fanno.
Vuoi che il tuo budget pubblicitario venga esaurito in questo modo da clic accidentali che non porteranno a conversioni?
Puoi evitare che ciò accada accedendo alla dashboard di AdWords e selezionando la scheda Posizionamenti , quindi facendo clic su Esclusioni .
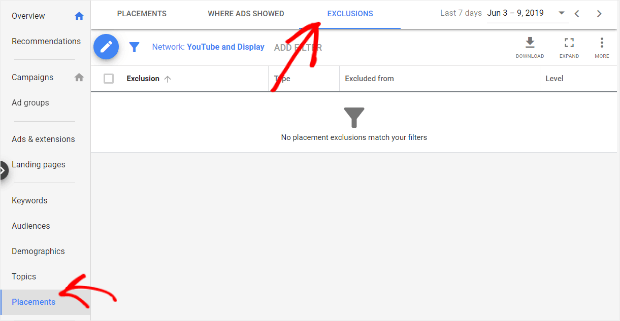
Fai clic sul pulsante Modifica , seleziona il pulsante di opzione accanto a Aggiungi esclusione posizionamento , fai clic su Seleziona una campagna per scegliere la campagna pubblicitaria con cui desideri lavorare, quindi seleziona Categorie di app :
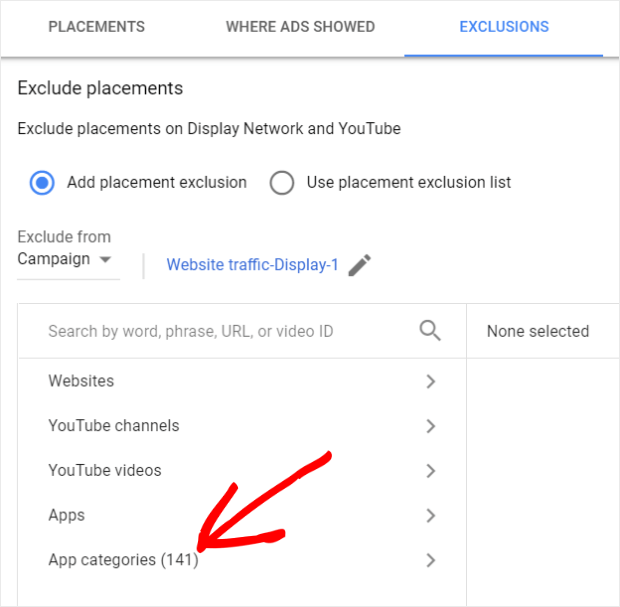
Da lì hai la possibilità di escludere le categorie di app dall’App Store di Apple, da Google Play o dalle app di Windows Phone.
Escluderemo tutti i posizionamenti di gioco dall’Apple App Store e da Google Play, così come tutte le app di Windows Phone, solo per sicurezza.
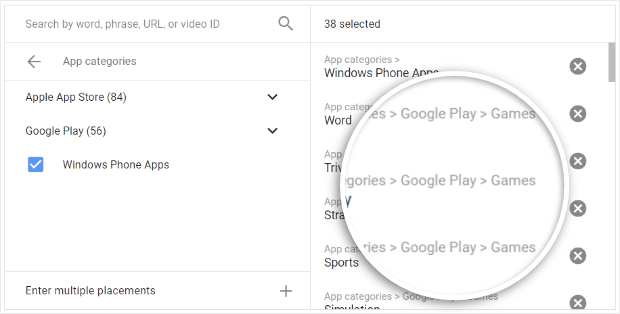
3. Retargeting del tuo pubblico di YouTube
Conosci tutte quelle persone che visualizzano e apprezzano i tuoi video di YouTube, li condividono e lasciano commenti?
Puoi creare elenchi per il remarketing in base a tali azioni e reindirizzare gli utenti.
Innanzitutto, devi collegare il tuo canale YouTube al tuo account Google Ads accedendo a Google Ads, fai clic su Strumenti » Account collegati e fai clic su Dettagli sotto YouTube .
Fare clic su Collega canale YouTube nella schermata successiva:
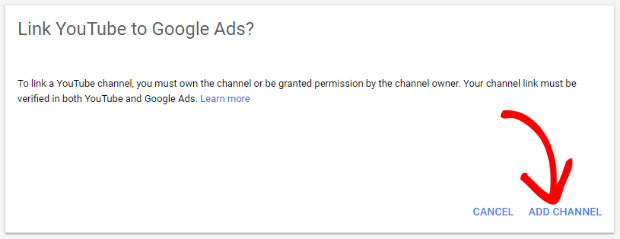
Inserisci il link al tuo canale YouTube e fai clic su Possiedo questo canale (se non sei il proprietario del canale, non farlo).
Quindi, fai clic su Vai a YouTube per completare il processo.
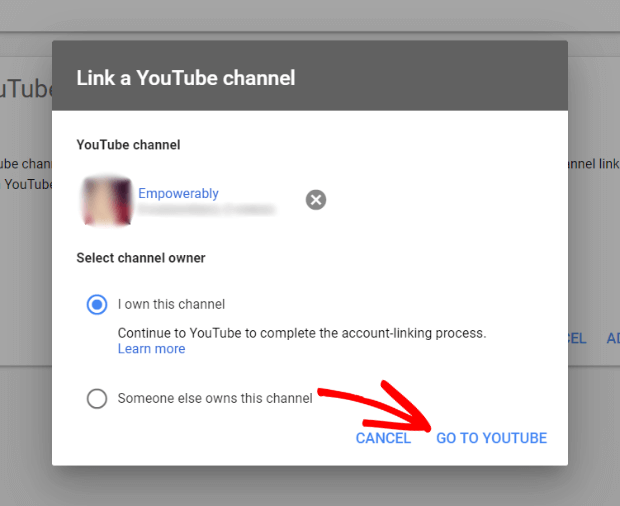
Nella schermata che appare, scegli un nome per il collegamento e fai clic su Collegamento .
Ora puoi creare un elenco per il remarketing in Google Ads utilizzando YouTube come pubblico.
4. Usa le campagne di acquisto per aumentare il traffico pedonale
Se disponi di una sede fisica , probabilmente sei interessato a come puoi utilizzare gli annunci di retargeting per indirizzare il traffico verso il tuo negozio fisico.
Il retargeting display di Google può aiutarti in questo con quelli che chiamano annunci di prodotti disponibili localmente.
Per utilizzare gli annunci di prodotti disponibili localmente, accedi al tuo account Merchant Center, fai clic sui tre puntini nell’angolo in alto a destra, quindi seleziona Programmi Merchant Center .
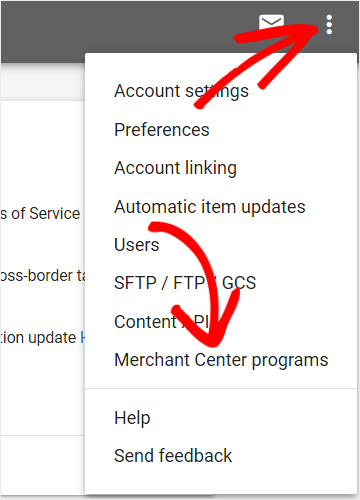
Fai clic su Inizia nella scheda del programma Annunci di prodotti disponibili localmente.
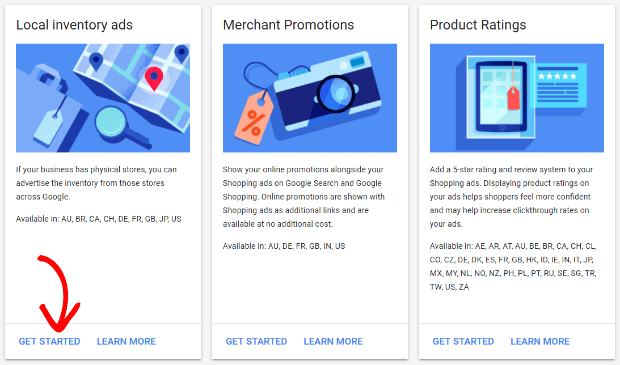
Se soddisfi i requisiti nella schermata successiva, fai clic su Abilita .
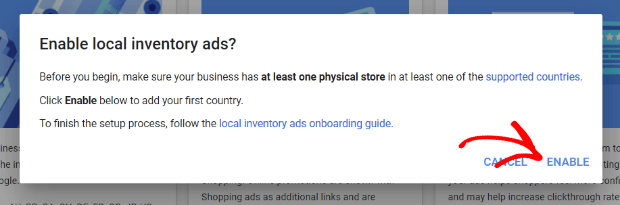
Fai clic sul pulsante + Più per aggiungere il paese in cui si trovano i tuoi negozi fisici.
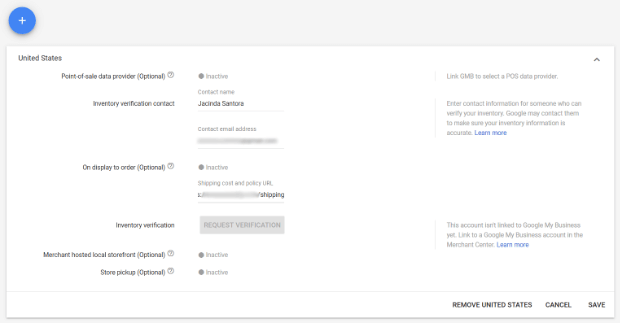
Una volta impostati gli annunci di prodotti disponibili localmente, puoi mostrare gli annunci agli acquirenti in base alla loro vicinanza al tuo negozio e al fatto che i prodotti che stanno cercando si trovino o meno nel tuo negozio .
Ad esempio, se un acquirente cerca un prodotto che vendi solo online, vedrà un annuncio di shopping online.
Tuttavia, se quell’acquirente sta cercando un prodotto che vendi solo in negozio (e si trova vicino alla posizione del tuo negozio), vedrà un annuncio di prodotti disponibili localmente. Se non sono vicini al tuo negozio, non vedranno il tuo annuncio perché non avranno modo di acquistare effettivamente il tuo prodotto.
Per i prodotti che vendi sia online che in negozio , l’annuncio visualizzato dall’acquirente dipende interamente da dove si trova durante la ricerca. Se sono vicini al tuo negozio, vedranno l’annuncio di prodotti disponibili localmente; in caso contrario, ottengono l’annuncio online.
5. Ottimizza le offerte per i momenti chiave dello shopping
Questa strategia è in realtà un’estensione del n. 4, ma l’ottimizzazione delle offerte è sicuramente uno strumento che dovresti utilizzare anche se non disponi di un negozio fisico.
Ma, in primo luogo, come si effettua un aggiustamento delle offerte?
In Google Ads, fai clic sulla campagna o sul gruppo di annunci che desideri modificare, seleziona la riga che desideri modificare e fai clic sull’icona di modifica (la matita) sotto la colonna Bid adj. Quindi, inserisci semplicemente l’importo di cui desideri aumentare (o diminuire) la tua offerta.
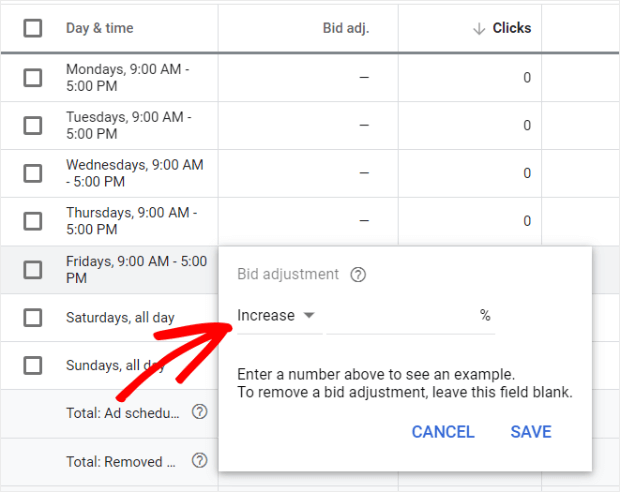
Questo è tutto, ma se hai bisogno di ulteriore aiuto, fai clic qui.
Ora che sai come eseguire un aggiustamento delle offerte, parleremo brevemente di 3 modi in cui puoi ottimizzare le offerte per incoraggiare gli acquirenti a visitare il tuo negozio fisico.
Aumenta le offerte durante gli orari di apertura e di traffico elevato
Mantenere le offerte attive 24 ore su 24, 7 giorni su 7, può sembrare un sacco di soldi pubblicitari sprecati, ma puoi mantenere bassa l’offerta standard e utilizzare un aggiustamento delle offerte positivo durante l’orario di apertura del tuo negozio.
Puoi anche utilizzare la pianificazione degli annunci per aumentare la tua offerta nei giorni e negli orari di traffico elevato:
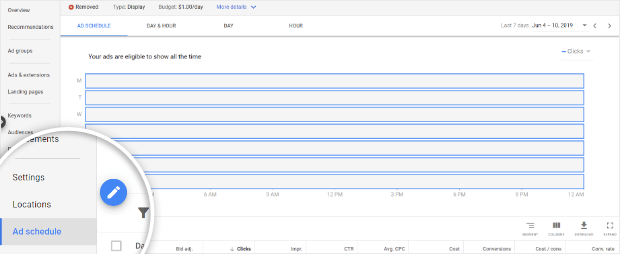
Ciò aiuta a mantenere bassi i costi degli annunci, pur mantenendo i tuoi annunci di fronte agli acquirenti che cercano i tuoi prodotti mentre sei aperto.
Modifica le offerte in base alla vicinanza dell’acquirente al tuo negozio
Così come puoi mostrare gli annunci di prodotti disponibili localmente agli acquirenti nelle vicinanze, puoi utilizzare gli aggiustamenti delle offerte in base alla località per aumentare le offerte in base alla vicinanza degli acquirenti all’indirizzo dell’estensione di località.
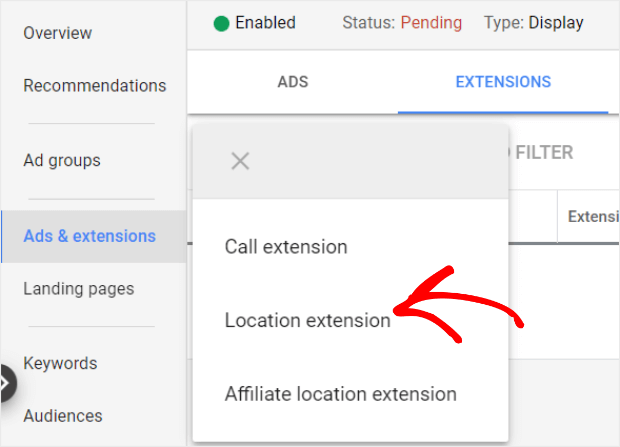
Dovrai collegare il tuo account Google My Business per utilizzare le estensioni di località.
Usa offerte più forti per catturare acquirenti da dispositivi mobili
Poiché gli annunci di prodotti disponibili localmente sono progettati con l’obiettivo di spingere gli acquirenti verso il tuo negozio fisico mostrando gli annunci quando si trovano nelle vicinanze, ha senso scegliere come target gli acquirenti mobile.
E poiché sai già tutto sugli aggiustamenti delle offerte, configurarne uno per gli acquirenti da dispositivi mobili è un gioco da ragazzi:
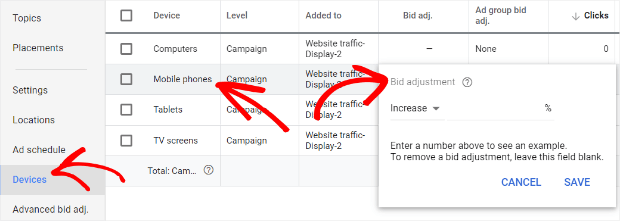
E’ tutto. Speriamo che questa guida ti abbia aiutato a capire come utilizzare gli annunci retargeting display di Google e sfruttarli nella tua strategia di marketing. Potrebbe interessarti anche la nostra guida su come fare content marketing correttamente.
Dichiarazione sulla trasparenza: il contenuto di B-Fast è supportato dal lettore, il che significa che se fai clic su alcuni dei collegamenti in questo post, potremmo guadagnare una piccola tassa di riferimento. Tieni presente che raccomandiamo solo prodotti che utilizziamo noi stessi e / o che riteniamo possano aggiungere valore ai nostri lettori.
Condividi questo contenuto!
Related Posts



