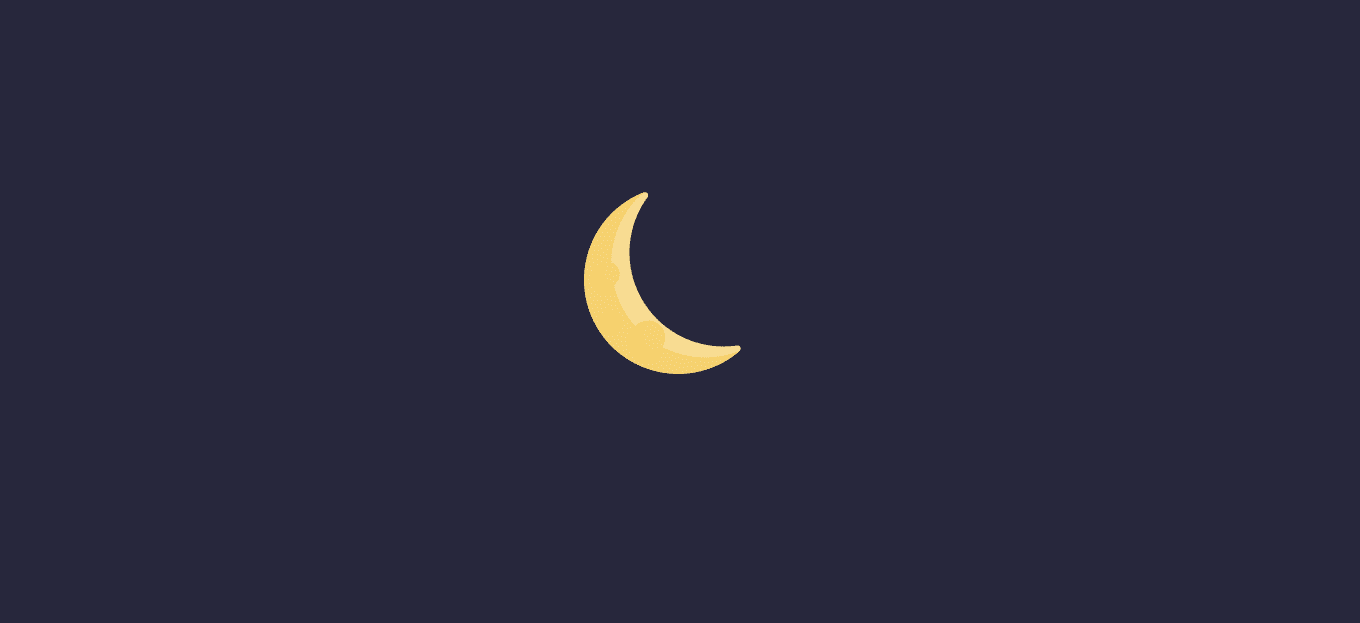
Condividi questo contenuto!
In questo tutorial ti spiegheremo come abilitare la luce notturna in Windows 11 facilmente.
“Luce notturna” è una funzione che ti aiuta ad addormentarti in modo più naturale e riduce l’affaticamento degli occhi quando lavori per lunghe ore di notte davanti al tuo laptop o desktop.
La luce notturna funziona riducendo al minimo la quantità di luce blu emessa dal display (che imita la luce che ricevi naturalmente durante il giorno) e mostra colori più caldi per addormentarti più facilmente e ridurre le possibilità di affaticamento degli occhi quando usi il computer a notte fonda.
- Abilitare la luce notturna su Windows 11
- Personalizzare la luce notturna su Windows 11
- Programmare la luce notturna su Windows 11
Abilitare la luce notturna su Windows 11
Per attivare la funzione Luce notturna su Windows 11, segui questi passaggi:
- Apri Impostazioni (tasto Win + I ).
- Fare clic su Sistema .
- Fare clic sulla pagina Schermo sul lato destro.

- Nella sezione “Luminosità e colore“, attiva l’ interruttore a levetta della luce notturna per abilitare la funzione su Windows 11.
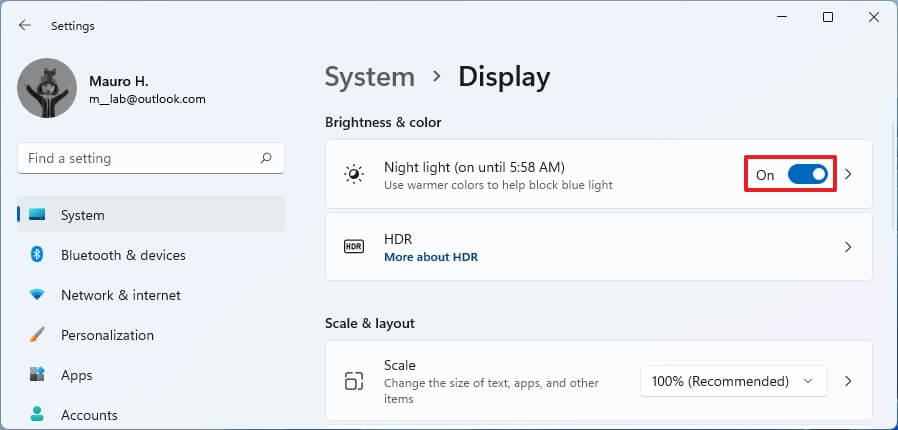
In alternativa, fai clic sul pulsante Rete e volume nell’angolo in basso a destra della barra delle applicazioni per aprire il riquadro a comparsa Impostazioni rapide (tasto Windows + A) e fai clic sul pulsante Luce notturna.
Personalizzare la luce notturna su Windows 11
Per modificare l’intensità del colore caldo per la funzione Luce notturna, segui questi passaggi:
- Apri Impostazioni (tasto Win + I).
- Fare clic su Sistema.
- Fare clic sulla pagina Schermo sul lato destro.

- Nella sezione “Luminosità e colore“, fai clic sull’impostazione Luce notturna .
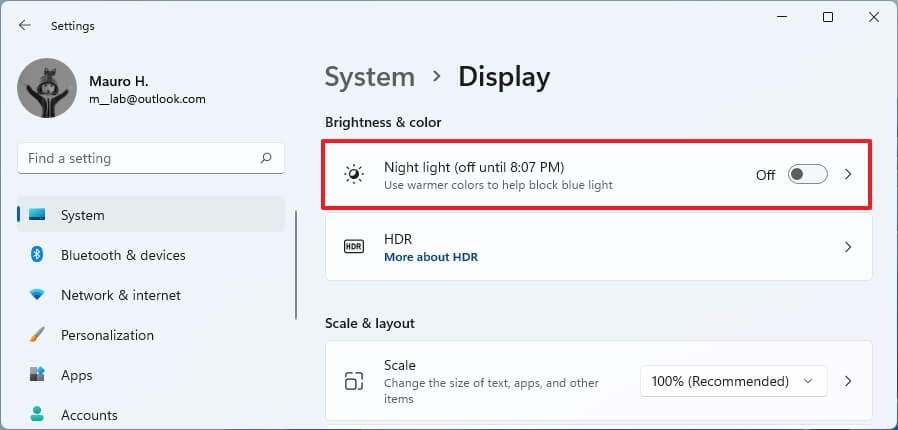
- Usare la forza cursore per selezionare quanto caldi i colori dovrebbero essere.
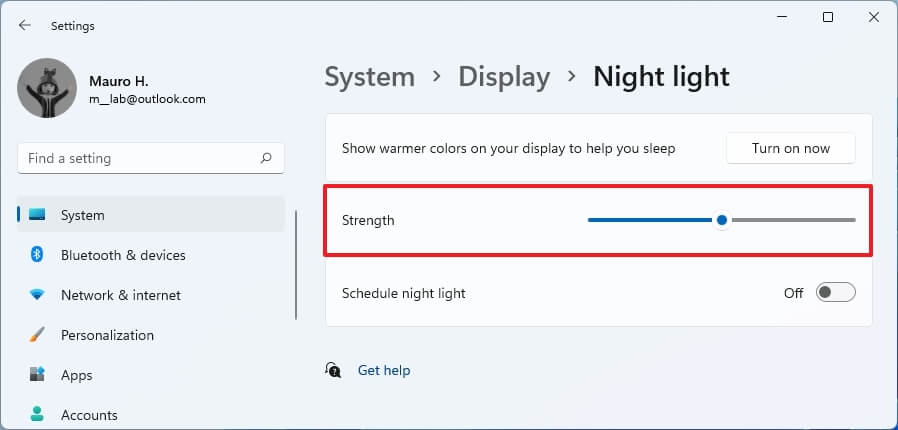
- Fai clic sul pulsante Attiva ora per l’opzione “Mostra colori più caldi sul display per aiutarti a dormire” per abilitare la luce notturna su Windows 11.
Una volta completati i passaggi, la funzione mostrerà l’intensità del colore caldo che hai selezionato.
Programmare la luce notturna su Windows 11
Per programmare l’attivazione e la disattivazione automatica ad un orario stabilito della luce notturna in Windows 11, segui questi passaggi:
- Apri Impostazioni .
- Fare clic su Sistema .
- Fare clic sulla pagina Schermo sul lato destro.

- Nella sezione “Luminosità e colore“, fai clic sull’impostazione Luce notturna.
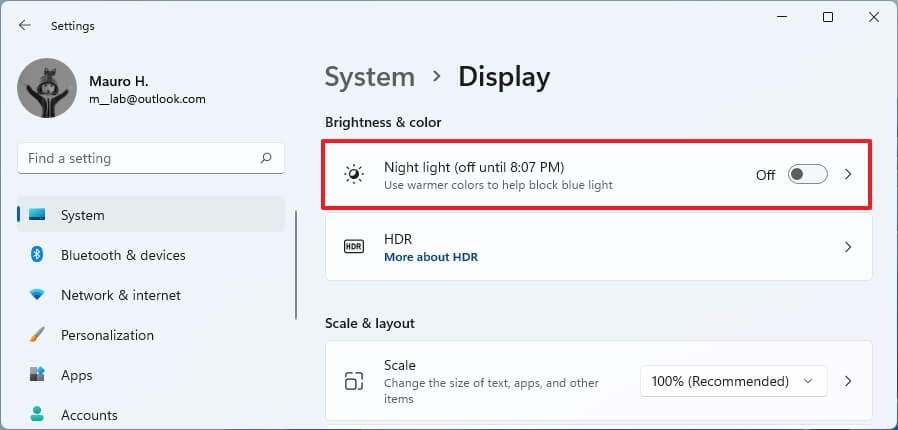
- Attiva l’interruttore a levetta Programma luce notturna.
- Seleziona l’opzione Imposta ore.
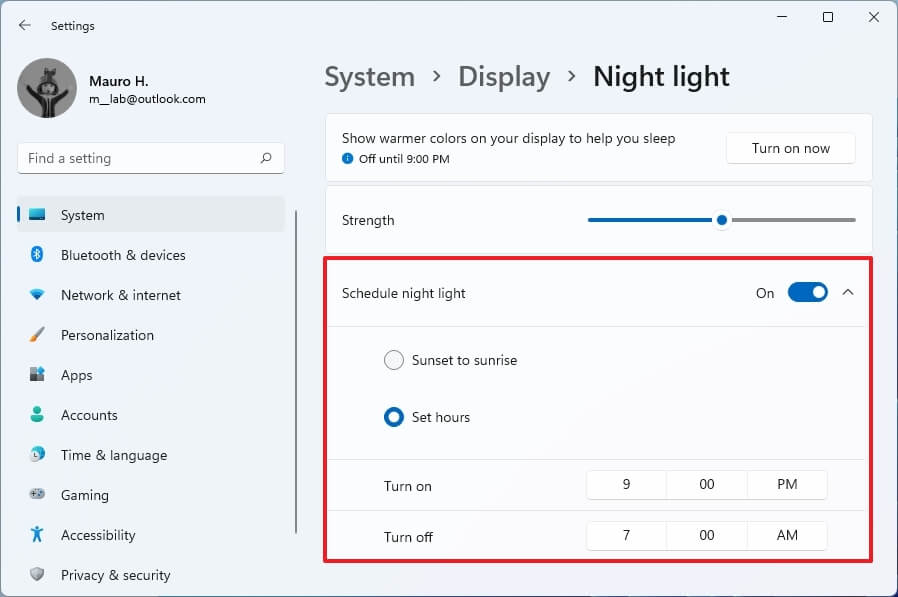
- Specificare quando la funzione Luce notturna deve attivarsi automaticamente.
- Specificare quando la funzione Luce notturna deve essere disattivata automaticamente.
Dopo aver completato i passaggi, la luce notturna si attiverà e si disattiverà automaticamente in base alla pianificazione specificata.
E’ tutto. Speriamo che questo tutorial ti abbia aiutato a capire come abilitare la luce notturna in Windows 11. Potrebbe interessarti anche la nostra guida su come configurare il desktop remoto in Windows 11.
Dichiarazione sulla trasparenza: il contenuto di B-Fast è supportato dal lettore, il che significa che se fai clic su alcuni dei collegamenti in questo post, potremmo guadagnare una piccola tassa di riferimento. Tieni presente che raccomandiamo solo prodotti che utilizziamo noi stessi e / o che riteniamo possano aggiungere valore ai nostri lettori.
Condividi questo contenuto!
Related Posts



