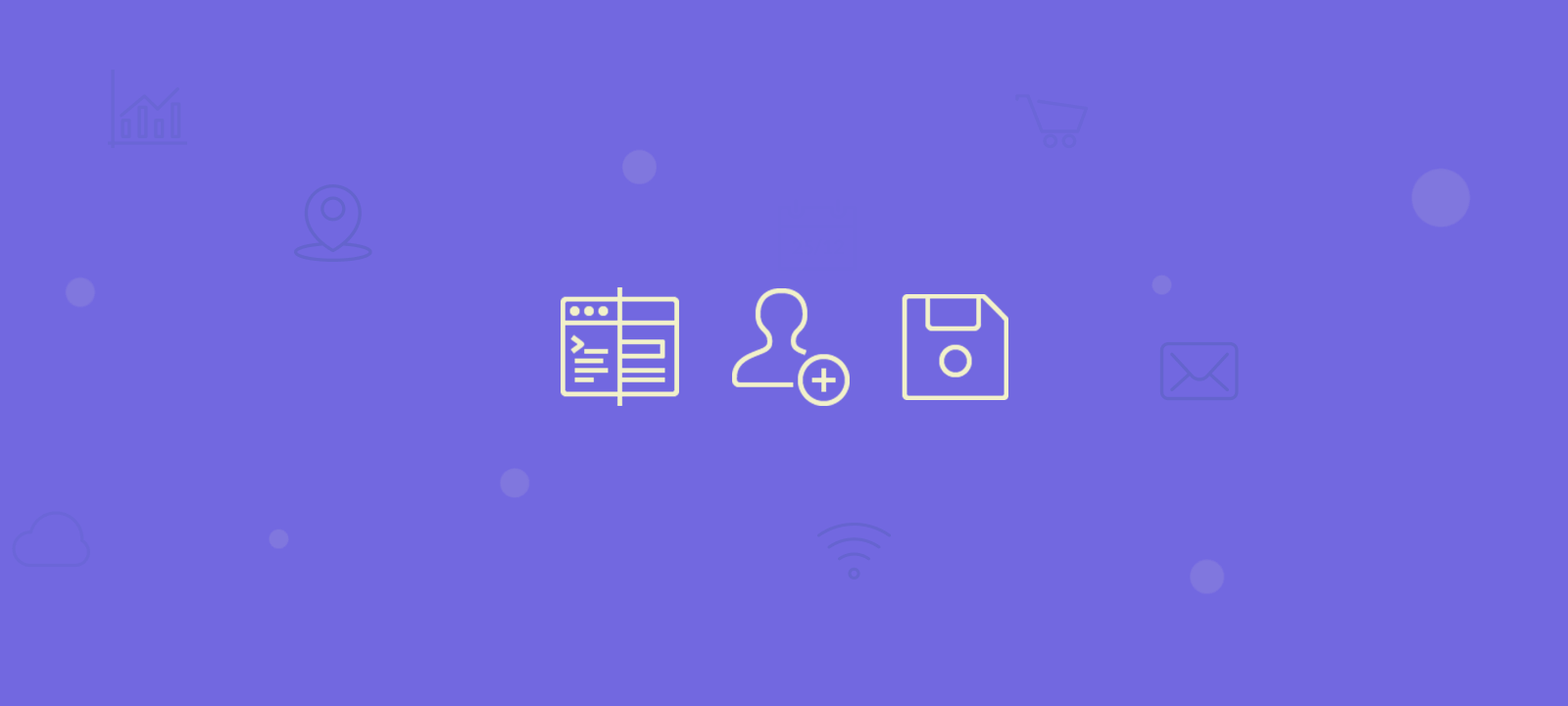
Condividi questo contenuto!
In questa guida ti mostreremo come consentire la registrazione utente sul tuo sito WordPress e come gestire gli utenti.
Puoi abilitare la registrazione utente in WordPress per consentire agli utenti di aggiungere post, commentare o eseguire altre azioni sul tuo sito web.
Abilitare registrazione utente in WordPress
WordPress è dotato di funzionalità integrate per gestire le registrazioni degli utenti. Per impostazione predefinita, è disattivato ma puoi accenderlo facilmente.
Vai alla pagina Impostazioni »Generali nell’area di amministrazione di WordPress . Scorri verso il basso fino alla sezione “Iscrizione” e seleziona la casella accanto all’opzione ” Chiunque può registrarsi (Anyone can register)” .
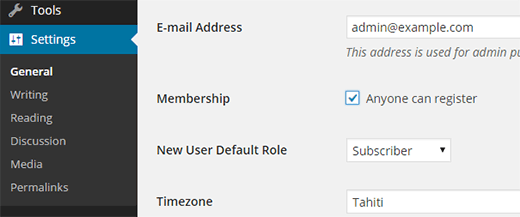
Successivamente è necessario selezionare il ruolo utente predefinito. Questo è il ruolo utente assegnato a ciascun nuovo utente che si registra sul tuo sito Web.
Ogni ruolo utente in WordPress ha le proprie autorizzazioni e capacità. Consulta la nostra guida sui ruoli utente e le autorizzazioni di WordPress per ulteriori informazioni sui ruoli utente in WordPress.
Il ruolo utente predefinito è abbonato, che è possibile modificare con qualsiasi altro ruolo utente disponibile. Ad esempio, se si desidera che gli utenti scrivano post sul proprio sito Web, è possibile modificare il ruolo utente predefinito in Collaboratore o Autore.
Importante: non utilizzare mai “Amministratore” come ruolo utente predefinito per le registrazioni degli utenti.
Non dimenticare di fare clic sul pulsante Salva modifiche per memorizzare le impostazioni.
Ora il tuo sito WordPress è aperto alle registrazioni degli utenti. Puoi visitare la tua pagina di accesso di WordPress e vedrai un’opzione per registrarti come nuovo utente.
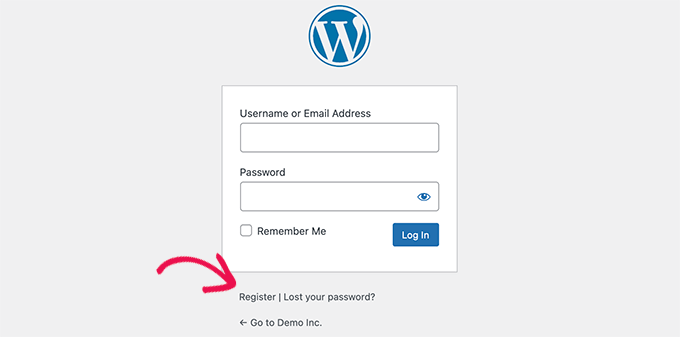
Come aggiungere i collegamenti di login e registrazione in WordPress
Ora stai permettendo agli utenti di registrarsi sul tuo sito web e accedere. Devi però far sapere ai tuoi utenti che possono registrarsi e accedere al tuo sito aggiungendo i collegamenti alle pagine di accesso e registrazione.
Esistono diversi modi per farlo.
Metodo 1: aggiunta del Meta Widget alla barra laterale di WordPress
Il modo più semplice, ma sconsigliato da noi, per aggiungere un collegamento di accesso è aggiungere il meta widget alla barra laterale.
Vai alla pagina Aspetto »Widget e aggiungi il widget” Meta “a una barra laterale. Consulta la nostra guida su come aggiungere e utilizzare i widget in WordPress per istruzioni dettagliate.
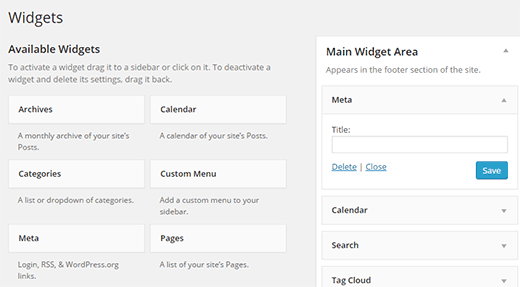
Ecco come apparirà il link di accesso sul tuo sito web.
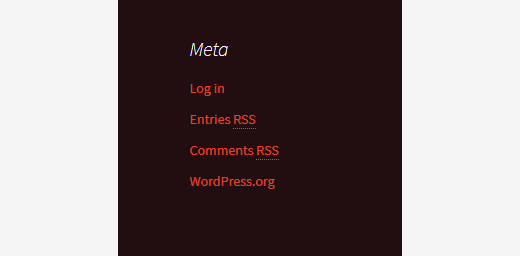
Chiaramente dovrà essere ulteriormente personalizzato in termini di design ed eventuali altri collegamenti.
Metodo 2: creare pagine di login personalizzate
Il problema con il primo metodo è che consente agli utenti di accedere all’area di amministrazione del tuo sito WordPress.
L’uso delle tue pagine di accesso personalizzate consentirà agli utenti di accedere senza accedere all’area di amministrazione di WordPress.
Ecco come creare la tua pagina di accesso e registrazione personalizzata in WordPress.
La prima cosa che devi fare è installare e attivare il plugin WPForms . Per maggiori dettagli, consulta la nostra guida passo passo su come installare un plugin WordPress .
WPForms è un plugin di moduli WordPress premium . Per accedere al componente aggiuntivo per la registrazione degli utenti sarà necessaria almeno la licenza pro.
Al momento dell’attivazione, è necessario visitare la pagina WPForms>Settings per inserire la chiave di licenza. Puoi ottenere questo codice di licenza dal tuo account sul sito Web di WPForms una volta pagato il plugin.
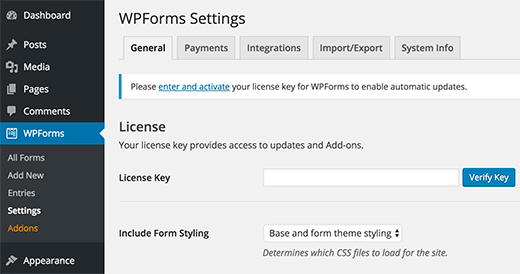
Dopo la verifica della licenza, devi andare alla pagina WPForms »Componenti aggiuntivi (Addons) .
Scorri verso il basso fino a “Componente aggiuntivo registrazione utente (Uaser Registration Addon)” e fai clic sul pulsante Installa componente aggiuntivo (Install addon) accanto.
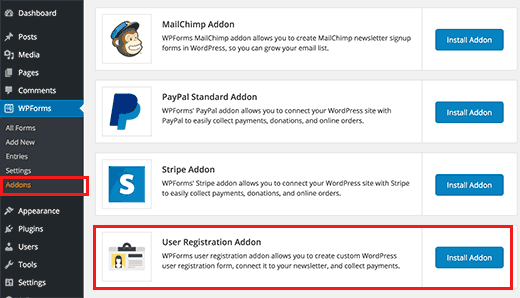
WPForms recupererà e installerà il componente aggiuntivo. Sarà necessario fare clic sul pulsante di attivazione per iniziare a utilizzare questo componente aggiuntivo.
Ora sei pronto per creare moduli di registrazione e accesso personalizzati utilizzando WPForms.
Creazione di un modulo di registrazione utente personalizzato
Visita WPForms »Add New. Ciò avvierà il generatore di moduli di WPForms.
Per prima cosa devi inserire il nome di un modulo, quindi dalla sezione “Seleziona un modello (Select a template)” fai clic sul modello “Modulo di registrazione utente (User Registration Form)” .
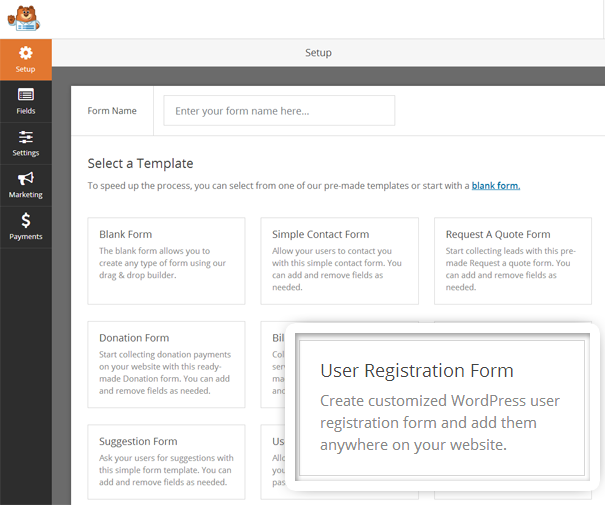
WPForms creerà per te un semplice modulo di registrazione utente di WordPress.
Puoi aggiungere nuovi campi dal riquadro di sinistra e personalizzare l’ordine dei campi esistenti utilizzando una semplice interfaccia di trascinamento della selezione.
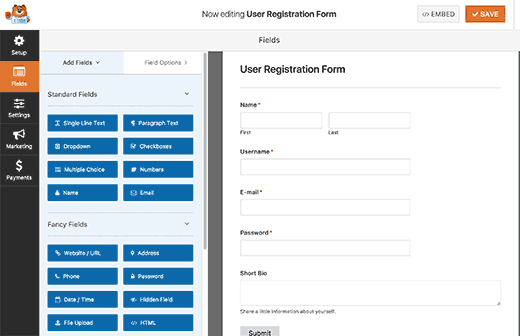
Dopo aver aggiunto i campi, fai clic sul menu “Impostazioni” a sinistra e seleziona la scheda “Registrazione utente (USer Registration)“.
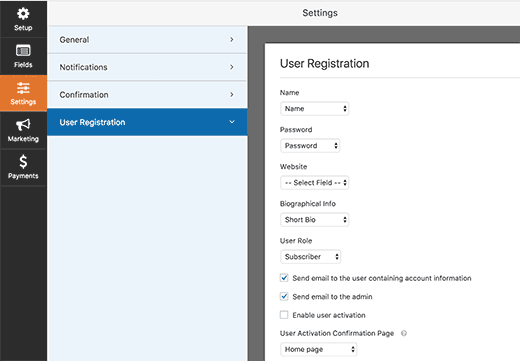
Qui è possibile mappare ciascun campo, selezionare il ruolo utente, abilitare le notifiche, selezionare la pagina di conferma e abilitare l’attivazione dell’utente.
La funzione di attivazione dell’utente ti aiuta a ridurre la registrazione dell’utente spam in WordPress.
Se selezioni il metodo manuale, tutti gli utenti devono essere approvati da un amministratore prima di poter accedere al tuo sito. Se si seleziona il metodo e-mail, l’utente deve fare clic su un collegamento di attivazione prima di poter effettuare l’accesso.
È possibile combinare il componente aggiuntivo di registrazione utente con altri componenti aggiuntivi di WPForms. Puoi utilizzare gli add-on di marketing via email di WPForms come MailChimp e AWeber e gli add-on di pagamento come Stripe.
Non dimenticare di fare clic sul pulsante Salva nell’angolo in alto a destra dello schermo per salvare le impostazioni del modulo.
Ora puoi uscire dal generatore di moduli facendo clic sul pulsante Chiudi.
Il modulo di registrazione utente è pronto per essere aggiunto al tuo sito WordPress.
Crea semplicemente una nuova pagina WordPress o modifica una pagina esistente che desideri utilizzare come pagina di registrazione.
Nella schermata di modifica della pagina, noterai il pulsante “Aggiungi modulo (Add form)“.
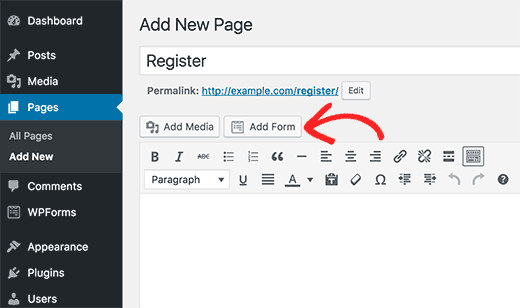
Cliccandoci sopra si aprirà un popup in cui è possibile selezionare il modulo di registrazione utente appena creato.
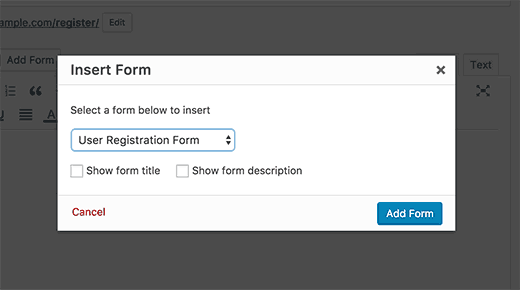
Fai clic sul pulsante “Aggiungi modulo (Add form)” e nell’editor dei post verrà visualizzato un shortcode WPForms.
Ora puoi salvare o pubblicare la tua pagina. Visita la pagina in una nuova scheda del browser per vedere la tua pagina di registrazione utente personalizzata in azione.
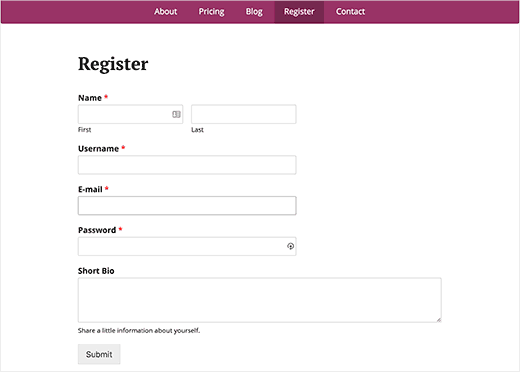
Creazione di un modulo di login personalizzato
Ora che la pagina di registrazione utente personalizzata è attiva. Aggiungiamo un modulo di login personalizzato al tuo sito WordPress.
Visita WPForms »Add New. Ciò avvierà l’interfaccia Form Builder di WPForms.
È necessario fornire un nome per il modulo di login personalizzato e quindi selezionare “Modulo di accesso utente (User Login Form)” come modello.
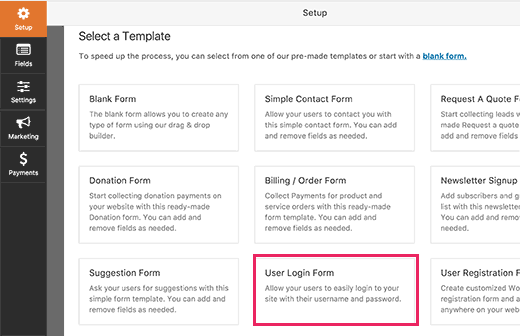
WPForms ora creerà un modulo con i campi di accesso.
È possibile aggiungere ulteriori campi al modulo aggiungendoli dal pannello di sinistra.
Successivamente è necessario fare clic sulla scheda Impostazioni (Settings) e quindi fare clic sulla scheda “Confirmation“. Qui è dove puoi definire cosa fare dopo un accesso riuscito.
Puoi mostrare agli utenti un messaggio, reindirizzarli alla pagina da cui provengono o reindirizzarli a qualsiasi altra pagina del tuo sito.
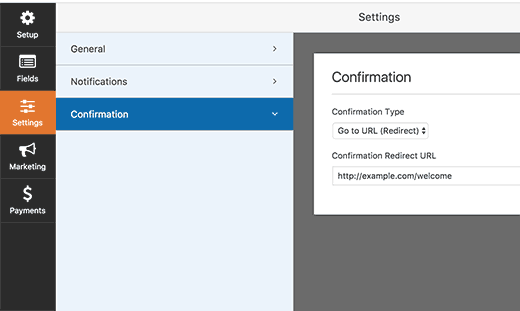
Fare clic sul pulsante Salva nell’angolo in alto a destra dello schermo per memorizzare le impostazioni del modulo.
Ora puoi uscire dall’interfaccia del form builder facendo clic sul pulsante di chiusura.
Il tuo modulo di accesso personalizzato è pronto per essere aggiunto al tuo sito WordPress.
È possibile aggiungere il modulo di login personalizzato a una pagina creando una nuova pagina e quindi facendo clic sul pulsante Aggiungi modulo.
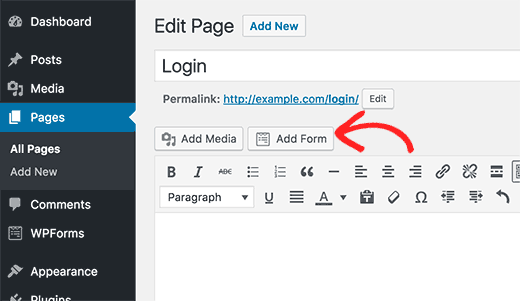
Puoi anche aggiungere il tuo modulo di accesso personalizzato a una barra laterale. Semplicemente vai su Aspetto »Widget e aggiungi WPForms widget in una barra laterale.
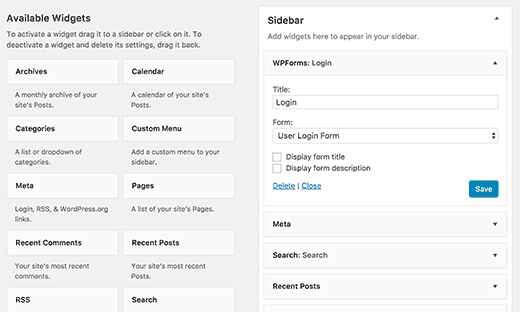
Seleziona il modulo di login personalizzato che hai appena creato, quindi fai clic sul pulsante Salva per memorizzare le impostazioni del widget.
Ora puoi visitare il tuo sito Web per vedere il tuo modulo di accesso personalizzato in azione.
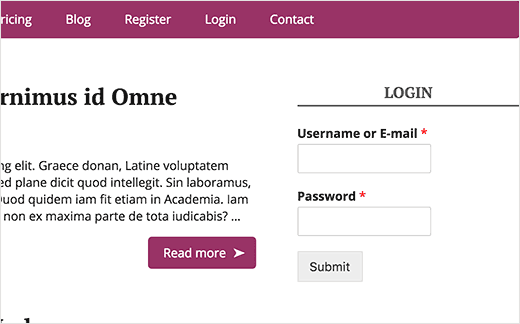
Gestire gli utenti in WordPress
Puoi visualizzare tutti gli utenti registrati sul tuo sito Web facendo clic su Utenti nell’amministratore di WordPress. WordPress ti mostrerà un elenco di utenti con i loro nomi utente, nomi, ruoli ed indirizzi e-mail.
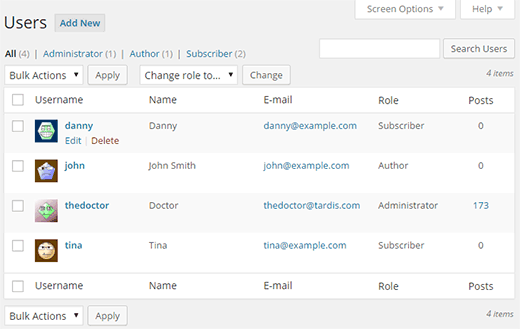
Come amministratore , puoi eliminare qualsiasi utente in qualsiasi momento.
Puoi anche modificare i profili utente, cambiare i loro ruoli e puoi anche cambiare le loro password.
Questo ti dà il pieno controllo su ciò che gli utenti possono o non possono fare sul tuo sito WordPress.
E’ tutto! Speriamo che questo articolo ti abbia aiutato a imparare come consentire la registrazione utente sul tuo sito WordPress.
Dichiarazione sulla trasparenza: il contenuto di B-Fast è supportato dal lettore, il che significa che se fai clic su alcuni dei collegamenti in questo post, potremmo guadagnare una piccola tassa di riferimento. Tieni presente che raccomandiamo solo prodotti che utilizziamo noi stessi e / o che riteniamo possano aggiungere valore ai nostri lettori.
Condividi questo contenuto!
Related Posts



