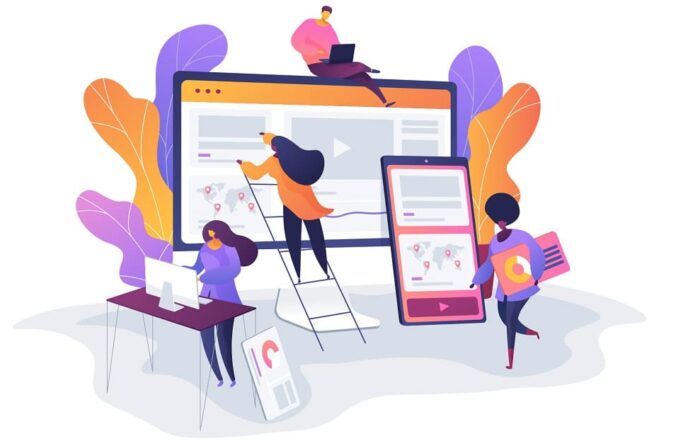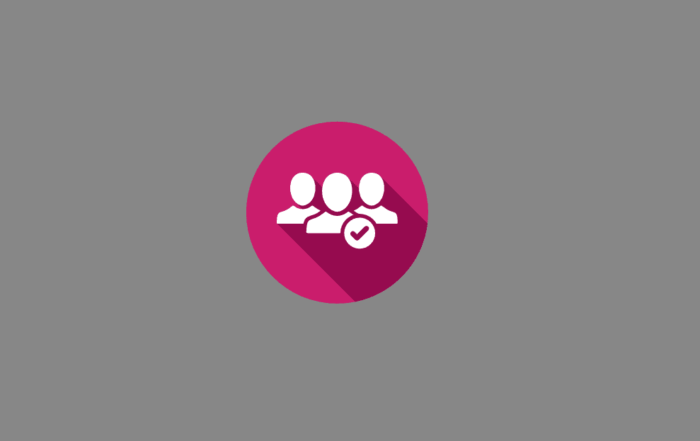Condividi questo contenuto!
Vuoi riscuotere i pagamenti direttamente dal tuo form? Con il componente aggiuntivo Stripe per WPForms, puoi fornire agli utenti un modo semplice per inviare pagamenti una tantum o persino pagamenti ricorrenti / in abbonamento, senza mai uscire dal tuo sito.
In questo articolo, ti mostreremo come installare e configurare il componente aggiuntivo Stripe con WPForms.
- Connessione di Stripe al tuo sito WordPress
- Aggiungere Stripe ai tuoi moduli (form)
- (Facoltativo) Impostazione della logica condizionale per i pagamenti
- (Facoltativo) Impostazione della logica condizionale per i pagamenti
- Domande frequenti
Requisiti: per accedere al componente aggiuntivo Stripe di WpForms è necessario un livello di licenza Pro o superiore .
Inoltre, Stripe richiede che sul tuo sito sia abilitato SSL (https) nella pagina in cui stai aggiungendo un modulo di pagamento in tempo reale, in quanto ciò consente di inviare in modo sicuro i dati della carta di credito a Stripe. Per i dettagli sulla configurazione del certificato SSL, consulta la guida per l’aggiunta di SSL e HTTPS in WordPress .
1. Connessione di Stripe al tuo sito WordPress
Prima di iniziare, assicurati di installare WPForms sul tuo sito WordPress. Quindi, puoi andare avanti, installare e attivare il componente aggiuntivo Stripe .
Per farlo, innanzitutto, accedi al pannello di amministrazione di WordPress e seleziona la voce di menu di WPForms>Addons .
Una volta che ci sei, vedrai tutti i componenti aggiuntivi disponibili con il tuo livello di licenza.
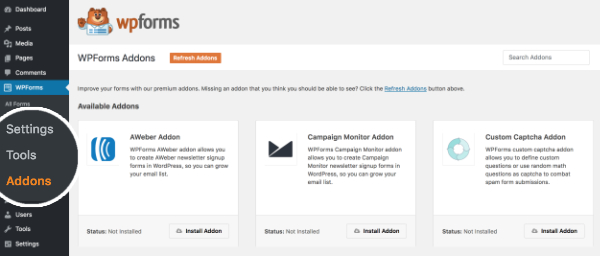
Se non vedi alcun componente aggiuntivo, fai clic sul pulsante Aggiorna componenti aggiuntivi (Refresh Addons) e questo dovrebbe risolvere il problema.
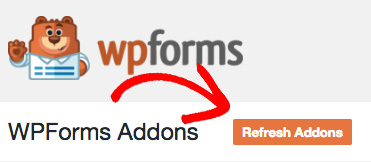
Per cercare un componente aggiuntivo specifico, è possibile digitare il nome del componente aggiuntivo nel campo Cerca componenti aggiuntivi (Search Addons) situato nell’angolo in alto a destra della pagina.
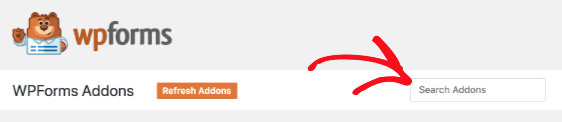
Una volta trovato l’addon per Stripe, fai semplicemente clic sul pulsante Installa componente aggiuntivo (Install Addon).
Questo installerà e attiverà il componente aggiuntivo per te. Qualsiasi componente aggiuntivo installato e pronto per l’uso mostrerà Status: Active .
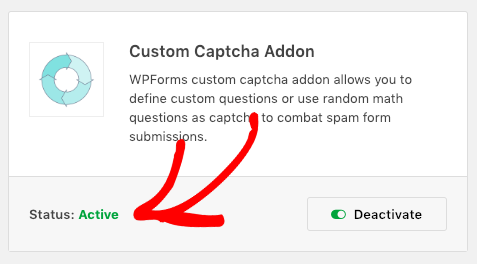
Una volta che il componente aggiuntivo Stripe è pronto per l’uso, dovrai aprire WPForms »Impostazioni (Settings) nel menu a sinistra del tuo sito WordPress. Da lì, fai clic sulla scheda Pagamenti (PAyments) .
Se desideri modificare la valuta, vai avanti e seleziona l’opzione che ti serve dal menu a discesa Valuta (Currency) prima di procedere.
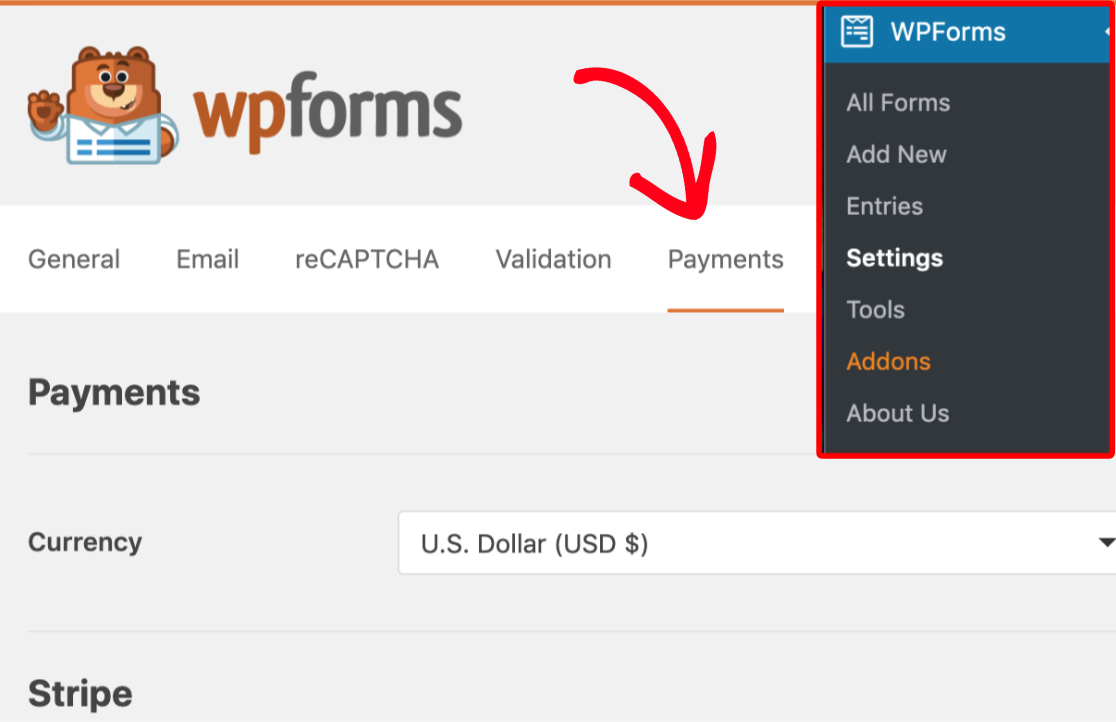
Quando sei pronto, scorri verso il basso fino alla sezione Stripe . Qui, dovresti vedere un campo etichettato Stato connessione . Dovrai fare clic sul pulsante blu Connetti con striscia .

Successivamente, ti verrà chiesto di autorizzare la connessione tra i tuoi moduli e Stripe. Il contenuto esatto che vedi in questa pagina varierà a seconda che il tuo account Stripe sia già attivato.
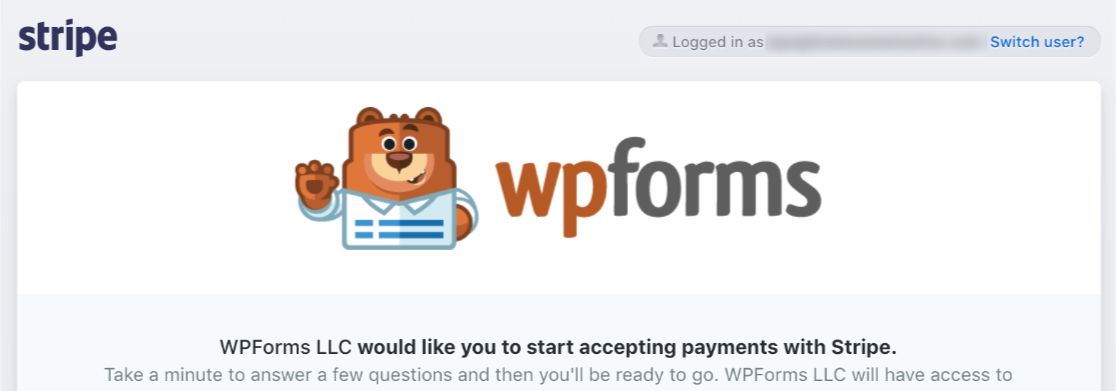
Dopo aver accettato questi requisiti, verrai reindirizzato all’area di amministrazione del tuo sito. Qui, dovresti vedere che lo stato della connessione ha un segno di spunta verde.
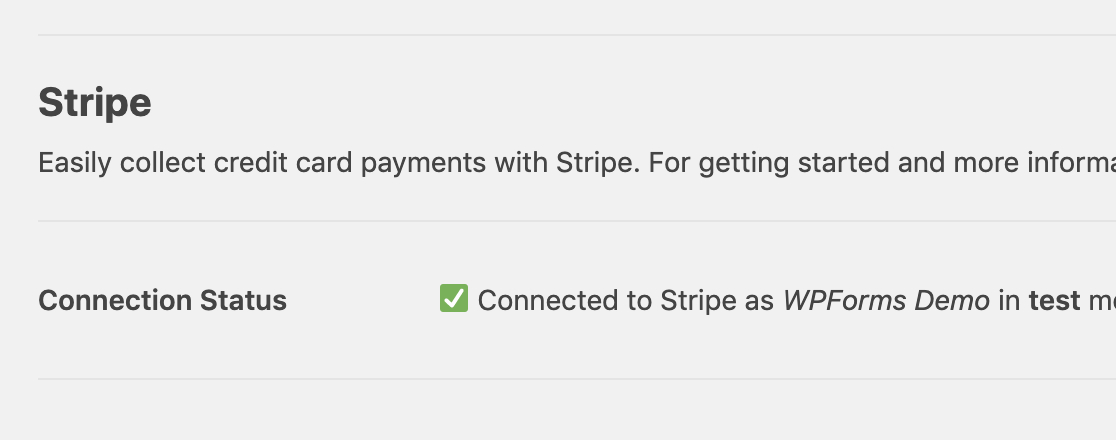
Nota: le modalità Test e Live devono essere collegate separatamente. Se stai attualmente utilizzando la modalità test, assicurati di ripetere questo processo di connessione con l’ opzione Modalità test deselezionata in modo da essere pronto ad avviare i moduli quando necessario.
2. Come creare un modulo di pagamento Stripe in WordPress con WPForms
Ora che hai collegato Stripe al tuo sito WordPress, passiamo a come creare un modulo di pagamento Stripe in WordPress con WPForms.
Innanzitutto, dovrai creare un nuovo modulo o modificare un modulo esistente.
Affinché un modulo funzioni con Stripe, sono necessari almeno due campi nel modulo:
- Un campo articoli/prodotti (Articolo singolo, Articoli multipli, Articoli casella di controllo o Articoli a discesa)
- Un campo di carte di credito Stripe
Per il nostro esempio, creeremo un semplice modulo d’ordine che include il campo Nome , Email , Articoli a discesa , Totale e Stripe Credit Card.
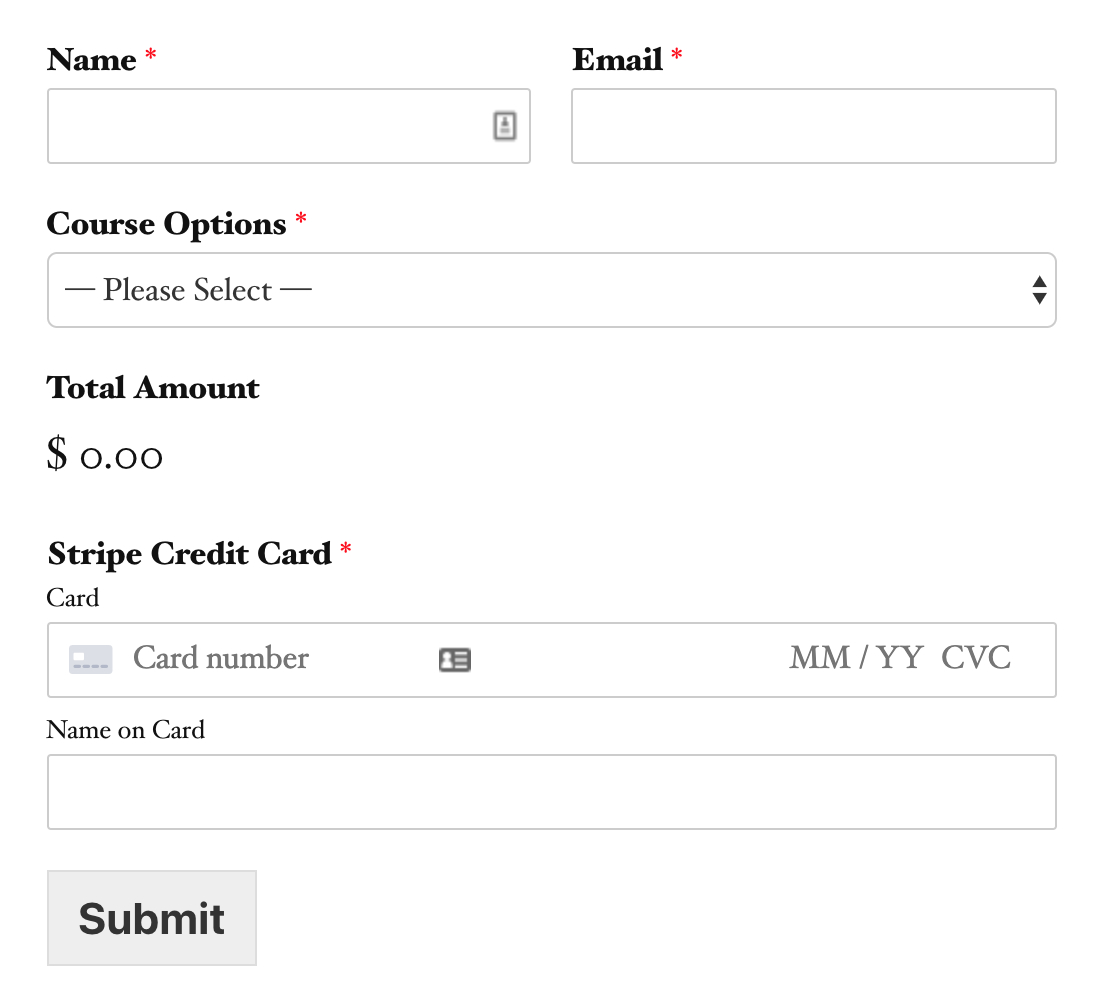
Nota: non è necessario un campo Totale per far funzionare Stripe, tuttavia è spesso utile per gli utenti vedere facilmente quanto pagheranno.
Una volta che i campi che desideri sono stati aggiunti al generatore di moduli, dovrai accedere a Pagamenti »Stripe . Dal pannello Stripe, seleziona la casella Abilita pagamenti Stripe (Enable Stripe Payments) .
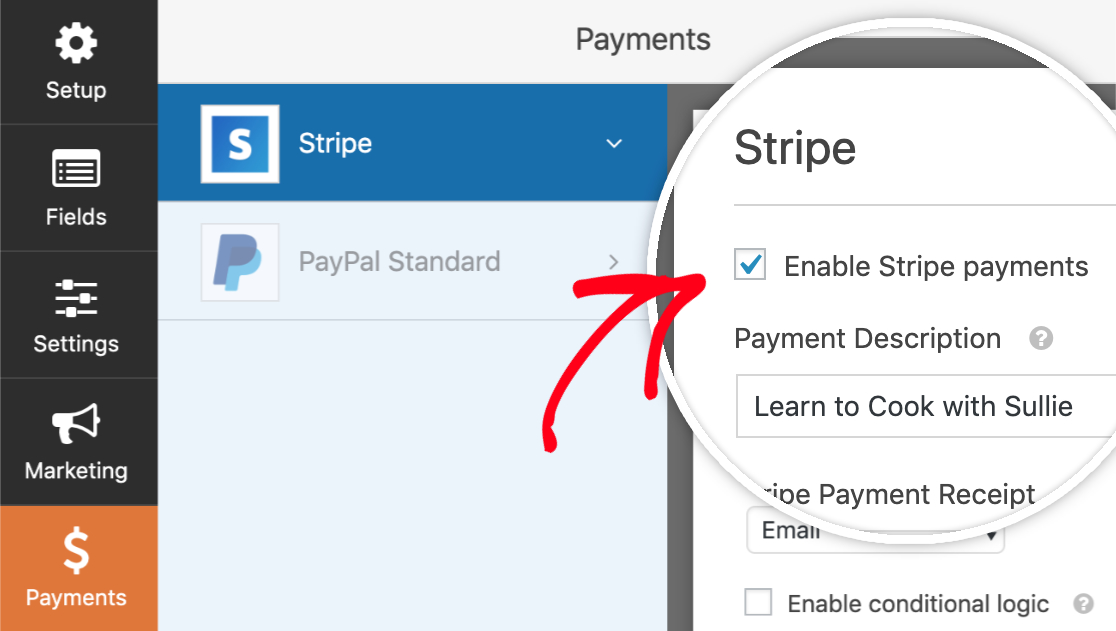
Quindi potrai inserire una breve descrizione del pagamento , che apparirà sull’estratto conto della carta di credito dell’utente. Infine, in Ricevuta di pagamento Stripe devi scegliere il campo Email del modulo di modo che Stripe possa inviare la ricevuta.
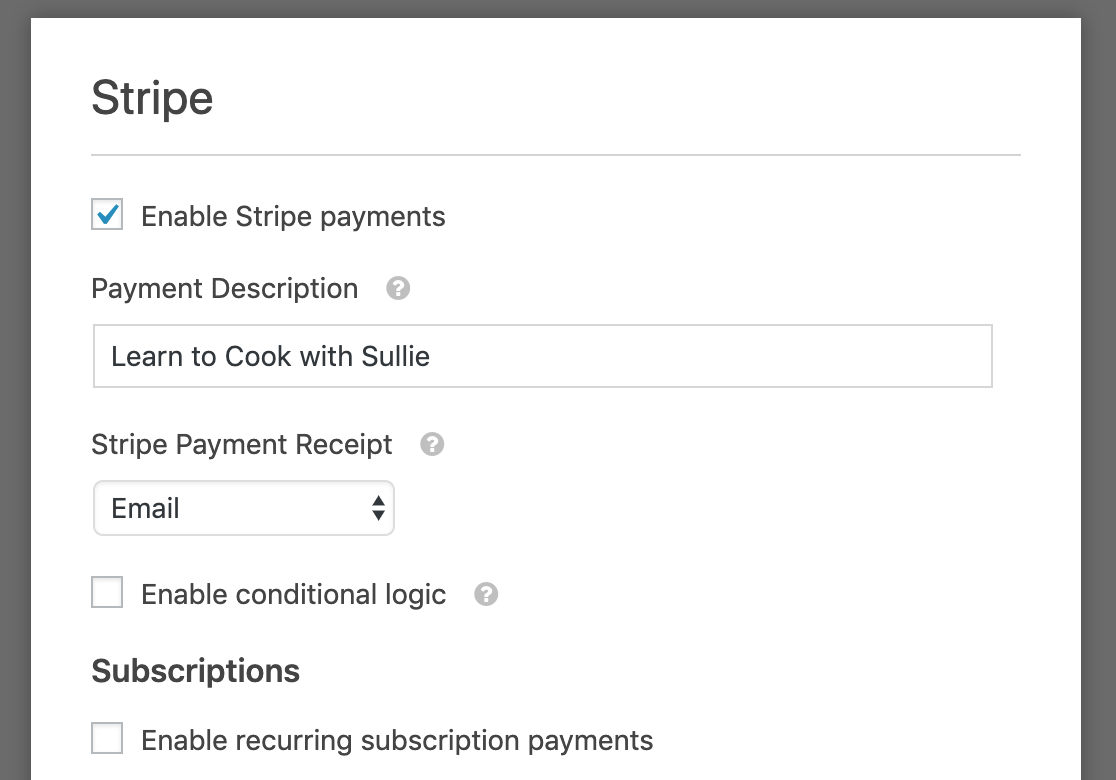
Per i pagamenti una tantum, sei pronto! Se desideri impostare un pagamento ricorrente, passa alla sezione successiva.
Pagamenti ricorrenti / in abbonamento
Puoi facilmente impostare un pagamento di abbonamento all’interno di questo stesso pannello delle impostazioni. Nella sezione Sottoscrizioni (Subscription) , vai avanti e seleziona la casella Abilita pagamenti ricorrenti (Enable recurring subscription payments.) .
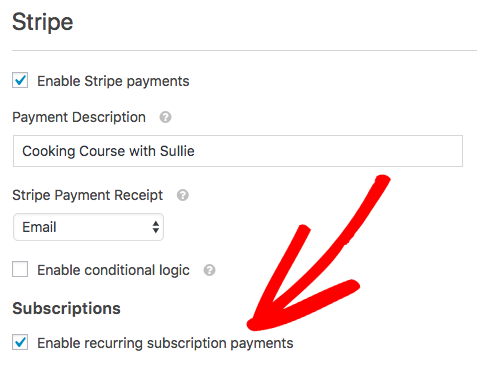
Dopo aver selezionato questa casella, verranno visualizzate ulteriori impostazioni.
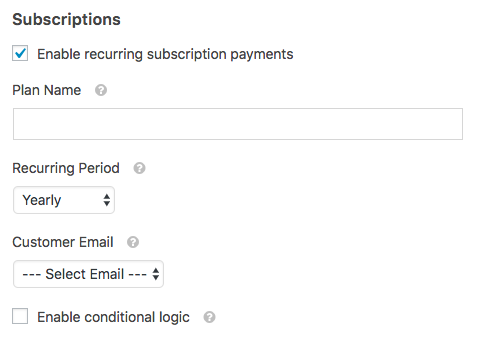
Ecco i campi che dovrai completare con maggiori dettagli:
- Nome del piano (Plan Name): dovrai inserire un titolo per l’abbonamento, ad esempio “Donazione a X”. Questo apparirà all’interno della transazione Stripe.
- Periodo ricorrente (Recurring Period): è possibile scegliere la frequenza con cui devono essere effettuati i pagamenti ricorrenti: giornaliero, settimanale, mensile, trimestrale, semestrale o annuale.
- Email cliente (Customer Email): all’interno di questo menu a discesa, selezionare un campo Email dal modulo in cui è possibile contattare il cliente. Ciò è necessario per creare un abbonamento per un cliente in Stripe.
3. (Facoltativo) Impostazione della logica condizionale per i pagamenti
Le impostazioni del componente aggiuntivo Stripe includono anche l’opzione per impostare la logica condizionale. La logica condizionale consente di creare “moduli intelligenti” che modificano automaticamente il modulo in base alle selezioni di un utente.
Esistono molti modi per utilizzare la logica condizionale con i pagamenti Stripe, ad esempio:
- Consentire ai tuoi utenti di scegliere se pagare con Stripe o PayPal
- Effettuare il pagamento opzionale
- Consentire ai tuoi utenti di scegliere se inviare un pagamento / donazione una tantum o iniziare un pagamento / donazione ricorrente
Ad esempio, imposteremo l’ultima opzione da quell’elenco e consentiremo agli utenti di scegliere se inviare una donazione una tantum o ricorrente.
Per iniziare, creeremo un semplice modulo di donazione. Ciò dovrà includere un campo a discesa o Scelta multipla che consentirà agli utenti di scegliere se inviare una donazione unica o impostare una donazione ricorrente.
Nel nostro modulo, consentiremo agli utenti di scegliere tra due opzioni di pagamento: una tantum e mensili.
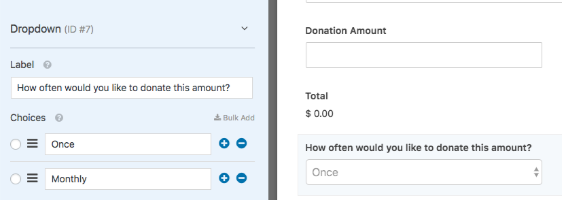
Successivamente, possiamo tornare alle impostazioni di Stripe in Pagamenti »Stripe . Abbiamo già seguito i passaggi della sezione precedente per configurare le impostazioni di base, quindi ora dobbiamo impostare la logica per le nostre opzioni di pagamento ricorrenti.
Innanzitutto, imposteremo l’opzione di pagamento ricorrente mensile. Per questa opzione, il Periodo ricorrente deve essere impostato su Mensile .
Quindi, possiamo scorrere fino alla fine delle impostazioni (nella sezione Abbonamenti ) e selezionare la casella Abilita logica condizionale .
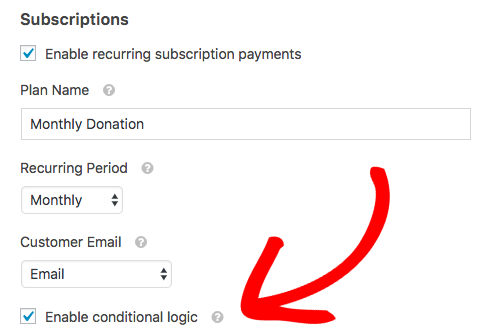
Verranno visualizzati campi aggiuntivi in cui è possibile impostare qualsiasi regola condizionale. Per il nostro esempio, imposteremo una regola condizionale che afferma:
Elabora il pagamento come ricorrente se il tipo di donazione è mensile .
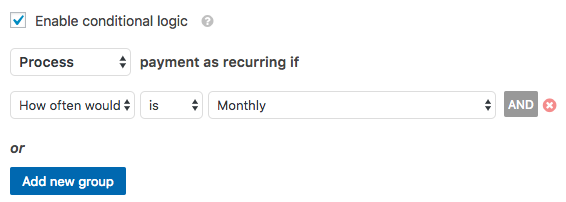
Questo è tutto ciò che serve per impostare un pagamento ricorrente condizionale!
Nota: prima di avviare il modulo di pagamento, si consiglia di testare i pagamenti Stripe .
4. Come testare i pagamenti Stripe prima di accettare pagamenti reali in WordPress
Per iniziare a testare il modulo, dobbiamo assicurarci che non vengano effettuati pagamenti reali nel processo. Per fare ciò, vai a WPForms »Impostazioni (Settings) e vai alla scheda Pagamenti (Payments).
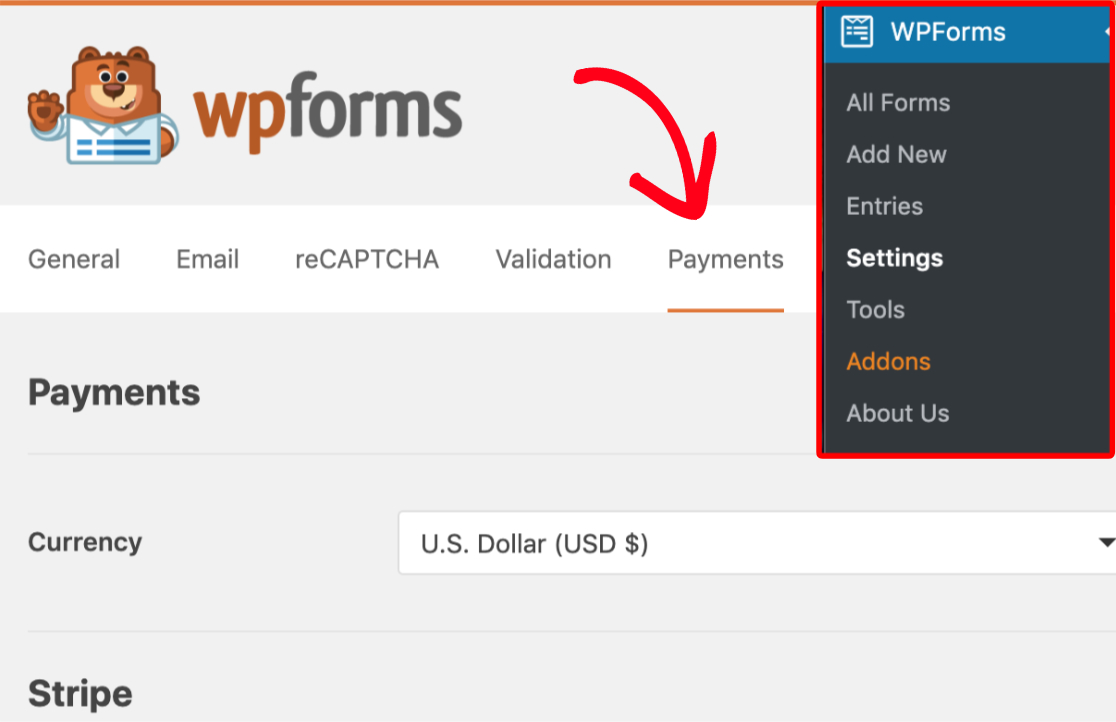
In questa pagina, scorrere fino alla sezione Stripe per selezionare la casella di controllo Modalità test (Test Mode) .
Dovresti anche controllare che sia presente una casella verde per lo stato della connessione . Questo ti consente di sapere che il tuo sito è stato collegato correttamente al tuo account Stripe.
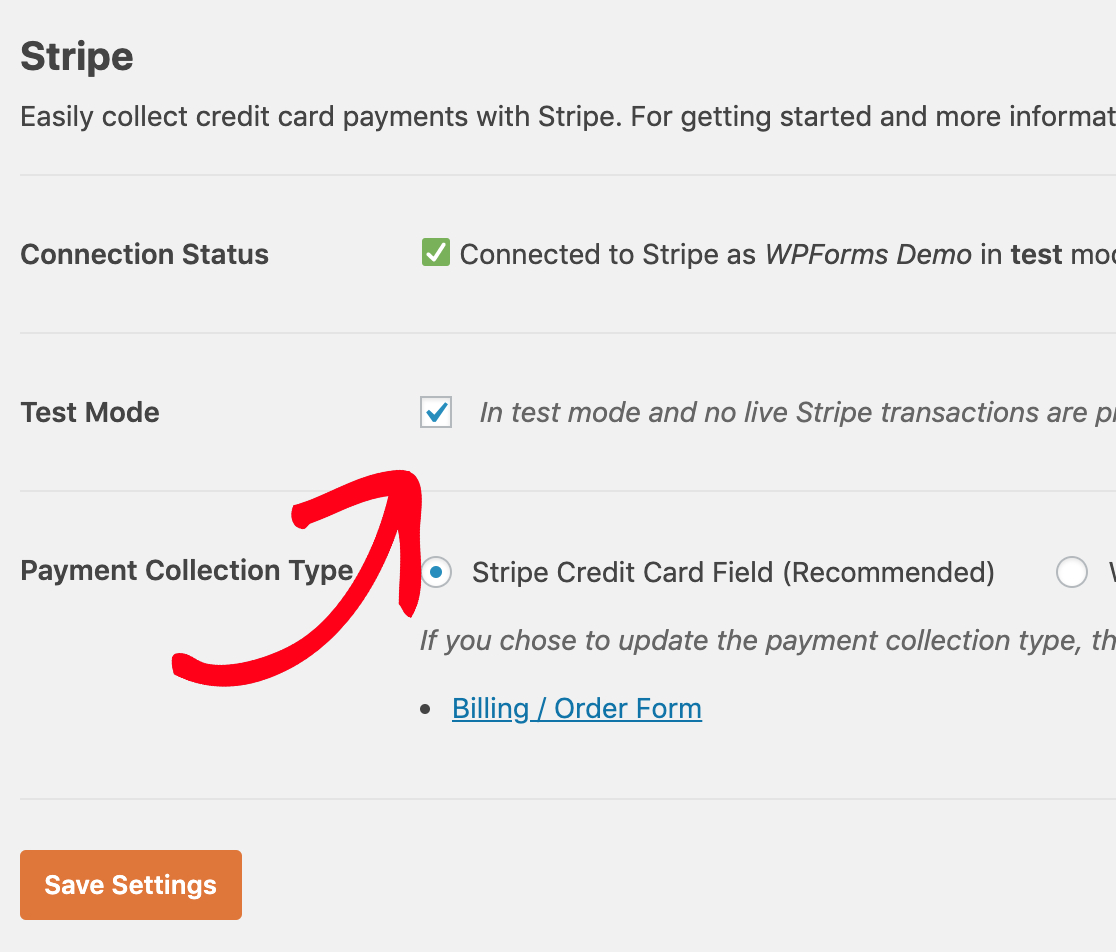
Dopo aver verificato che Stripe sia connesso e che i pagamenti di prova siano abilitati, fai clic sul pulsante Salva impostazioni .
Dopodichè puoi testare il modulo sul frontend del sito. Per fare ciò senza pubblicare il modulo su una pagina live, è possibile utilizzare l’ opzione di anteprima del modulo in WPForms o creare una pagina o un post privato in WordPress.
Poiché le informazioni sulla carta autentica non possono essere utilizzate in modalità test, è possibile utilizzare qualsiasi numero di carta test elencato nel documento di test di Stripe .
Stripe non invia le ricevute di pagamento in modalità test, quindi non riceverai automaticamente alcuna notifica di pagamento Stripe. Per visualizzare o inviare le ricevute manualmente, puoi controllare il tuo Stripe Dashboard.
Per iniziare, dovrai accedere al tuo account Stripe . Dopo aver effettuato l’accesso, cerca il menu a sinistra e seleziona l’ opzione Pagamenti (Payments) .
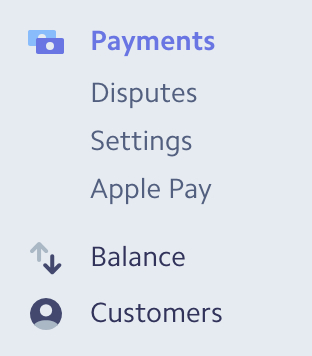
Successivamente, nella parte inferiore del menu selezionare il pulsante Visualizza dati test (View Test Data).
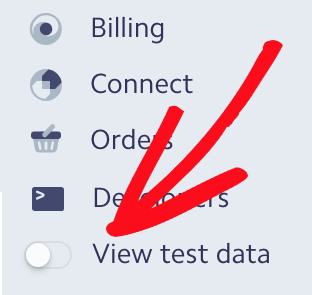
Questo ti mostrerà una panoramica dei pagamenti di prova che hai ricevuto nel tuo account Stripe.
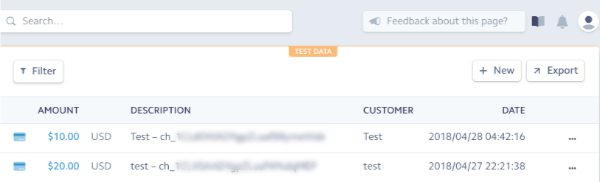
Se lo desideri, puoi visualizzare ulteriori dettagli per un singolo pagamento. Per fare ciò, vai alla riga per quella voce e fai clic sui tre punti per vedere più opzioni. Quindi, seleziona Visualizza i dettagli di pagamento (View Payments Details) .
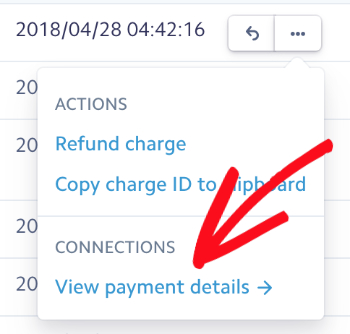
Nella pagina dei dettagli del pagamento individuale, puoi visualizzare ulteriori informazioni e opzioni per il pagamento specifico.
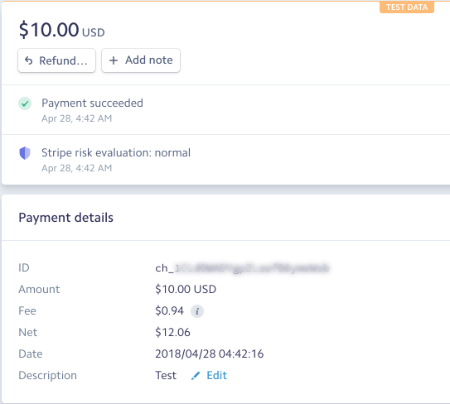
Per visualizzare o inviare le ricevute di pagamento Stripe per il pagamento di prova, scorrere fino alla sezione Cronologia ricevute (Receipt History) per fare clic su Visualizza ricevuta o Invia ricevuta .
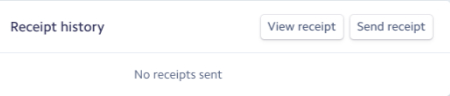
Questo è tutto! Ora puoi testare i pagamenti Stripe nei moduli.
Domande frequenti
Stripe consentirà solo ai proprietari o agli amministratori di connettere un account Stripe in questo modo. Se non riesci a completare il processo, controlla il ruolo utente di Stripe per assicurarti che soddisfi questi requisiti.
Il modo migliore per testare i moduli è inviare una voce e seguire gli stessi passaggi degli utenti. Ti consigliamo di impostare la Modalità test di Stripe prima di aggiungere il modulo a una pagina live, in modo da testare le transazioni prima di accettare pagamenti effettivi.
No, WPForms non memorizza i tuoi dati di pagamento (o altri dati di immissione dei moduli).
In effetti, i moduli WPForms non memorizzano nemmeno i dati sensibili delle carte di credito sul tuo sito. Invece, l’integrazione Stripe garantisce che queste informazioni vengano comunicate in modo sicuro e direttamente a Stripe, senza mai toccare il tuo server. Ciò protegge sia te che i tuoi utenti dai potenziali rischi associati alla memorizzazione dei dettagli della carta di credito.
Sì, lo è.E come partner Stripe, WPForms utilizza le migliori pratiche di Stripe per garantire che i pagamenti siano costantemente affidabili e sicuri.
Per accedere facilmente ai dettagli di pagamento in Stripe, vai avanti e apri una voce individuale. Nella barra laterale destra, vedrai una sezione intitolata Dettagli pagamento . Qui puoi vedere le informazioni di base o fare clic sul collegamento blu per visualizzare i dettagli in Stripe.
Per gli acquisti singoli (una tantum), vedrai un singolo link blu (in Transaction ID ).
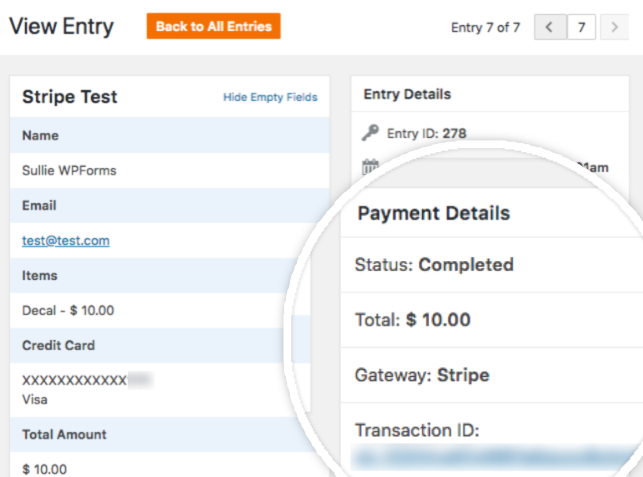
Per gli abbonamenti, vedrai tre collegamenti blu nella stessa posizione della barra laterale ( ID transazione , ID abbonamento e ID cliente ). Ogni link ti porterà alla pagina dei dettagli rilevanti nel tuo account Stripe.
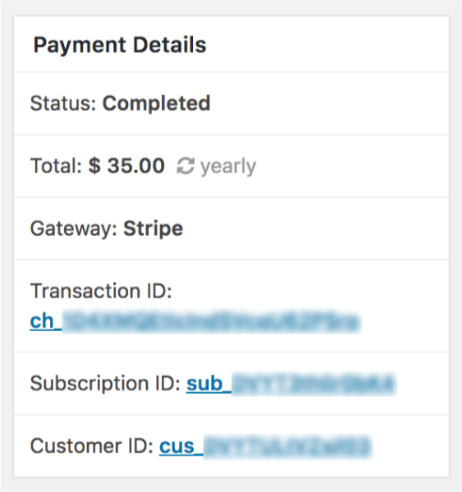
Il modo più semplice per vedere rapidamente che un pagamento è ricorrente è andare su WPForms »Entries. Assicurati di aver selezionato il form corretto nell’angolo in alto a sinistra.
Tutte le voci per il modulo saranno elencate qui. La colonna Stato includerà un’icona con il dollaro se è stato effettuato un pagamento. Se il pagamento è ricorrente, vedrai anche un’icona a forma di freccia circolare nella colonna Totale .
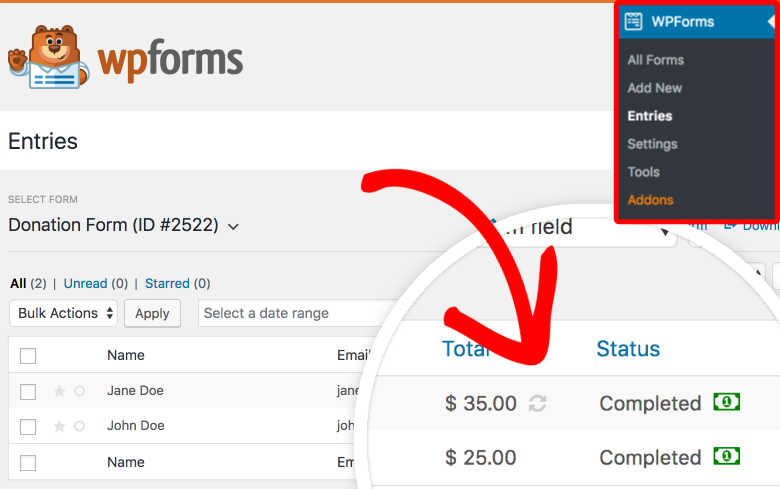
Per annullare un abbonamento, è necessario aprire la singola voce e quindi consultare la sezione Dettagli pagamento (Payment Details) nella barra laterale destra. Da qui, è possibile fare clic sul collegamento ID abbonamento per aprire i dettagli dell’abbonamento per questo cliente in Stripe.
Nella parte superiore di questa pagina in Stripe, puoi fare clic sul pulsante Annulla abbonamento (Cancel Subscription) .
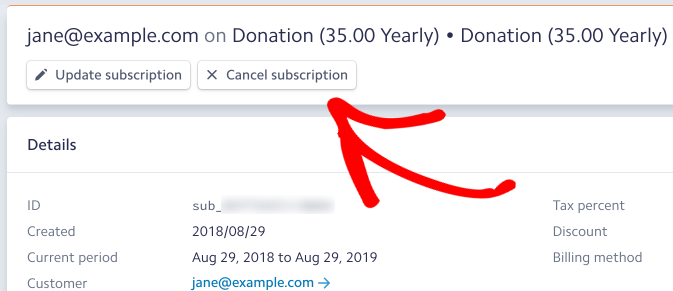
Questo è tutto! Speriamo che questa guida ti abbia aiutato a imparare come creare un modulo di pagamento Stripe in WordPress con WPForms sia una tantum che in forma di pagamento ricorrente.
Condividi questo contenuto!
Related Posts