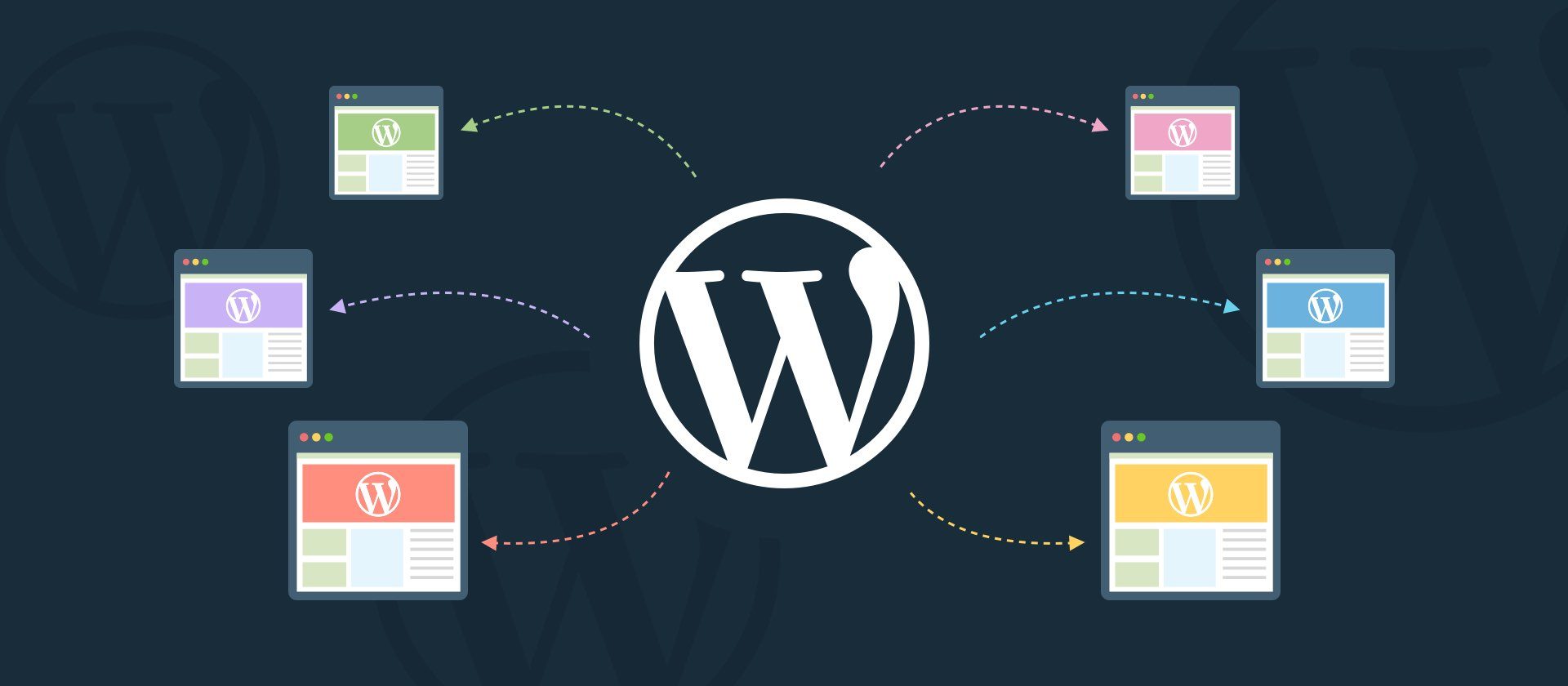
Condividi questo contenuto!
In questa guida ti mostreremo come creare una rete di siti con WordPress multisite.
WordPress è dotato di una funzionalità integrata per creare più siti Web utilizzando la stessa installazione di WordPress.
Una rete multisito WordPress viene utilizzata da blog, scuole e aziende, che devono gestire siti Web separati ma desiderano gestirli da un’unica dashboard.
Poiché si tratta di una guida completa su come creare una rete di siti con WordPress multisite, abbiamo aggiunto il sommario per una navigazione più semplice:
Nozioni di base su WordPress Multisite
- Cos’è WordPress Multisite?
- Vantaggi dell’utilizzo di una rete multisito di WordPress
- Svantaggi dell’utilizzo di una rete multisito di WordPress
- Chi ha bisogno di una rete di siti WordPress Multisite?
Installazione e configurazione di WordPress multisite
- Requisiti per una rete di siti con WordPress multisite
- Scegliere una struttura di dominio per la tua rete multisito
- Configurazione dei sottodomini
- Abilitazione della funzionalità di rete multisite di WordPress
- Configurazione della rete multisito di WordPress
Impostazioni di configurazione multisito di WordPress
- Configurazione delle impostazioni di rete
- Apertura della rete multisite per le registrazioni
- Impostazioni di un nuovo sito
- Caricare le impostazioni per la tua rete multisite
- Impostazioni del menu dei plugin
Configurazione di contenuto, tema e plug-in predefiniti
Risoluzione dei problemi e domande frequenti + bonus
Cos’è WordPress Multisite?
Una rete WordPress Multisite ti consente di eseguire e gestire più siti o blog WordPress da una singola installazione di WordPress.
Ti consente di creare nuovi siti istantaneamente e gestirli utilizzando lo stesso nome utente e password. Puoi persino consentire ad altri utenti di registrarsi e creare i propri blog sul tuo dominio.
La rete multisito di WordPress è dotata di impostazioni avanzate che puoi utilizzare per personalizzare ogni sito Web / blog sulla tua rete.
Vantaggi dell’utilizzo di una rete multisito di WordPress
In molte situazioni, una rete multisito di WordPress può essere più utile della gestione di più siti WordPress autonomi. Ecco alcuni dei vantaggi dell’utilizzo di una rete WordPress multisite:
- In qualità di amministratore di rete, puoi gestire facilmente più siti da un unica dashboard.
- Ogni sito sulla rete può avere i propri amministratori. Gli amministratori del sito avranno le capacità per gestire solo il proprio sito web.
- È possibile installare plugin / temi e attivarli per più siti con un download.
- La rete multisito semplifica anche la gestione degli aggiornamenti. Hai solo bisogno di aggiornare il tuo WordPress, plugin o temi su un’installazione “master”.
Svantaggi dell’utilizzo di una rete multisito di WordPress
La creazione di una rete multisito WordPress non è sempre utile nella gestione di più siti. Ecco alcuni degli svantaggi da tenere a mente prima di configurare una rete multisito.
- Tutti i siti sulla rete condividono le stesse risorse. Ciò significa che quando la rete è inattiva, anche tutti gli altri siti si interrompono.
- Non è facile gestire il traffico e le risorse del server per gli utenti di livello principiante. Nel caso in cui uno dei tuoi siti Web riceva traffico imprevisto, influenzerà tutti gli altri siti Web sulla rete.
- Se un sito Web viene violato, significa che tutti i siti sulla tua rete verranno violati.
- Alcuni plugin di WordPress potrebbero non funzionare bene su una rete multisito.
- La rete multisito di WordPress non è adeguatamente supportata da tutti i provider di hosting web, il che limita le tue opzioni. Ne parleremo più avanti nell’articolo.
Chi ha bisogno di una rete di siti WordPress multisite?
Solo perché gestisci più siti Web WordPress non significa che devi iniziare a utilizzare una rete multisito.
Esistono strumenti di terze parti per gestire più siti WordPress da un’unica dashboard. Strumenti come ad esempio iThemes Sync rendono più facile mantenere più siti WordPress sotto lo stesso tetto senza passare da un sito all’altro.
Ecco alcuni scenari in cui la creazione di una rete di siti con WordPress multisite ha senso:
- Un sito web di una rivista con diverse sezioni gestite da diversi team.
- Un sito Web aziendale con siti secondari per sedi e filiali diverse.
- I siti web governativi o senza scopo di lucro possono utilizzare WordPress multisite per diversi reparti, località e regioni.
- La tua rete di blog in esecuzione su più sottodomini.
- Scuole e college che consentono agli studenti di creare i propri blog sui server della scuola.
Requisiti per una rete di siti con WordPress multisite
Tutti i siti Web su una rete multisito di WordPress condividono le stesse risorse del server. Ciò significa che la cosa più importante di cui avrai bisogno è un buon hosting WordPress.
Se hai intenzione di avere solo un paio di siti web con poco traffico, allora probabilmente puoi farla franca con l’hosting condiviso.
Tuttavia, a causa della natura della rete multisito, avresti bisogno di un hosting VPS o di un server dedicato man mano che i tuoi siti crescono.
Consigliamo SiteGround perché offre un servizio eccellente per la rete multisito di WordPress. Se stai cercando un’alternativa, puoi prendere in considerazione anche Bluehost e WP Engine.
Oltre al web hosting, avrai bisogno delle conoscenze di base su come installare WordPress e modificare i file tramite FTP.
Scegliere una struttura di dominio per la tua rete multisito
Su una rete multisito di WordPress, puoi aggiungere nuovi siti utilizzando sottodomini o sottodirectory.
Esempio di sottodominio:
http://site1.example.com
Esempio di sottodirectory:
http://example.com/site1/
Se scegli sottodomini, dovrai configurare sottodomini sul tuo server. Ti mostreremo come farlo nel passaggio successivo.
D’altra parte, se scegli sottodirectory o URL basati sul percorso per i siti sulla tua rete, puoi saltare il passaggio successivo.
Configurazione di sottodomini
Se decidi di utilizzare sottodomini per i siti web sulla tua rete multisito, dovrai configurare sottodomini per la tua rete multisito.
Per fare ciò, prima devi accedere alla dashboard cPanel del tuo account di hosting WordPress. Dopodiché, devi scorrere verso il basso fino alla sezione “Domini” e quindi fare clic su “Sottodomini“.
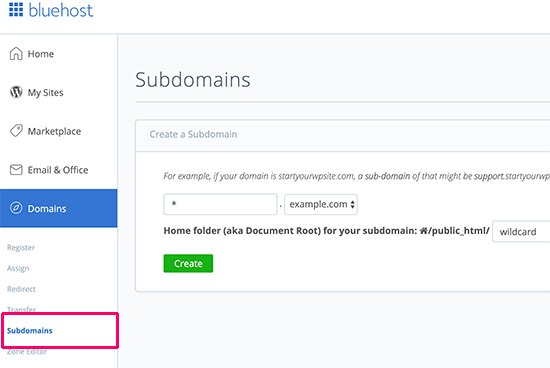
Nota: a seconda del tuo servizio di web hosting, la tua dashboard cPanel potrebbe avere un aspetto leggermente diverso dallo screenshot qui sopra. Questo screenshot proviene dal cPanel su Bluehost.
Nella pagina successiva, è necessario inserire il segno * nel campo del sottodominio e selezionare il dominio principale dal menu a discesa.
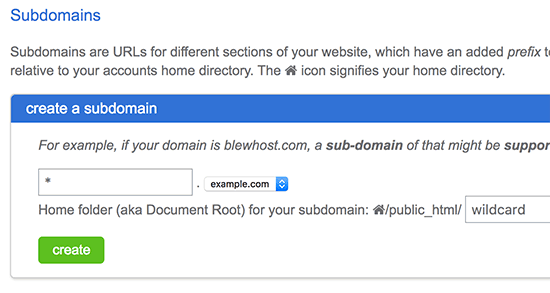
Cpanel rileverà automaticamente la radice del documento e la visualizzerà nel campo sottostante. Ora fai clic sul pulsante “Crea” per aggiungere il tuo sottodominio con caratteri liberi.
Abilitazione della funzionalità di rete multisite di WordPress
La funzionalità Multisite Network è integrata in ogni installazione di WordPress. Tutto quello che devi fare è installare e configurare WordPress come faresti normalmente. Dopodiché, devi solo abilitare la funzione multisito.
Puoi anche abilitare la funzione multisito su qualsiasi sito WordPress esistente. Prima di abilitare il multisito, non dimenticare di creare un backup completo del tuo sito WordPress.
Per abilitare WordPress Multisite, connettiti al tuo sito utilizzando un client FTP o un file manager cPanel e apri il file wp-config.php per la modifica.
Devi aggiungere il seguente codice al tuo file wp-config.php appena prima della riga in cui vedi scritto / * Questo è tutto, smetti di modificare! Buon blogging. (That’s all, stop editing! Happy blogging.) * / .
/* Multisite */ define( 'WP_ALLOW_MULTISITE', true );
Una volta terminato, puoi salvare e caricare nuovamente il tuo file wp-config.php sul server.
Questo codice abilita semplicemente la funzionalità multisito sul tuo sito WordPress. Una volta abilitata, sarà comunque necessario configurare la rete multisito.
Configurazione della rete multisito di WordPress
Ora che hai abilitato con successo la funzione Multisite Network sul tuo sito WordPress, è il momento di configurare la tua rete.
Se stai configurando una rete multi-sito su un sito Web WordPress esistente, dovrai disattivare tutti i plugin sul tuo sito.
Visita semplicemente la pagina Plugin »Plugin installati e seleziona tutti i plugin. È necessario selezionare “Disattiva” dal menu a discesa “Azioni in blocco” e quindi fare clic sul pulsante “Applica“.
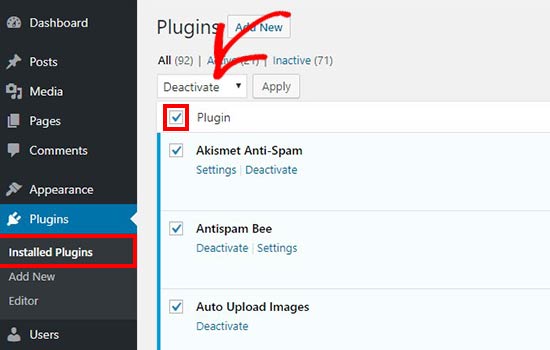
È ora possibile accedere alla pagina Strumenti (Tools) »Configurazione di rete (Network Setup) per configurare la rete multisito.
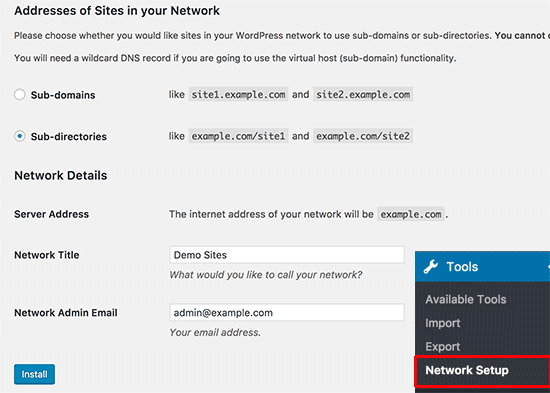
Nella schermata di configurazione della rete, vedrai un avviso che ti informa che è necessario il modulo mod_rewrite di Apache installato sul tuo server. Questo modulo è installato e abilitato su tutti i migliori provider di hosting WordPress compreso l’hosting consigliato da noi SiteGround.
La prossima cosa che devi fare è dire a WordPress che tipo di struttura di dominio utilizzerai per i siti nella tua rete, ad esempio sottodomini o sottodirectory.
Dopodiché, dovrai fornire un titolo per la tua rete e assicurarti che l’indirizzo e-mail nell’e-mail dell’amministratore di rete sia corretto.
Fare clic sul pulsante Installa per continuare.
WordPress ora ti mostrerà del codice che devi aggiungere rispettivamente ai tuoi file wp-config.php e .htaccess.
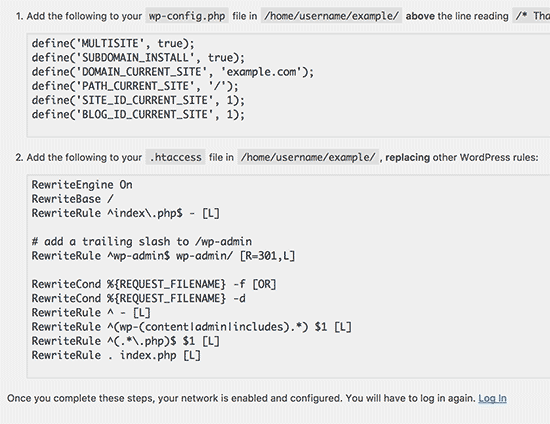
Puoi utilizzare un client FTP o un file manager nel cPanel per copiare e incollare il codice in questi due file.
Dopodiché dovrai accedere nuovamente al tuo sito WordPress per accedere alla rete multisite.
Configurazione delle impostazioni di rete
Ora che hai configurato la rete multisito, è il momento di configurare le impostazioni di rete.
È necessario passare alla “Dashboard di rete (Network Dashboard)” per modificare le impostazioni di rete, aggiungere nuovi siti e configurare altre impostazioni.
Quando si sposta il mouse sul menu “I miei siti (My sites)” nella barra degli strumenti di amministrazione, verrà visualizzato un popup a discesa. Fare clic su Network Admin »Dashboard .
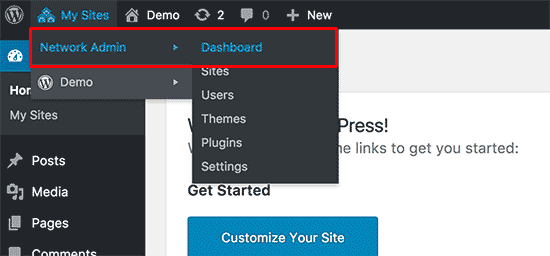
Questo ti porterà alla dashboard della rete multisito. Noterai che ci sono nuove voci di menu per gestire la tua rete di siti con WordPress multisite. Vedrai anche un widget dashboard “Right Now” che ti consente di creare un nuovo sito e aggiungere nuovi utenti.
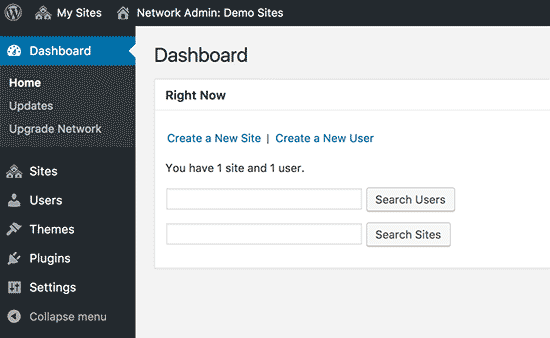
Per configurare le impostazioni di rete, è necessario fare clic sul collegamento “Impostazioni (Settings)” nella barra laterale di amministrazione.
La prima opzione nella pagina delle impostazioni di rete è impostare il titolo del sito e l’indirizzo email dell’amministratore. Questi campi verranno riempiti automaticamente con il titolo della rete e l’e-mail dell’amministratore immessi durante la configurazione.
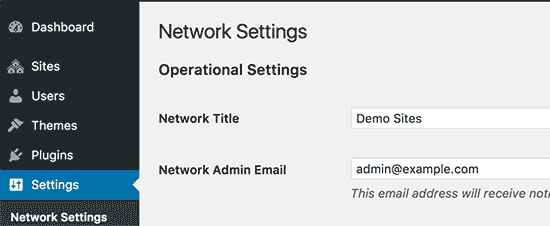
Apertura della rete multisite per le registrazioni
La sezione “Impostazioni di registrazione (Registration Settings)” nella pagina delle impostazioni di rete è probabilmente l’impostazione più importante nella configurazione della rete.
Per impostazione predefinita, sia la registrazione dell’utente che quella del sito sono disabilitate sulla rete.
È possibile scegliere di aprire il sito per la registrazione utente o consentire agli utenti esistenti di creare nuovi siti o consentire la registrazione sia dell’utente che del sito.
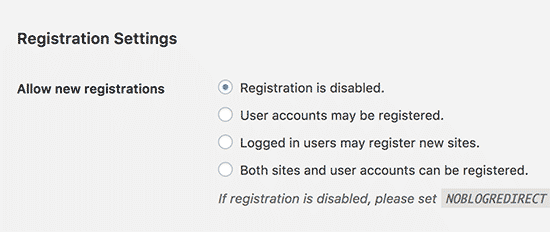
Se stai aprendo la tua rete multisito per la registrazione, puoi selezionare la casella accanto all’opzione “Notifica di registrazione” per ricevere notifiche e-mail ogni volta che un nuovo utente o sito viene registrato.
Se desideri consentire ai singoli amministratori del sito di aggiungere nuovi utenti ai loro siti, puoi selezionare la casella accanto all’opzione “Aggiungi nuovi utenti (Add New Users)“.
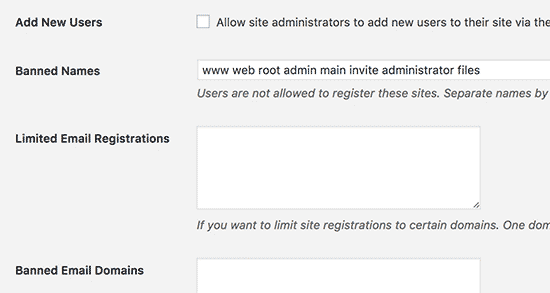
L’opzione di registrazione e-mail limitata consente di limitare la registrazione del sito o dell’utente agli indirizzi e-mail di domini specifici. Ciò è particolarmente utile se si desidera consentire solo alle persone della propria organizzazione di registrarsi e creare utenti o siti.
Allo stesso modo, puoi anche vietare la registrazione di determinati domini email.
Impostazioni di un nuovo sito
La sezione “Impostazioni di un nuovo sito (New Site Settings)” consente di configurare le opzioni predefinite per i nuovi siti creati sulla rete multisite.
Puoi modificare le e-mail di benvenuto e il contenuto del primo post, pagina e commento predefiniti in queste impostazioni.
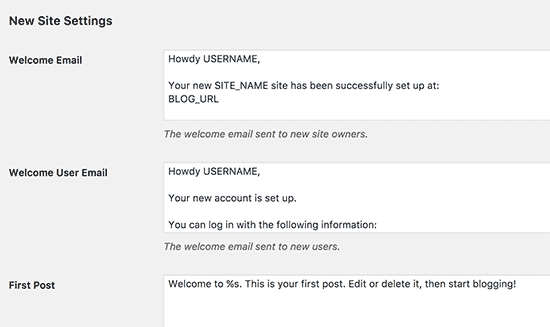
In qualità di amministratore di rete, puoi modificare queste impostazioni in qualsiasi momento.
Caricare le impostazioni per la tua rete multisite
È importante per te tenere d’occhio l’utilizzo delle risorse del tuo server. Nella sezione Impostazioni di caricamento (Upload Settings ), puoi limitare la quantità totale di spazio che un sito può utilizzare per i caricamenti.
Il valore predefinito è 100 MB. È possibile aumentare o diminuire questo spazio a seconda della quantità di spazio su disco disponibile.
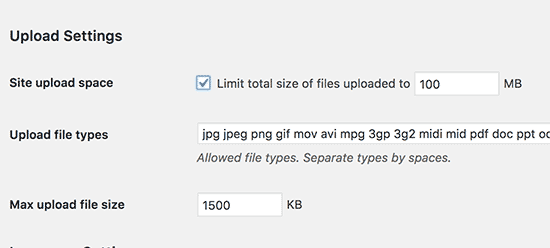
I tipi di file di caricamento predefiniti sono immagini, audio, video e file pdf. Puoi aggiungere altri tipi di file se vuoi come doc, docx, odt, ecc.
Dopodiché, puoi scegliere un limite di dimensione del file, in modo che gli utenti non possano caricare file di dimensioni folli sul server.
Impostazioni del menu dei plugin
Successivamente, puoi passare alle impostazioni del menu. Ti permetterà di abilitare il menu di amministrazione per la sezione plugin sui tuoi siti di rete.
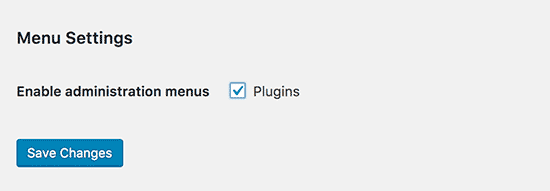
L’attivazione di questo mostrerà il menu dei plugin ai rispettivi amministratori del sito. Possono attivare o disattivare un plug-in sui loro singoli siti, ma non possono installare nuovi plug-in.
Una volta che sei soddisfatto di tutte le impostazioni di configurazione, assicurati di fare clic sul pulsante “Salva modifiche“.
Aggiungere nuovi siti alla rete di siti con WordPress multisite
Per aggiungere un nuovo sito alla tua rete di siti con WordPress multisite, fai semplicemente clic su “Siti (Sites)” nel menu I miei siti (My Sites) »Amministratore di rete (Network Admin) nella barra degli strumenti di amministrazione.
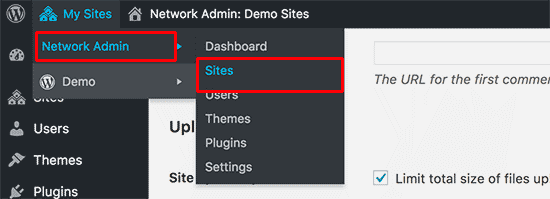
Questo ti mostrerà l’elenco di siti nella tua attuale installazione multisito. Per impostazione predefinita, il tuo sito principale è elencato come l’unico sito nella rete multisito di WordPress.
Per aggiungere un nuovo sito, fai clic sul pulsante “Aggiungi nuovo (Add new)” in alto.
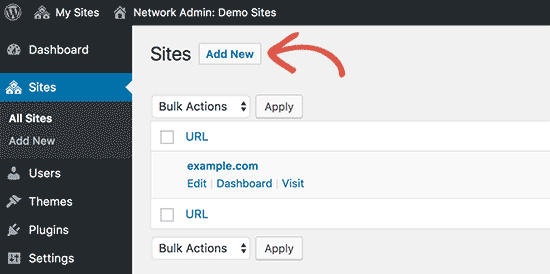
Nella pagina “Aggiungi nuovo sito“, è necessario fornire l’indirizzo del sito. Non è necessario digitare l’indirizzo completo, solo la parte che si desidera utilizzare come sottodominio o sottodirectory.
Successivamente, è necessario aggiungere un titolo del sito e inserire l’indirizzo e-mail dell’amministratore del sito.
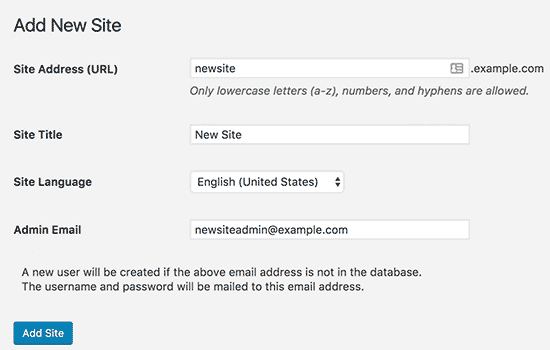
Puoi aggiungere un indirizzo email di amministratore diverso da quello che stai attualmente utilizzando per gestire la tua rete multisito.
Se l’indirizzo e-mail non è attualmente utilizzato da un altro utente, WordPress creerà un nuovo utente e invierà il nome utente e la password all’indirizzo e-mail inserito.
Al termine, fare clic sul pulsante “Aggiungi sito (Add Site)“.
Un nuovo sito verrà aggiunto alla tua rete multisite WordPress. In qualità di amministratore di rete, riceverai anche una nuova email di registrazione del sito.
Se hai creato un nuovo utente, quell’utente riceverà un’e-mail con le istruzioni per impostare una nuova password e accedere.
Aggiungere temi e plug-in alla tua rete multisite
Per impostazione predefinita, i singoli amministratori del sito in una rete multisite non possono installare temi e plug-in da soli.
In qualità di amministratore di rete, puoi installare i rispettivi plugin e temi, i quali diventano disponibili per tutti i siti sulla tua rete.
Installazione di temi per la tua rete multisito
Per aggiungere temi, vai su I miei siti (My Sites) »Amministratore di rete (Network Admin)» Temi .
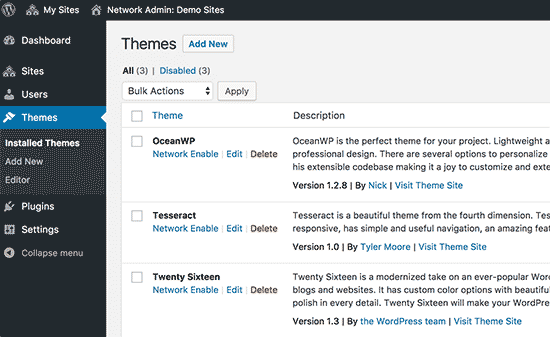
In questa pagina, vedrai un elenco dei temi attualmente installati sul tuo WordPress Multisite.
Puoi rendere un tema disponibile ad altri siti facendo clic sull’opzione “Abilita rete (Network Enable)” sotto quel tema. Puoi anche disabilitare un tema facendo clic sul link “Disabilita rete (Network Disable)” sotto il tema. Nota: l’opzione Disabilita rete apparirà solo quando il tema è abilitato.
Per aggiungere un nuovo tema, devi fare clic sul pulsante “Aggiungi nuovo (Add New)” nella parte superiore dello schermo e quindi installare un tema WordPress come faresti normalmente.
Una volta installato il nuovo tema, sarai in grado di renderlo disponibile ad altri siti sulla tua rete con l’opzione “Abilita rete (Network Enable)“.
Se hai bisogno di consigli su quali temi rendere disponibili alla tua rete, dai un’occhiata alle nostre scelte dei migliori temi WordPress che puoi utilizzare.
Impostazione di un tema predefinito per la rete multisito
Dopo aver aggiunto un paio di temi, WordPress attiverà comunque il tema WordPress predefinito per ogni nuovo sito.
Se vuoi fare in modo che un altro tema sia il tema predefinito per i nuovi siti, devi aggiungere il seguente codice al tuo file wp-config.php.
// Setting default theme for new sites define( 'WP_DEFAULT_THEME', 'your-theme' );
Sostituisci your-theme con il nome del tuo tema. Dovrai usare il nome della cartella del tema, che puoi trovare guardando la cartella / wp-content / themes /.
Installazione di plugin per la tua rete multisito
Allo stesso modo, puoi visitare la pagina I miei siti (My sites) »Amministratore di rete (Network Admin)» Plugin per installare i plug-in e fare clic sul collegamento “Attiva rete (Network Activate)” sotto ogni plug-in per attivarli sulla tua rete multisito.
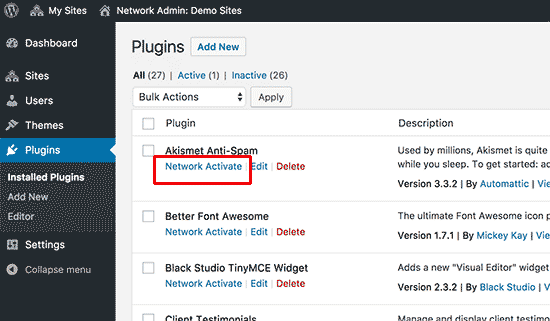
Di seguito sono riportati alcuni plugin WordPress essenziali che consigliamo per ogni sito Web:
-
-
- WPForms – È uno dei migliori plug-in per moduli di contatto di WordPress e ti consente di creare rapidamente bellissimi moduli utilizzando un semplice generatore di moduli drag and drop.
- Yoast SEO – È il plug-in SEO per WordPress più completo sul mercato e ti aiuterà ad ottenere più visitatori dai motori di ricerca.
- SeedProd – Gli amministratori del sito potrebbero volere una pagina “sito in costruzione” mentre lavorano sui loro siti. SeedProd consente loro di aggiungere bellissime pagine di destinazione in modalità coming soon e manutenzione
- WP Mail SMTP – WP Mail SMTP ti aiuta a risolvere il problema di WordPress che non invia email utilizzando il server SMTP per inviare email di notifica e di registrazione multisito cruciali.
-
Nota: se in precedenza hai abilitato l’opzione Plugin Menu per gli amministratori del sito nelle “Impostazioni di rete (Network Settings)“, gli amministratori del sito possono attivare o disattivare i plugin installati da soli. Gli amministratori del sito non possono eliminare o installare da soli un nuovo plug-in.
Aggiungere contenuto predefinito a nuovi siti
Per impostazione predefinita, WordPress ti consente di modificare alcuni contenuti predefiniti per ogni sito sulla tua rete multisito. Puoi andare alla pagina Impostazioni (Settings) »Impostazioni di rete (Network settings) e aggiungerli nella sezione “Impostazioni nuovo sito (New Site Settings)“.
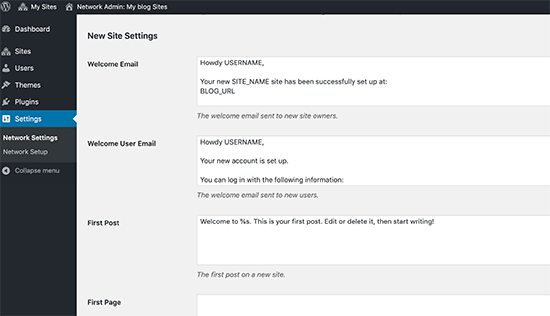
Puoi modificare il contenuto del post, della pagina e del commento predefiniti. Ti consigliamo di sostituire il contenuto predefinito con qualcosa di più utile per gli amministratori del tuo sito.
E se volessi aggiungere del contenuto predefinito aggiuntivo a ogni nuovo sito?
Per impostazione predefinita, WordPress non ti offre la possibilità di creare contenuti predefiniti aggiuntivi per i nuovi siti. Se vuoi farlo, dovrai aggiungere codice personalizzato al tuo WordPress multisite.
In questo esempio, aggiungeremo una nuova pagina predefinita da creare per ogni nuovo sito.
add_action('wpmu_new_blog', 'wpb_create_my_pages', 10, 2);
function wpb_create_my_pages($blog_id, $user_id){
switch_to_blog($blog_id);
// create a new page
$page_id = wp_insert_post(array(
'post_title' => 'About',
'post_name' => 'about',
'post_content' => 'This is an about page. You can use it to introduce yourself to your readers or you can simply delete it.',
'post_status' => 'publish',
'post_author' => $user_id, // or "1" (super-admin?)
'post_type' => 'page',
'menu_order' => 1,
'comment_status' => 'closed',
'ping_status' => 'closed',
));
restore_current_blog();
}
Puoi utilizzare lo stesso codice con piccole modifiche per creare post predefiniti per nuovi siti. Controlla il codice seguente:
add_action('wpmu_new_blog', 'wpb_create_my_pages', 10, 2);
function wpb_create_my_pages($blog_id, $user_id){
switch_to_blog($blog_id);
// create a new page
$page_id = wp_insert_post(array(
'post_title' => 'A sample blog post',
'post_name' => 'sample-blog-post',
'post_content' => 'This is just another sample blog post. Feel free to delete it.',
'post_status' => 'publish',
'post_author' => $user_id, // or "1" (super-admin?)
'post_type' => 'post',
));
restore_current_blog();
}
Risoluzione dei problemi di WordPress multisite
I problemi più comuni con la configurazione di una rete di siti con WordPress multisite si verificano a causa di una configurazione errata dei sottodomini e di problemi di mappatura del dominio. Assicurati che il tuo host web supporti sottodomini wildcard (ossia sottodomini con scelta del nome “libera”) prima di configurare il multisito.
Di seguito sono riportati alcuni altri problemi comuni e le loro soluzioni rapide.
Risolvere i problemi di accesso su installazioni multisito
Un altro problema comune è che quando si utilizza WordPress multisite con sottodirectory, alcuni utenti non sono in grado di accedere all’area di amministrazione dei propri siti dopo aver aggiunto il codice richiesto nel file wp-config.php.
Per risolvere questo problema, prova a sostituire la riga
define('SUBDOMAIN_INSTALL', false);
nel file wp-config.php con
define('SUBDOMAIN_INSTALL', 'false');
Trovare utenti non confermati
Un altro problema che potresti incontrare è non riuscire a trovare utenti che si sono registrati sulla tua rete ma non hanno ricevuto l’email di attivazione. Per risolvere questo problema, consulta la nostra guida su come trovare utenti in sospeso non confermati in WordPress.
Esportare un sito dalla rete multisite alla propria installazione di WordPress privata
In seguito, a un certo punto, tu o un altro proprietario del sito potreste voler esportare un sito dalla rete multisite alla propria installazione di WordPress. Questo può essere fatto facilmente. Per le istruzioni passo passo consultare la nostra guida su come spostare un sito da WordPress multisito a installazione singola.
Domande frequenti sulla rete multisito di WordPress
Molti dei nostri utenti ci hanno posto molte domande sulla rete multisito di WordPress e su come utilizzarla in modo più efficiente. Di seguito sono riportate le domande più frequenti a cui abbiamo risposto.
1. Sarei in grado di gestire meglio i miei siti con una rete multisito?
Ad essere onesti, la risposta dipende davvero dal tuo scenario di utilizzo.
Ad esempio, se i tuoi siti web non sono correlati tra loro, allora staresti meglio con uno strumento di gestione di più siti, come iThemes Sync.
Se gestisci più siti per una catena di ristoranti, un’università o una rivista online, il multisito WordPress sarà più efficiente.
2. WordPress multisite velocizza il caricamento dei miei siti web?
Ancora una volta dipende da diversi fattori. Un migliore hosting WordPress con molte risorse del server consentirà a più siti di essere più veloci ma, di nuovo, con queste risorse, anche i singoli siti WordPress funzioneranno più velocemente.
Tuttavia, su un account di hosting condiviso, i picchi di traffico aumenteranno l’utilizzo della memoria e rallenteranno tutti i siti web sulla rete multisito allo stesso tempo. Per migliorare la velocità multisito, consulta la nostra guida sulle prestazioni di WordPress e sull’ottimizzazione della velocità.
3. Posso aggiungere un negozio online a un sito Web multisito di WordPress?
Sì, puoi aggiungere un negozio online nella rete multisito di WordPress. Molto probabilmente, utilizzerai un plug-in di eCommerce come WooCommerce, compatibile con il multisito di WordPress.
4. Posso installare “x plugin” sul mio multisito WordPress?
Alcuni plugin di WordPress potrebbero non essere compatibili con WordPress multisite. Normalmente, gli autori del plug-in lo menzionano sul sito Web del plug-in ed è possibile evitare di installare un plug-in che potrebbe non funzionare su una configurazione multisito. Tuttavia, se non viene menzionato, è lecito ritenere che sia compatibile con più siti.
4. Come si condividono gli accessi e i ruoli degli utenti sulla rete multisito?
Per impostazione predefinita, un utente registrato su un sito non può registrarsi o essere aggiunto a un altro sito sulla stessa rete. Questo perché sono già registrati nel database WordPress condiviso. Tuttavia, non hanno alcun privilegio di ruolo utente su altri siti.
Puoi utilizzare plugin di terze parti come WP Multisite User Sync per sincronizzare gli utenti attraverso la rete. Tuttavia, devi stare attento poiché potresti finire per dare a qualcuno i privilegi di amministratore di un sito.
Bonus: come creare una rete multisito con differenti domini
Dopo aver seguito gli altri passaggi di questa guida, puoi anche configurare la tua rete multisite WordPress utilizzando domini differenti.
Dal pannello di amministrazione della rete multisito, fare clic sulla pagina Siti »Aggiungi nuovo .
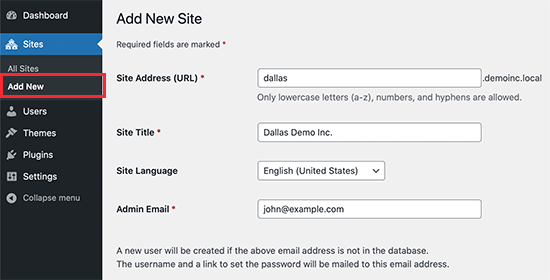
Fornisci semplicemente un indirizzo del sito, un titolo, seleziona la lingua e quindi inserisci l’ indirizzo email dell’amministratore. Per quanto riguarda l’indirizzo del sito, puoi aggiungere qualsiasi cosa qui per ora perché lo cambieremo nel tuo dominio personalizzato nel passaggio successivo.
Fare clic sul pulsante “Aggiungi sito” per creare il sito.
Successivamente, è necessario andare alla pagina Siti »Tutti i siti e fare clic sul collegamento” Modifica (Edit) “sotto il sito appena creato.
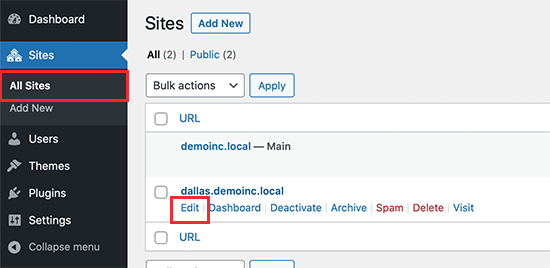
Nella schermata di modifica del sito, è necessario aggiungere il nome di dominio personalizzato che si desidera utilizzare per questo sito Web nel campo Indirizzo sito. WordPress viene fornito con la mappatura del dominio integrata che mapperà automaticamente i tuoi domini personalizzati al tuo indirizzo del sito.
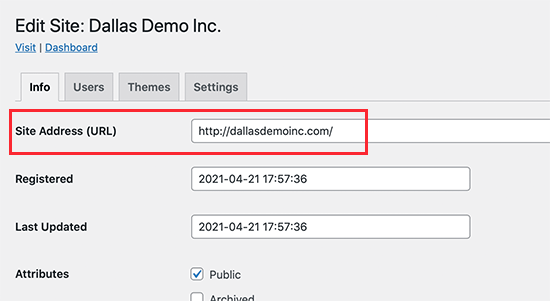
Non dimenticare di fare clic sul pulsante Salva modifiche per memorizzare le tue impostazioni.
Ripeti la procedura per aggiungere altri siti, quindi modifica l’indirizzo del sito nel dominio personalizzato che desideri utilizzare. Qui abbiamo creato alcuni siti con diversi domini personalizzati.
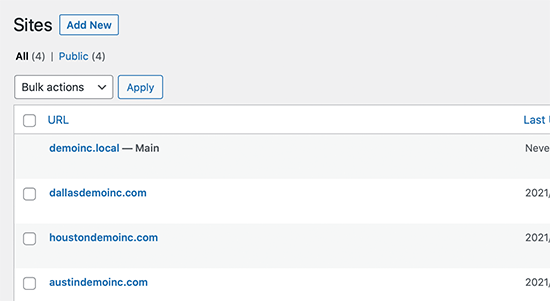
Tuttavia, nessuno di questi siti Web sarà accessibile poiché i tuoi domini personalizzati non puntano alla tua società di hosting WordPress. Cambiamolo.
La maggior parte dei provider di hosting WordPress ti consente di aggiungere facilmente più domini al tuo account di hosting.
Se stai utilizzando SiteGround, fai clic su Strumenti del sito (Site Tools) sotto il tuo account di hosting.
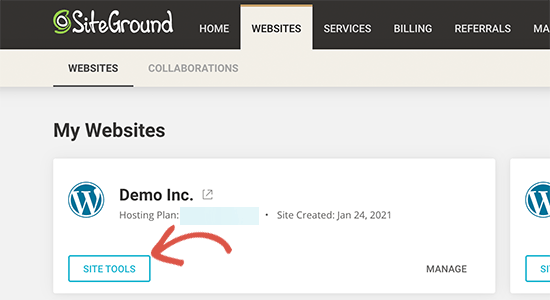
Dopodiché, devi visitare Domini »Domini parcheggiati e quindi aggiungere qui il tuo dominio personalizzato.
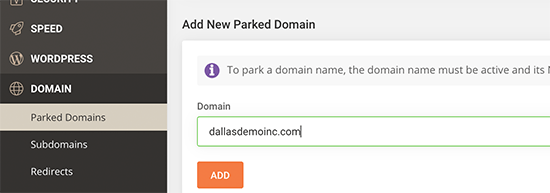
Ripeti il processo se devi aggiungere altri domini personalizzati.
Se stai utilizzando un altro servizio di hosting, il processo è sempre lo stesso. Troverai l’opzione del dominio parcheggiato nella sezione Domini della dashboard di hosting. Ecco come appare su Bluehost.
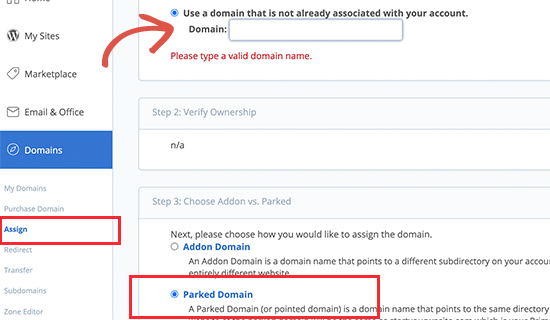
Se stai utilizzando il tuo provider di hosting come registrar di domini, potrebbe non essere necessario aggiornare i server DNS.
Tuttavia, se hai registrato il tuo nome di dominio altrove (cioè non l’hai acquistato tramite la tua società di hosting), dovrai aggiornare le informazioni DNS e indirizzarle al tuo account di hosting.
Innanzitutto, avrai bisogno delle informazioni DNS per il tuo provider di hosting. Puoi trovarlo sotto il tuo pannello di controllo di hosting o puoi chiedere al loro staff di supporto. Di solito è simile a questo:
ns1.siteground204.com
ns2.siteground204.com
Una volta ottenute le informazioni DNS, è necessario accedere al sito Web del registrar di domini e fare clic sulla sezione DNS & Nameservers.
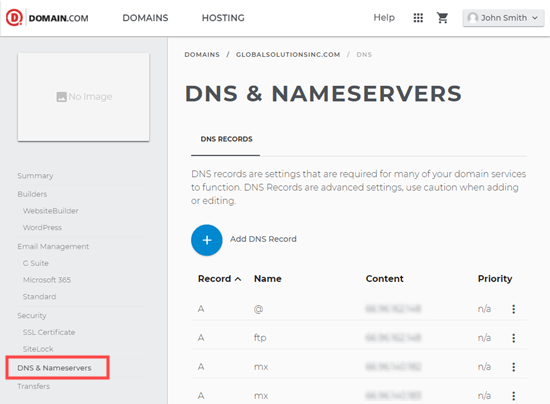
Seleziona semplicemente il tuo dominio e modifica le informazioni sul nameserver per sostituirlo con il DNS del tuo provider di hosting.
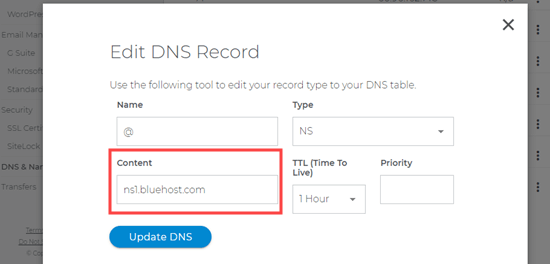
Nota: l’aggiornamento completo delle informazioni DNS su Internet potrebbe richiedere del tempo (2-48 ore).
Man mano che le informazioni DNS vengono aggiornate, sarai in grado di vedere il sito figlio del tuo sito multisite WordPress per ogni dominio.
Gestione e accesso a WordPress Multisite su domini personalizzati
Puoi eseguire la maggior parte delle attività amministrative come l’installazione di plug-in, temi e aggiornamenti dalla dashboard del tuo sito principale.
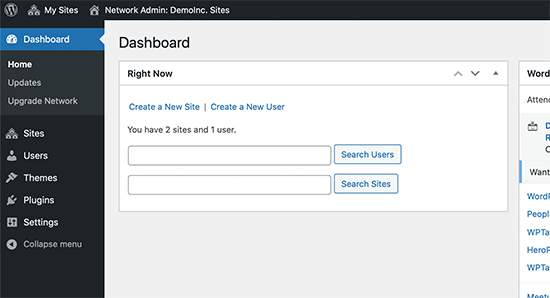
Per lavorare su singoli siti, è necessario visitare la pagina Siti »Tutti i siti e fare clic sul collegamento Dashboard sotto il sito su cui si desidera lavorare.
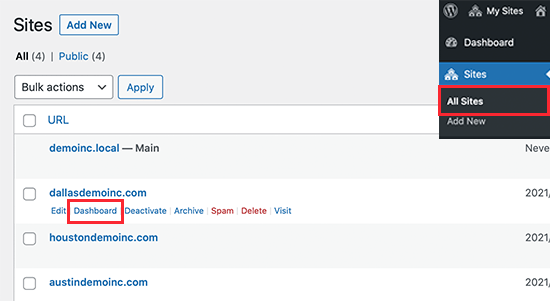
Questo ti porterà all’area di amministrazione di quel particolare sito e ti potrebbe essere richiesto di accedere di nuovo. Da qui puoi creare pagine, scrivere post sul blog e gestire quel singolo sito.
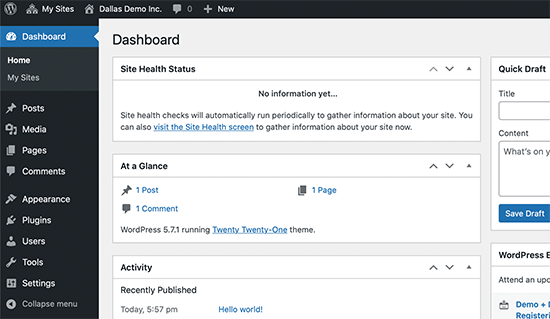
E’ tutto! Speriamo che questo articolo ti abbia aiutato a imparare come creare una rete di siti con WordPress multisite. Potresti anche consultare la nostra guida alla sicurezza di WordPress passo passo per proteggere e mantenere sicura la tua rete di siti WordPress.
Dichiarazione sulla trasparenza: il contenuto di B-Fast è supportato dal lettore, il che significa che se fai clic su alcuni dei collegamenti in questo post, potremmo guadagnare una piccola tassa di riferimento. Tieni presente che raccomandiamo solo prodotti che utilizziamo noi stessi e / o che riteniamo possano aggiungere valore ai nostri lettori.
Condividi questo contenuto!
Related Posts



