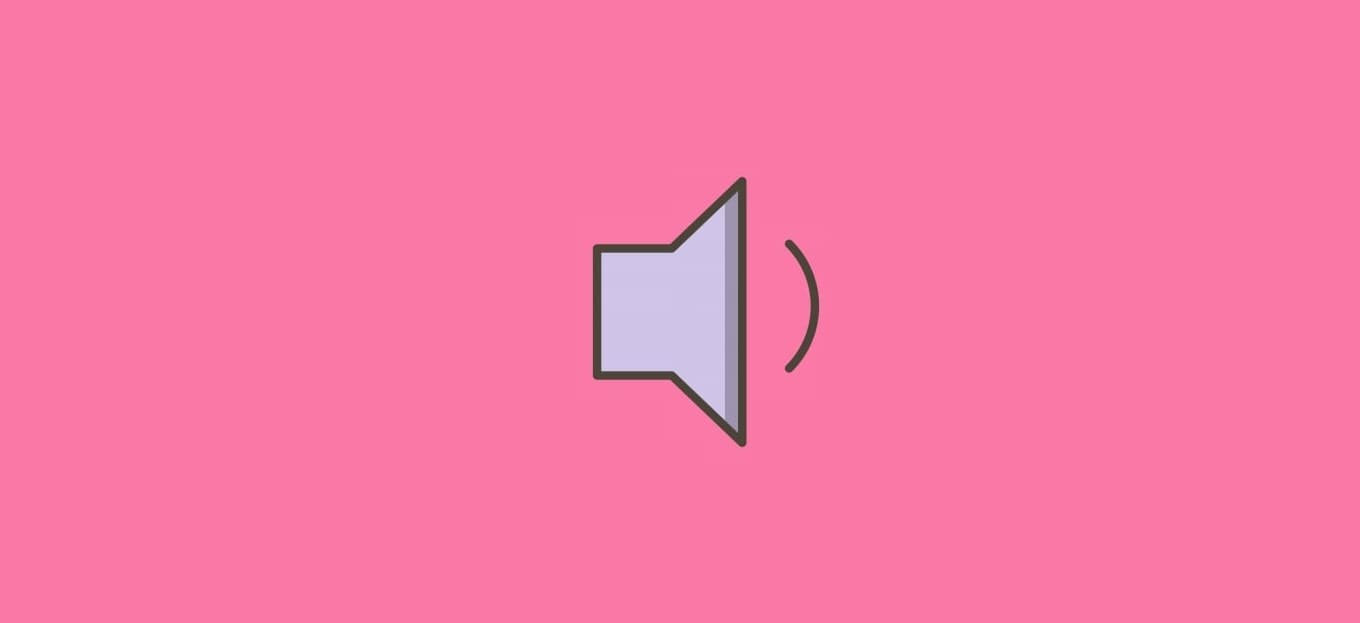
Condividi questo contenuto!
In questo tutorial ti spiegheremo come disabilitare il suono di avvio su Windows 11 facilmente.
Sebbene Windows abbia incluso i suoni di sistema per molto tempo, il suono di avvio è stato disabilitato per impostazione predefinita su Windows 10. Tuttavia, su Windows 11, Microsoft riporta il suono che senti la prima volta che il sistema operativo si avvia insieme a un nuovo schema di suoni per eventi e applicazioni. Se preferisci non ascoltarlo, puoi comunque disabilitarlo tramite le impostazioni dei temi.
Disabilitare il suono di avvio su Windows 11
Per disabilitare il suono di avvio di Windows 11, segui questi passaggi:
-
- Apri Start su Windows 11.
- Cerca Impostazioni e fai clic sul primo risultato per aprire l’app (oppure tasto Win + I ).
- Fare clic su Personalizzazione.
- Fare clic sulla pagina Temi sul lato destro.
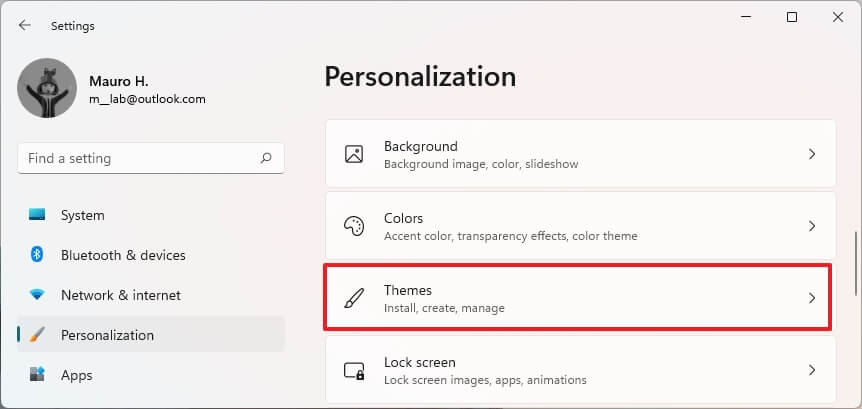
- Fare clic sull’opzione Suoni.
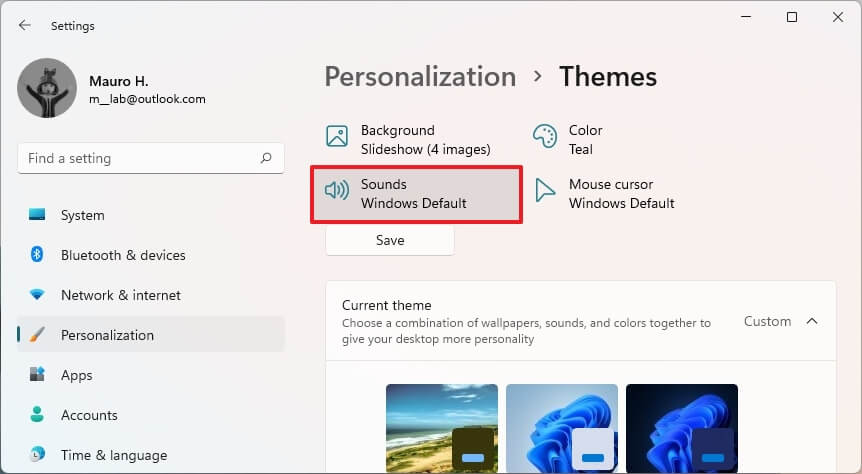
- Fare clic sulla scheda Suoni.
- Leva la spunta su “Riproduci suono di avvio di Windows“.
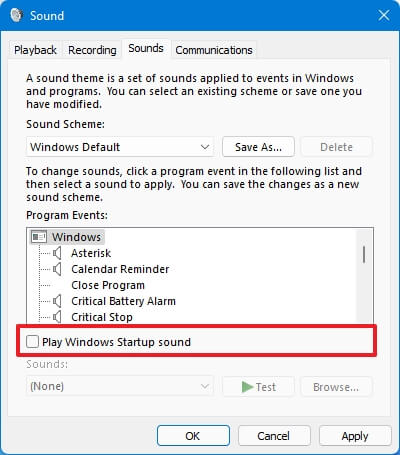
- Fare clic sul pulsante Applica.
- Fare clic sul pulsante OK.
Una volta completati i passaggi, Windows 11 non riprodurrà più alcun suono durante l’avvio.
Per abilitare il suono di avvio in Windows 11, ripeti la procedura di cui sopra e rimetti la spunta su “Riproduci suono di avvio di Windows“.
E’ tutto. Speriamo che questa guida ti abbia aiutato a capire come disabilitare il suono di avvio su Windows 11. Potrebbe interessarti anche la nostra guida su come abilitare la luce notturna in Windows 11.
Dichiarazione sulla trasparenza: il contenuto di B-Fast è supportato dal lettore, il che significa che se fai clic su alcuni dei collegamenti in questo post, potremmo guadagnare una piccola tassa di riferimento. Tieni presente che raccomandiamo solo prodotti che utilizziamo noi stessi e / o che riteniamo possano aggiungere valore ai nostri lettori.
Condividi questo contenuto!
Related Posts



