
Condividi questo contenuto!
Sapevi che WordPress è dotato di una funzionalità integrata che ti consente di annullare le modifiche e tornare a una versione precedente di un post?
Questa funzione è denominata Revisioni post o semplicemente revisioni.
Queste revisioni sono molto utili, ma quando se ne accumulano molte possono aumentare la dimensione del tuo sito web inutilmente in quanto vengono salvate sul database del tuo sito.
In questo articolo, ti mostreremo come eliminare le revisioni in WordPress facilmente. Ti mostreremo anche come disabilitare le revisioni post in WordPress facilmente.
Come eliminare le revisioni in WordPress dei vecchi post
Le vecchie revisioni post sono perfettamente innocue e nella maggior parte dei casi non è necessario eliminarle. Tuttavia, se disponi di un sito Web molto grande con migliaia di articoli, l’eliminazione delle revisioni in WordPress dei vecchi post può aiutarti a ridurre le dimensioni del backup.
Innanzitutto, dovrai installare e attivare il plug-in WP-Optimize . Per maggiori dettagli, consulta la nostra guida passo passo su come installare un plugin WordPress .
Dopo l’attivazione, vai alla pagina del WP-Optimize »Database e seleziona la casella dell’opzione” Pulisci tutte le revisioni post (Clean All Post Revisions“.
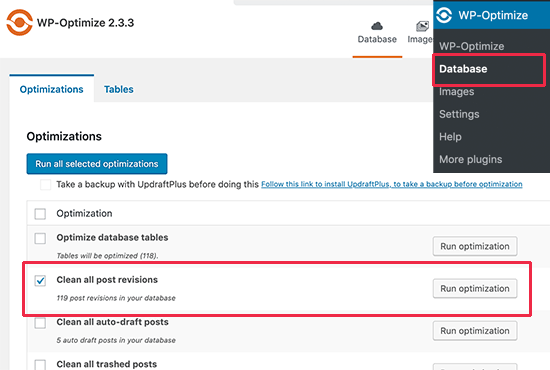
Ora fai clic sul pulsante “Esegui ottimizzazione (Run Optimization)” per eliminare tutte le revisioni post. È possibile disinstallare il plug-in dopo aver eliminato le revisioni.
Dopo aver ripulito le revisioni, sentiti libero di disinstallare ed eliminare il plugin.
Eliminare le revisioni dei post di WordPress tramite phpMyAdmin
Gli utenti esperti possono anche eliminare le revisioni dei post di WordPress tramite phpMyAdmin.
Innanzitutto, assicurati di aver creato un backup completo del tuo sito WordPress .
Dopodiché, accedi al pannello di controllo dell’hosting di WordPress e fai clic sull’icona phpMyAdmin.
Successivamente, è necessario selezionare il database del tuo sito WordPress dalla colonna di sinistra. PhpMyAdmin ora visualizzerà le tabelle nel database di WordPress.
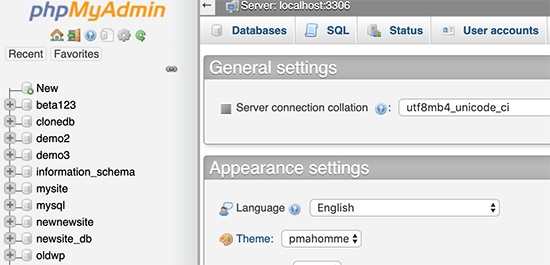
Successivamente, è necessario fare clic sulla scheda SQL dal menu in alto.
Questo caricherà l’interfaccia SQL di phpMyAdmin. Da qui puoi eseguire manualmente i comandi sul tuo database WordPress.
Devi inserire il seguente codice.
DELETE FROM wp_posts WHERE post_type = "revision";
Non dimenticare di sostituire wp_ con il tuo prefisso del database WordPress (se l’hai modificato). Successivamente, fai clic sul pulsante Vai (Go) per eseguire il comando.

PhpMyAdmin ora eliminerà tutte le revisioni dal database di WordPress.
Nota: eliminare le revisioni non impedisce a WordPress di salvare le revisioni per i tuoi post futuri.
Come disabilitare completamente le revisioni di WordPress
Non è consigliabile disabilitare le revisioni dei post di WordPress. Tuttavia, alcuni utenti potrebbero voler disabilitare le revisioni per ridurre le dimensioni del database di WordPress.
Il modo più semplice per farlo è l’installazione del plug-in Disable Post Revision . Per maggiori dettagli, consulta la nostra guida passo passo su come installare un plugin WordPress .
Dopo l’attivazione, vai alla pagina Impostazioni »Scrittura e seleziona i tipi di post in cui desideri disabilitare la funzione di revisione.

Non dimenticare di fare clic sul pulsante Salva modifiche per memorizzare le impostazioni.
Se non vuoi usare il plugin, puoi anche fare la stessa cosa manualmente aggiungendo questo codice al tuo file wp-config.php.
define('WP_POST_REVISIONS', false );
Questo codice permette di disabilitare la revisione dei post di WordPress sul tuo sito web. Permetterà comunque a WordPress di salvare un salvataggio automatico e una revisione nella memoria del browser.
E’ tutto! Speriamo che questo articolo ti abbia aiutato a imparare come eliminare le revisioni in WordPress e come disabilitare le revisioni dei post di WordPress.
Condividi questo contenuto!
Related Posts



