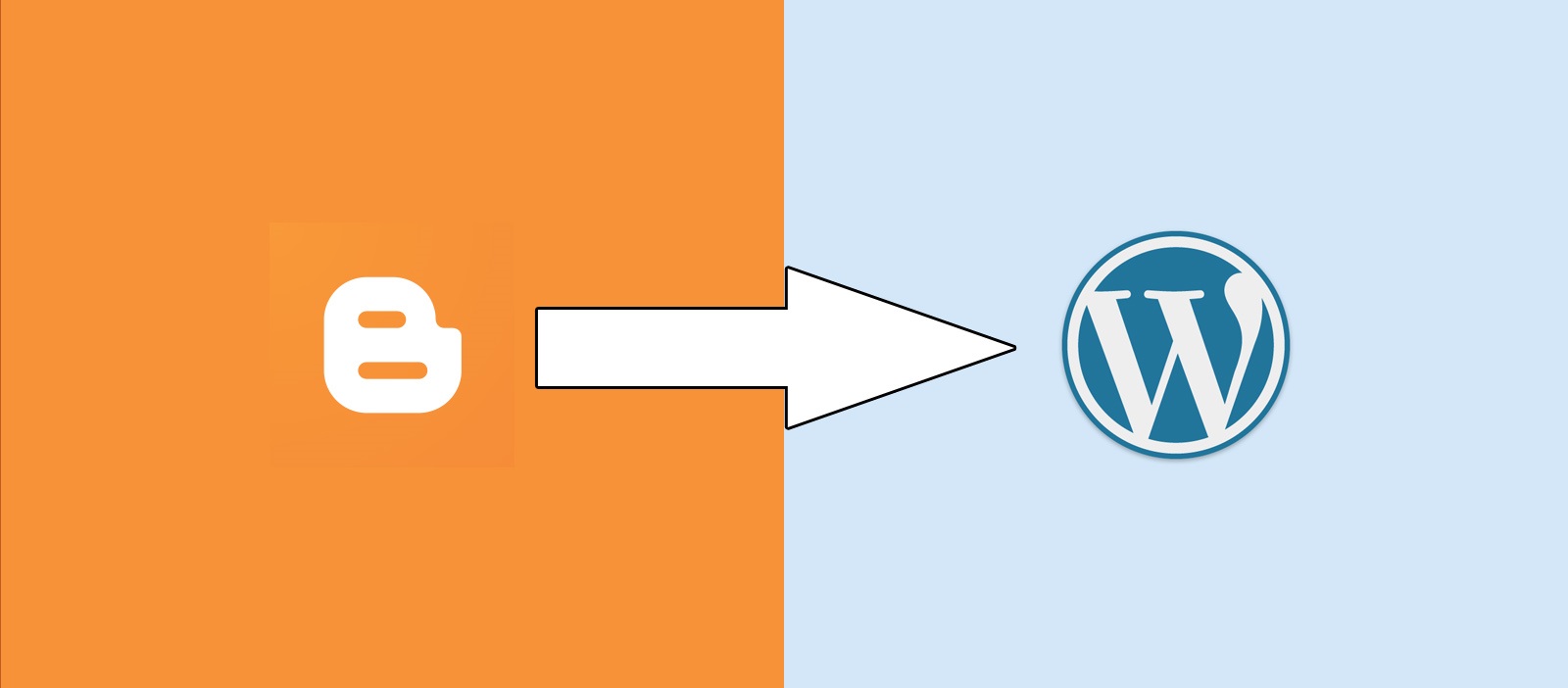
Condividi questo contenuto!
In questo tutorial ti mostreremo come migrare da Joomla a WordPress.
Sebbene Joomla sia un buon sistema di gestione dei contenuti, NON è potente, flessibile e facile da usare come WordPress. Spesso gli utenti potrebbero iniziare con Joomla, ma alla fine passano a WordPress.
Perché passare da Joomla a WordPress?
Sia Joomla che WordPress sono software open source. Sono entrambi scritti in linguaggio di programmazione PHP, utilizzano il database MySQL e hanno requisiti di hosting simili.
Tuttavia, Joomla è più complicato da usare e ci sono meno estensioni e design disponibili per te. D’altra parte, WordPress è il costruttore di siti web più popolare al mondo, più facile da usare, con tantissime estensioni e scelte di design.
Ora, quando diciamo WordPress, stiamo parlando della piattaforma WordPress.org self-hosted e non di WordPress.com. Sì, sono due piattaforme molto diverse.
WordPress.com è una soluzione in hosting che offre funzionalità limitate di WordPress mentre WordPress.org è la piattaforma popolare che tutti hanno imparato ad amare e utilizzare. Puoi vedere il nostro confronto completo tra WordPress.com e WordPress.org per vedere le principali differenze, ma in breve: vuoi usare WordPress.org.
Detto questo, diamo un’occhiata a ciò di cui avresti bisogno per migrare da Joomla a WordPress.
0. Introduzione
I requisiti sia per Joomla che per WordPress self-hosted sono abbastanza simili. Avrai bisogno di un nome di dominio e di un account di hosting WordPress per iniziare con WordPress.
È probabile che tu abbia già un nome di dominio e un account di hosting del sito web per il tuo sito web Joomla. Puoi usarli anche per il tuo sito Web WordPress.
Se desideri passare a un altro provider di hosting, ti consigliamo di utilizzare Bluehost o SiteGround. Sono due delle migliori società di hosting al mondo e provider di hosting WordPress ufficialmente raccomandati.
1. Installa e configura WordPress
WordPress è famoso per la sua installazione in 5 minuti. Molte buone società di hosting WordPress installeranno automaticamente WordPress per te. Troverai anche programmi di installazione WordPress con 1 clic nella dashboard del tuo account di hosting.
Hai bisogno di più istruzioni? Segui il nostro tutorial completo sull’installazione di WordPress per le istruzioni passo passo.
Dopo aver installato WordPress, sarai in grado di accedere alla tua dashboard di WordPress che sarà simile a questa:
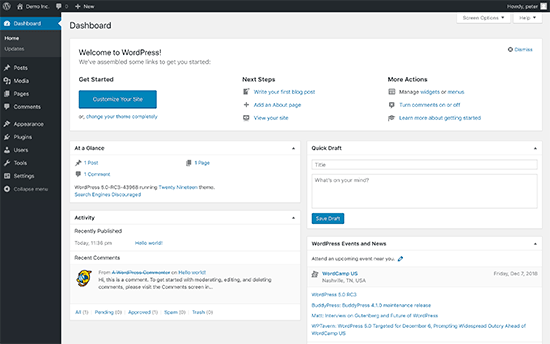
2. Importare il tuo sito web Joomla su WordPress
Ora che hai installato WordPress, sei pronto per migrare da Joomla a WordPress importando i contenuti dal tuo sito web Joomla.
Innanzitutto, è necessario installare e attivare il plug-in FG Joomla to WordPress. Per maggiori dettagli, consulta la nostra guida passo passo su come installare un plugin per WordPress.
Dopo l’attivazione, vai alla pagina Strumenti (Tools)»Importa. Vedrai un elenco di strumenti di importazione disponibili per la tua installazione di WordPress. Fare clic sul collegamento “Esegui importatore (Run Importer)” sotto lo strumento di importazione di Joomla (FG).
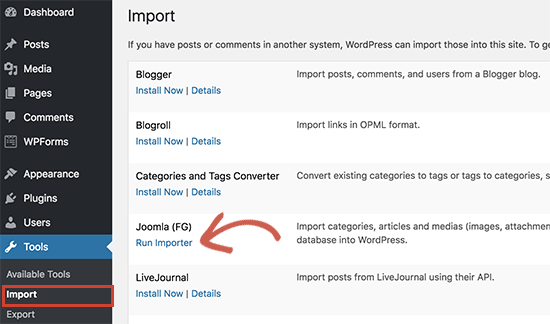
Questo avvierà lo script dell’importatore di Joomla (FG) e ti verrà chiesto di fornire le informazioni sul tuo sito web Joomla. Per prima cosa, devi inserire l’URL del tuo sito web Joomla e poi le sue impostazioni del database.
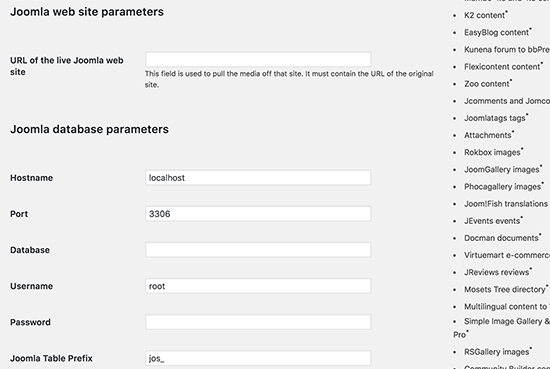
Puoi trovare le informazioni sul tuo database dall’area di amministrazione del tuo sito web Joomla. Vai semplicemente alla pagina Sistema (System) »Configurazione globale (Global Configuration) e fai clic sulla scheda server.
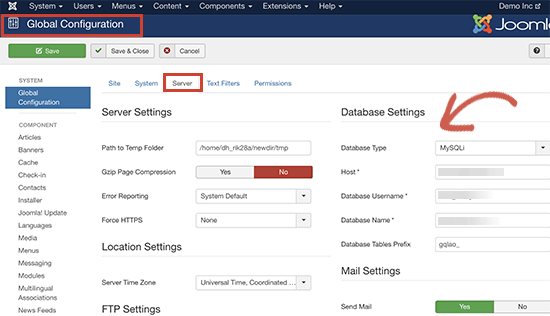
Questa pagina ti mostrerà tutte le informazioni del database di cui avrai bisogno tranne la password del database. Se non ricordi la password del tuo database Joomla, puoi trovarla all’interno del file configuration.php nella cartella principale del tuo sito web Joomla. Puoi accedere a questo file collegandoti al tuo sito web utilizzando un client FTP e aprendolo in un editor di testo come il blocco note.
Dopo aver inserito le informazioni del database nell’importatore di Joomla, fare clic sul pulsante “Verifica connessione database (test the database connection)“. Se tutto è inserito correttamente, vedrai un messaggio di successo.
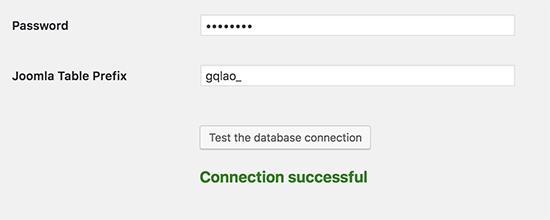
Di seguito troverai alcune opzioni aggiuntive per controllare ciò che desideri importare. Se non sei sicuro, lascia queste opzioni così come sono.
Vai avanti e fai clic sul pulsante “Avvia / Riprendi importatore (Start / Resume the import)” per continuare.
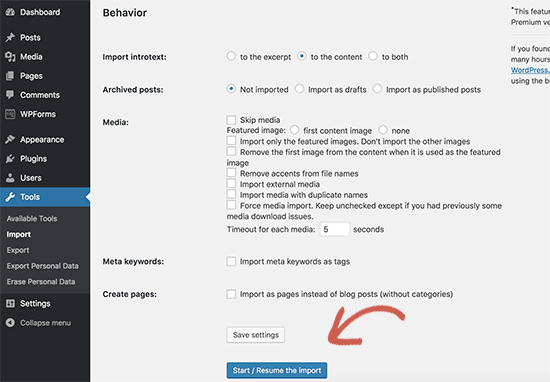
L’importatore inizierà ora a recuperare i contenuti dal tuo sito web Joomla. Questa operazione potrebbe richiedere del tempo a seconda di quanti contenuti hai.
Una volta terminato, vedrai un messaggio di successo.
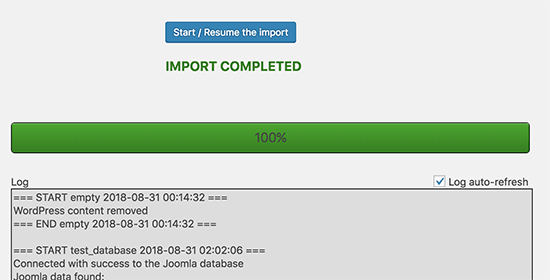
Ora che hai importato il contenuto nel tuo sito WordPress, il passaggio successivo è verificare la presenza di collegamenti interni che potrebbero puntare al tuo vecchio sito web. L’importatore di Joomla FG risolverà per te anche ciò.
È necessario scorrere fino in fondo e fare clic sul pulsante “Modifica collegamenti interni (Modify Internal Links)“.
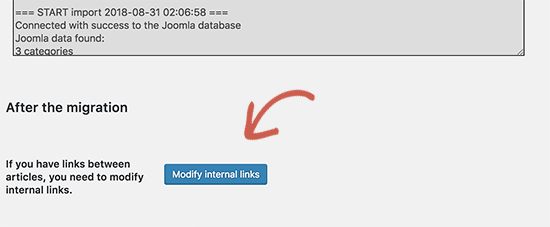
Ora puoi visitare il tuo sito WordPress per vedere il contenuto importato in azione.
Cose da fare dopo aver spostato Joomla su WordPress
Dopo aver spostato il tuo sito da Joomla a WordPress, dovrai eseguire alcune modifiche per completare la migrazione da Joomla a WordPress e configurare la tua nuova piattaforma.
3. Configurazione di reindirizzamenti e permalink
Il tuo vecchio sito web Joomla potrebbe avere una struttura URL diversa dal tuo sito WordPress. Ciò significa che le persone che trovano i tuoi articoli nei motori di ricerca ora vedranno un errore 404.
Per risolvere questo problema, è necessario impostare i permalink e reindirizzare correttamente utenti e motori di ricerca ai nuovi URL.
Per prima cosa, devi visitare la pagina Impostazioni »Permalink in WordPress. Nelle impostazioni comuni (Common Settings), fai clic sull’opzione nome del post (Post Name) e quindi sul pulsante Salva modifiche.
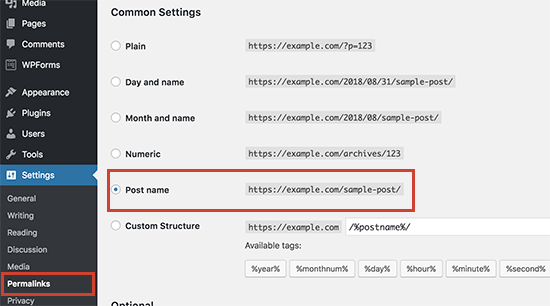
Successivamente, dovrai installare e attivare il plug-in Redirection sul tuo sito WordPress. Per maggiori dettagli, consulta la nostra guida passo passo su come installare un plugin per WordPress.
Dopo l’attivazione, è necessario visitare la pagina Strumenti (Tools) »Reindirizzamento (Redirection). Nel campo dell’URL di origine inserirai http://example.com/index.php/(.*) e nel campo dell’URL di destinazione http://example.com/$1 come mostrato nello screenshot qui sotto.
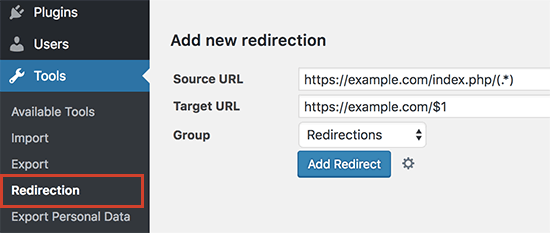
Fare clic sul pulsante “Aggiungi reindirizzamento (Add redirect)” per salvare le modifiche.
WordPress ora reindirizzerà gli URL del vecchio sito Web Joomla alla nuova struttura di permalink di WordPress.
4. Configurazione del tema WordPress
WordPress ti dà accesso a un’enorme raccolta di temi che puoi utilizzare. I temi controllano l’aspetto e il design del tuo sito Web WordPress.
Sono disponibili migliaia di temi WordPress gratuiti e a pagamento che puoi installare sul tuo sito web. Tuttavia, non tutti i temi sono adatti a tutti i tipi di siti Web e questa abbondanza di scelte può far sentire un po ‘confusi i principianti.
Lo abbiamo reso facile facendo la ricerca e selezionando manualmente i migliori temi WordPress.
Hai bisogno di aiuto per installare il tuo nuovo tema? Consulta la nostra guida per principianti su come installare un tema WordPress .
5. Installa i plug-in essenziali di WordPress
I plugin sono la parte migliore dell’utilizzo di WordPress. I plugin di WordPress ti consentono di aggiungere nuove funzionalità al tuo sito web.
Puoi utilizzare i plugin di WordPress per il backup , il miglioramento della sicurezza, la configurazione della cache, l’avvio di un negozio online e altro ancora. Se riesci a pensare a una funzionalità, è probabile che esista già un plug-in WordPress per questo.
Esistono migliaia di plugin WordPress gratuiti e a pagamento che puoi utilizzare. Se hai bisogno di capire come ottenere qualche funzionalità particolare sul tuo sito WordPress prova a effettuare una ricerca nel nostro sito utilizzando la barra di ricerca che trovi qui in alto a destra. Tra le centinaia di guide e tutorial che abbiamo potresti trovare ciò che fa al caso tuo.
E’ tutto! Speriamo che questo tutorial ti abbia aiutato a migrare da Joomla a WordPress.
Dichiarazione sulla trasparenza: il contenuto di B-Fast è supportato dal lettore, il che significa che se fai clic su alcuni dei collegamenti in questo post, potremmo guadagnare una piccola tassa di riferimento. Tieni presente che raccomandiamo solo prodotti che utilizziamo noi stessi e / o che riteniamo possano aggiungere valore ai nostri lettori.
Condividi questo contenuto!
Related Posts



