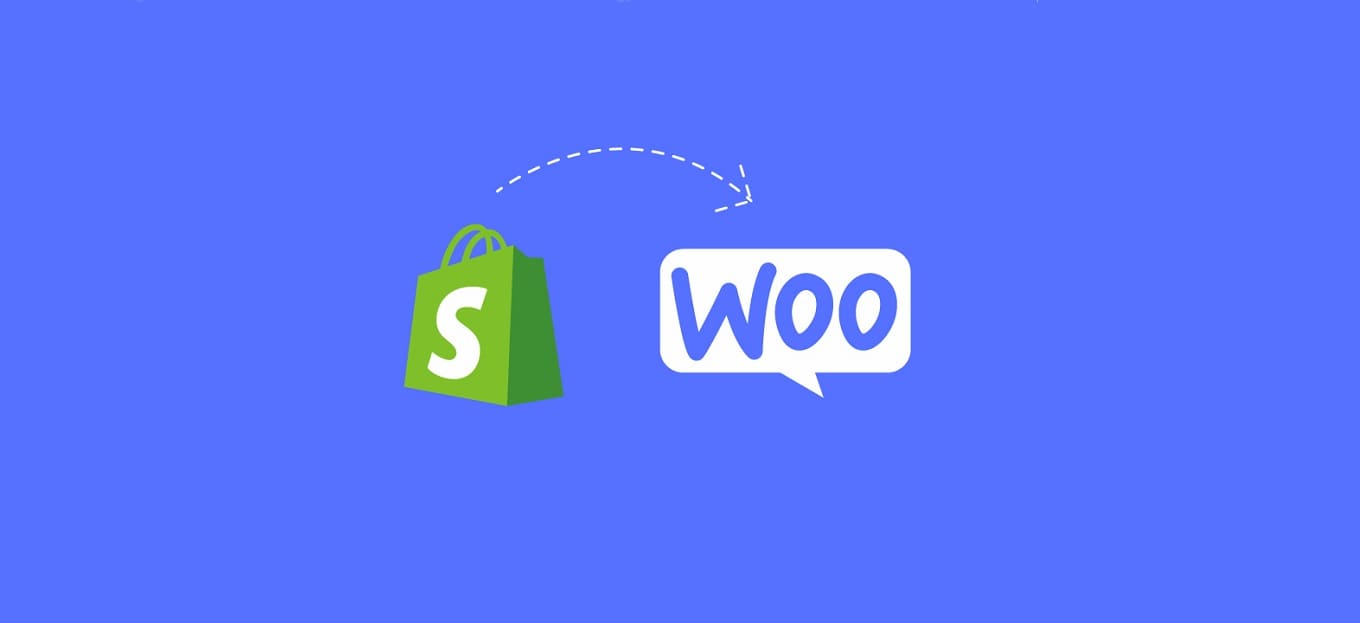
Condividi questo contenuto!
In questo tutorial ti spiegheremo come migrare da Shopify a WooCommerce correttamente passo dopo passo.
Molti utenti vogliono passare da Shopify a WooCommerce per evitare costi più elevati o avere un maggiore controllo sui propri negozi online.
Migrazione da Shopify a WooCommerce
Shopify e WooCommerce sono due delle piattaforme di eCommerce più popolari.
Entrambe ti consentono di creare un negozio online, ma sono molto diverse in molti modi. Per ulteriori informazioni, consulta il nostro confronto tra Shopify e WooCommerce con i pro e i contro di ciascuna piattaforma.
Ad esempio, Shopify è una piattaforma completamente ospitata in cui non devi preoccuparti di backup e aggiornamenti. Tuttavia, questo comporta costi leggermente più elevati e un controllo limitato del tuo sito web.
D’altra parte, WooCommerce è un software open source che deve essere installato sul proprio hosting. Ciò significa che hai molta più flessibilità con il tuo negozio online e puoi personalizzarlo completamente come preferisci.
A causa di queste differenze, gli utenti di Shopify scelgono spesso di passare a WooCommerce quando si rendono conto dei veri costi e limiti di quella piattaforma.
Sfortunatamente, Shopify non fornisce un modo semplice per esportare i dati in un formato supportato da WordPress.
Ci sono alcuni servizi di migrazione da Shopify a WooCommerce, ma fanno pagare una fortuna per fare il lavoro per te. Il loro prezzo per la migrazione completa varia in base al numero di prodotti, clienti, ordini e altri fattori.
Quindi abbiamo creato un semplice strumento di importazione per aiutarti a eseguire la migrazione da Shopify a WooCommerce gratuitamente.
Detto questo, diamo un’occhiata a come puoi spostare Shopify su WooCommerce senza assumere un costoso servizio di migrazione.
1. Configurazione di WooCommerce
Prima di migrare il tuo negozio Shopify a WooCommerce, dovrai installare e configurare WooCommerce.
A differenza di Shopify, WooCommerce è una piattaforma self-hosted. Ciò significa che avrai bisogno di un account di hosting WordPress e di un nome di dominio per configurare WooCommerce.
Si consiglia di utilizzare SiteGround. E’ una delle più grandi società di hosting e ufficialmente consigliate da WordPress, inoltre è tra i pochi big del settore disponibile con supporto in italiano.
Dopo aver registrato il tuo account di hosting, SiteGround installerà automaticamente WordPress per te. Puoi accedere alla dashboard di WordPress dalla dashboard del tuo account di hosting.
Questo ti porterà al pannello di amministrazione di WordPress. Ora puoi andare su Plugin »Aggiungi nuovo e cercare WooCommerce.
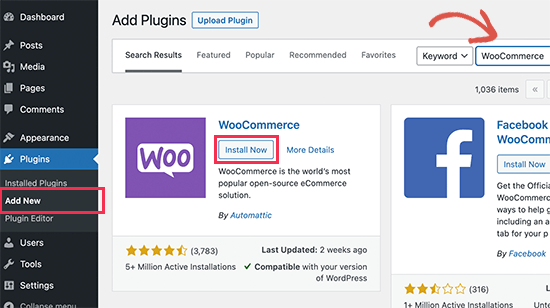
Quindi, fai clic sul pulsante Installa ora accanto a WooCommerce. WordPress ora installerà il plug-in WooCommerce per te. Successivamente, il pulsante Installa ora cambierà in Attiva. È necessario fare clic sul pulsante Attiva per continuare.
Dopo l’attivazione, WooCommerce ti mostrerà una procedura guidata di configurazione in cui puoi configurare il gateway di pagamento e inserire le informazioni del tuo negozio e altre nozioni di base. Segui le istruzioni sullo schermo per configurare il tuo negozio.
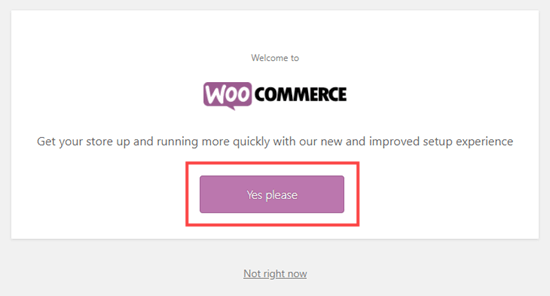
Hi bisogno di aiuto? Guarda il nostro tutorial su come creare un ecommerce con WooCommerce per istruzioni dettagliate sull’installazione di WooCommerce.
2. Scarica i tuoi dati Shopify
In passato, non esisteva un metodo affidabile per migrare da Shopify a WooCommerce. Non esisteva alcuno strumento di migrazione gratuito per esportare i dati del tuo negozio da Shopify e quindi importarli in WooCommerce.
Ciò significa che dovevi pagare un servizio costoso per farlo per te, oppure dovevi riconfigurare ogni prodotto da zero, uno per uno. Perdevi anche tutti i dati storici dei clienti come le informazioni sugli ordini precedenti.
Shopify to Wp ha risolto questo problema creando un esportatore da Shopify a WooCommerce. Ti consente di esportare i tuoi dati Shopify in un formato standardizzato e quindi importarli in WooCommerce utilizzando un plug-in complementare.
La cosa migliore è che è totalmente gratuito.
Vediamo come migrare i tuoi dati da Shopify.
Per prima cosa devi visitare il sito Shopify to Wp. Da qui, devi inserire l’URL del tuo sito web Shopify e fornire un indirizzo email.
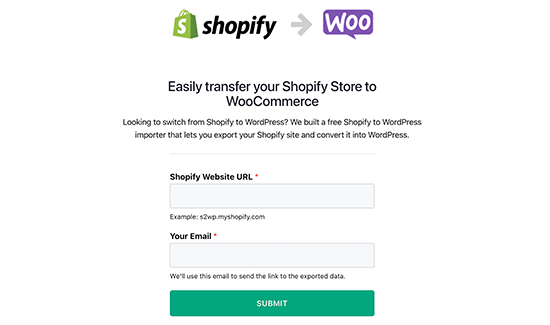
Fare clic sul pulsante Invia per continuare.
Questo ti porterà alla sezione di amministrazione di Shopify del tuo negozio, dove ti verrà chiesto di installare l’app che genererà automaticamente una chiave API di Shopify per la migrazione dei dati. Basta fare clic sul pulsante Installa app in basso per continuare.
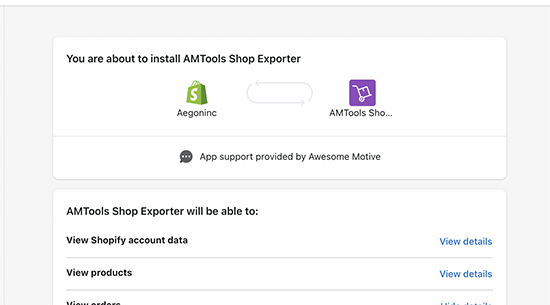
Nella schermata successiva, l’app ti mostrerà i dati che esporterà utilizzando l’API di Shopify. Attualmente, esporta tutti i dati di prodotto, le categorie di prodotti, i dati dei clienti e gli ordini.
Nota: attualmente, l’app non esporta le tue pagine Shopify o i post del blog. Dovrai importarli manualmente in WordPress.
Dovrai fornire un indirizzo email dove riceverai un link per scaricare il file di esportazione.
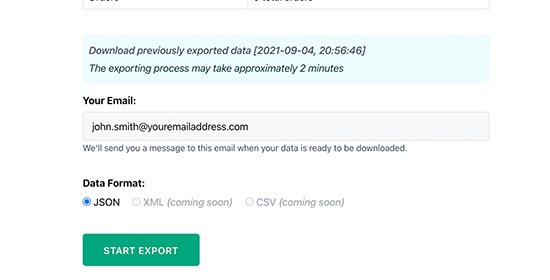
Fare clic sul pulsante Avvia esportazione per continuare.
L’app ti mostrerà lo stato di avanzamento del processo di migrazione. Una volta terminato, vedrai un pulsante di download. Riceverai anche un’email con un collegamento al file di download.
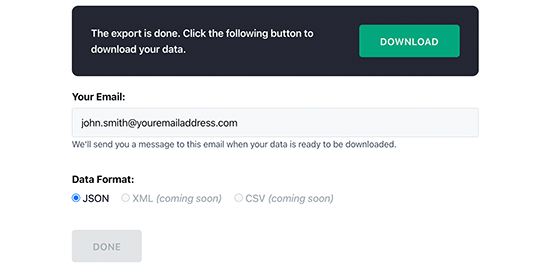
Ora puoi andare avanti e scaricare il file di esportazione sul tuo computer.
3. Importa i dati di Shopify in WooCommerce
Ora che hai esportato i tuoi dati Shopify, il passaggio successivo è importarli nel tuo negozio WooCommerce. Per questo, devi passare all’area di amministrazione del tuo sito Web WordPress.
Innanzitutto, devi installare e attivare il plugin Import Shopify To WP. Se non sai come fare, consulta la nostra guida su come installare un plugin per WordPress.
Dopo l’attivazione, è necessario visitare Strumenti » Shopify Importer. Da qui, fai clic sul pulsante “Scegli file” per selezionare il file di esportazione scaricato in precedenza.
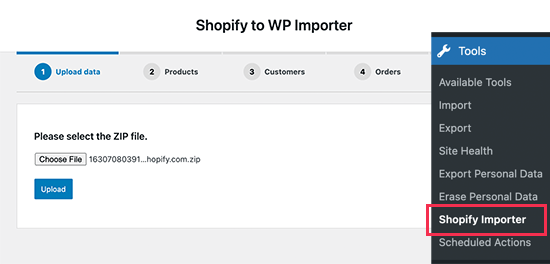
Fare clic sul pulsante Carica per continuare.
Successivamente, vedrai un elenco di prodotti esportati trovati nel tuo file di caricamento. Basta fare clic sul pulsante “Avvia importazione” per iniziare a importarli nel tuo negozio WooCommerce.
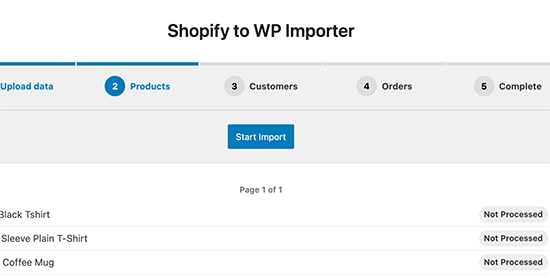
Il plugin inizierà ora a importare i tuoi dati. Sarai in grado di vedere l’avanzamento del tuo caricamento sullo schermo.
Una volta terminato, ti mostrerà un elenco di plug-in WooCommerce indispensabili (tutti gratuiti) che puoi installare per far crescere il tuo negozio WooCommerce.
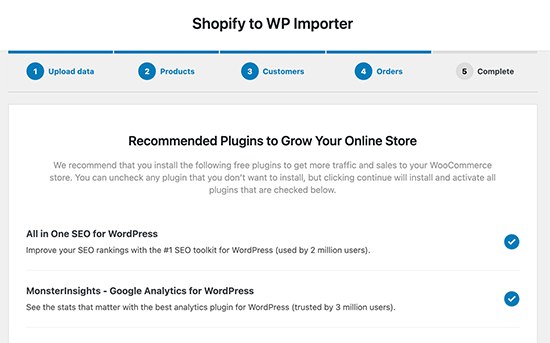
Fare clic sul pulsante continua per andare avanti.
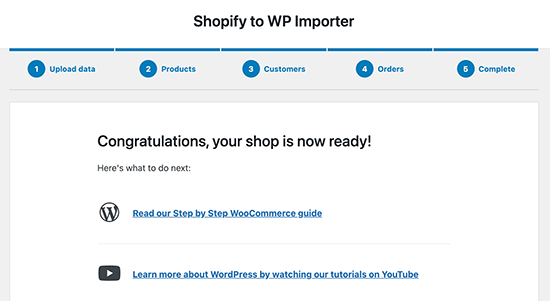
Ora puoi rivedere i tuoi prodotti importati, ordini, stato degli ordini e categorie di prodotti WooCommerce per assicurarti che tutto sia importato.
4. Personalizzare il tuo negozio WooCommerce
Ora che hai migrato con successo i tuoi prodotti, ordini e altri dati del negozio da Shopify a WooCommerce, è ora di finire di configurare il tuo negozio WooCommerce.
Ciò include la scelta di un design, l’installazione di componenti aggiuntivi per opzioni e funzionalità aggiuntive e la scelta di strumenti per far crescere il tuo sito Web WordPress.
1. Scegli un tema (modello) per il tuo sito web
Con un negozio WooCommerce, puoi scegliere tra migliaia di temi WordPress. Questi temi dal design professionale faranno risaltare il tuo negozio WooCommerce e sono dotati di opzioni di personalizzazione facili da usare.
Il nostro tema preferito per WooCommerce è Astra, perché ha molti modelli diversi e opzioni di personalizzazione in modo da poter creare un design unico.
Se hai bisogno di aiuto per scegliere un tema, dai un’occhiata al nostro elenco selezionato dei migliori temi WooCommerce sul mercato.
2. Progetta le tue landing page
Molti proprietari di negozi desiderano creare rapidamente landing page personalizzate per il proprio sito di e-commerce. Ad esempio, potresti voler creare un design personalizzato per la tua pagina di login o di pagamento.
Fortunatamente, puoi farlo facilmente in WooCommerce.
Basta installare e attivare SeedProd. È uno dei migliori plugin per landing page di WordPress e viene fornito con dozzine di bellissimi modelli e semplici strumenti di trascinamento della selezione per progettare le pagine dei tuoi prodotti.
Puoi facilmente aggiungere prodotti a qualsiasi pagina, creare una pagina di checkout personalizzata in WooCommerce, visualizzare griglie di prodotti e altro ancora.
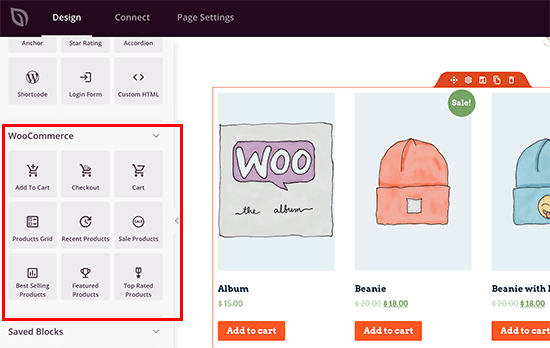
3. Migliora la SEO del tuo e-commerce
I motori di ricerca sono la principale fonte di traffico per la maggior parte dei siti di e-commerce. Migliorare la tua SEO ti aiuta a ottenere traffico gratuito dai motori di ricerca per far crescere la tua attività.
Per migliorare la tua SEO e ottenere più traffico, installa e attiva il plugin All in One SEO per WordPress. È uno dei migliori plugin SEO per WordPress che ti consente di ottimizzare facilmente la SEO WooCommerce senza particolari abilità.
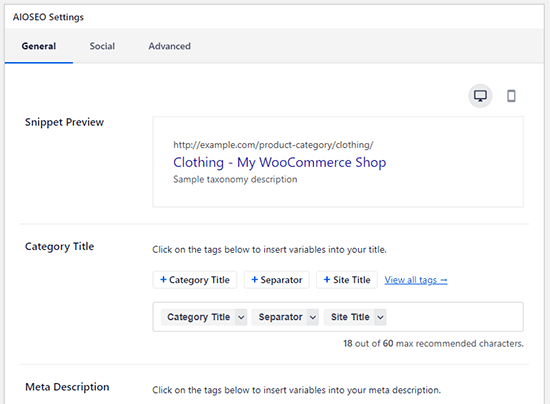
4. Imposta il monitoraggio delle conversioni
Vuoi sapere da dove vengono i tuoi clienti e cosa stanno guardando?
MonsterInsights ti aiuta a tracciare facilmente gli utenti di WooCommerce e fornisce statistiche complete sull’eCommerce. Puoi vedere i tuoi prodotti migliori, il tasso di conversione, il valore medio dell’ordine e altro ancora, tutto dalla dashboard di WordPress.
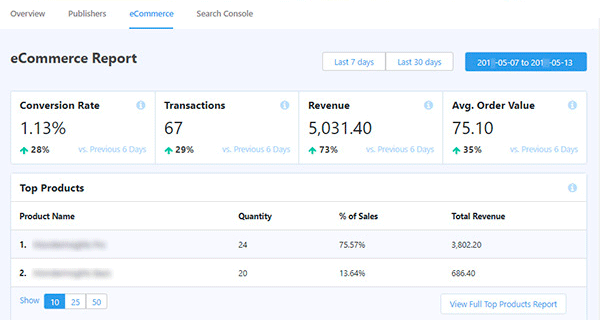
Per istruzioni dettagliate, segui la nostra guida completa al monitoraggio delle conversioni di WooCommerce.
5. Aumenta le conversioni e le vendite
Sapevi che più del 75% degli utenti esce da un negozio online senza aggiungere prodotti al carrello o effettuare acquisti?
È qui che entra in gioco OptinMonster. Ti consente di convertire facilmente i visitatori del sito Web in abbonati e clienti.
Puoi utilizzare OptinMonster per mostrare popup mirati , popup a scorrimento, timer per il conto alla rovescia, banner di intestazione e piè di pagina e altro ancora.
Per ulteriori suggerimenti, dai un’occhiata alla nostra guida su come aumentare le vendite ecommerce in WooCommerce.
5. Configurazione dei reindirizzamenti
Ora che il tuo negozio WooCommerce è completamente configurato, l’ultimo passaggio consiste nell’impostare i reindirizzamenti corretti da Shopify a WooCommerce.
I reindirizzamenti inviano automaticamente motori di ricerca e visitatori dal tuo vecchio sito web Shopify al tuo nuovo negozio WooCommerce. In questo modo, non perderai alcun cliente se finisce sul sito web sbagliato.
Se il tuo negozio aveva un nome di dominio con marchio Shopify (Esempio: tuostore.myshopify.com), non puoi impostare reindirizzamenti individuali. Una soluzione semplice per risolvere questo problema è aggiungere un collegamento al tuo nuovo negozio modificando il tuo sito web Shopify.
Spostare il tuo dominio da Shopify a WooCommerce
Se il tuo negozio Shopify utilizzava un nome di dominio personalizzato, puoi indirizzarlo al tuo negozio WooCommerce e impostare i reindirizzamenti.
Per farlo dovrai modificare le impostazioni DNS del tuo dominio. Il tuo nuovo provider di hosting ti fornirà gli indirizzi del server DNS che devi inserire nelle impostazioni del tuo dominio. Di solito hanno questo aspetto:
ns1.bluehost.com
ns2.bluehost.com
Se il tuo dominio è registrato tramite Shopify, puoi accedere al tuo account e andare su Negozio online » Domini per gestire le tue impostazioni DNS.
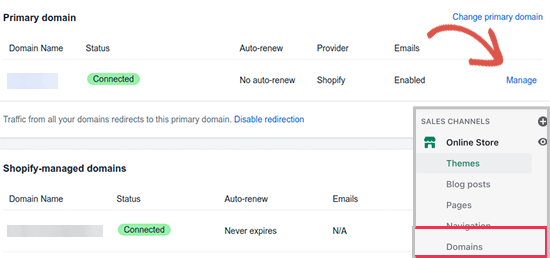
Aggiorna gli URL in WooCommerce
Successivamente, potrebbero esserci URL nelle descrizioni dei tuoi prodotti che puntano ancora al tuo vecchio dominio con marchio Shopify. Ecco come puoi aggiornare in blocco facilmente tutti quegli URL, invece di cercare di trovarli uno per uno.
Basta installare e attivare il plug-in Velvet Blues Update URLs. Se non sai come fare, consulta la nostra guida su come installare un plugin per WordPress.
Dopo l’attivazione, è necessario visitare la pagina Strumenti »Aggiorna URL . Da qui devi inserire l’URL del tuo negozio Shopify come vecchio URL e il tuo nome di dominio WooCommerce come nuovo URL.
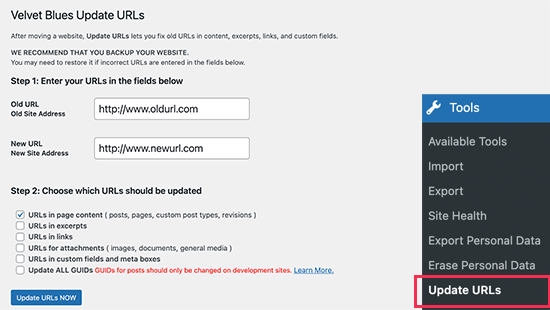
Quindi, fai semplicemente clic sul pulsante “Aggiorna URL ORA” in basso e questo risolverà tutti i tuoi collegamenti sul tuo sito.
Una volta che i tuoi URL sono stati aggiornati, puoi disinstallare il plugin dal tuo sito.
Configurazione di reindirizzamenti per singole pagine e post
Infine, se disponi di post o pagine di blog, devi reindirizzare i visitatori e i motori di ricerca alla pagina corretta.
Innanzitutto, è necessario installare e attivare il plug-in Redirection. Se non sai come fare, consulta il nostro tutorial su come installare un plugin per WordPress.
Dopo l’attivazione, è necessario visitare la pagina Strumenti »Redirection. Segui semplicemente le istruzioni nella procedura guidata di configurazione per configurare il plug-in.
Successivamente, devi fare clic sul pulsante Aggiungi nuovo per aggiungere il tuo primo reindirizzamento. Fornisci semplicemente l’URL del post o della pagina nel campo URL di origine, quindi inserisci il nuovo URL nel campo URL di destinazione.
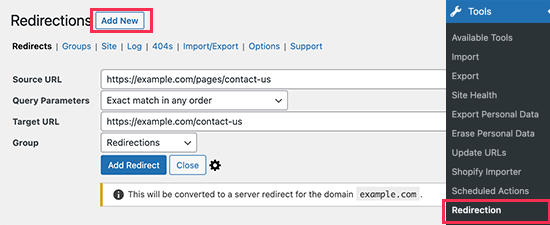
Non dimenticare di fare clic sul pulsante “Aggiungi reindirizzamento” per salvare le modifiche.
Per suggerimenti dettagliati sull’impostazione dei reindirizzamenti, dai un’occhiata alla nostra guida su come impostare i reindirizzamenti in WordPress.
Questo è tutto. Hai fatto la migrazione da Shopify a WooCommerce e hai configurato con successo il tuo nuovo negozio online.
Speriamo che questo tutorial ti abbia aiutato a capire come migrare da Shopify a WooCommerce. Potresti anche voler vedere la nostra guida su come creare una newsletter.
Dichiarazione sulla trasparenza: il contenuto di B-Fast è supportato dal lettore, il che significa che se fai clic su alcuni dei collegamenti in questo post, potremmo guadagnare una piccola tassa di riferimento. Tieni presente che raccomandiamo solo prodotti che utilizziamo noi stessi e / o che riteniamo possano aggiungere valore ai nostri lettori.
Condividi questo contenuto!
Related Posts



