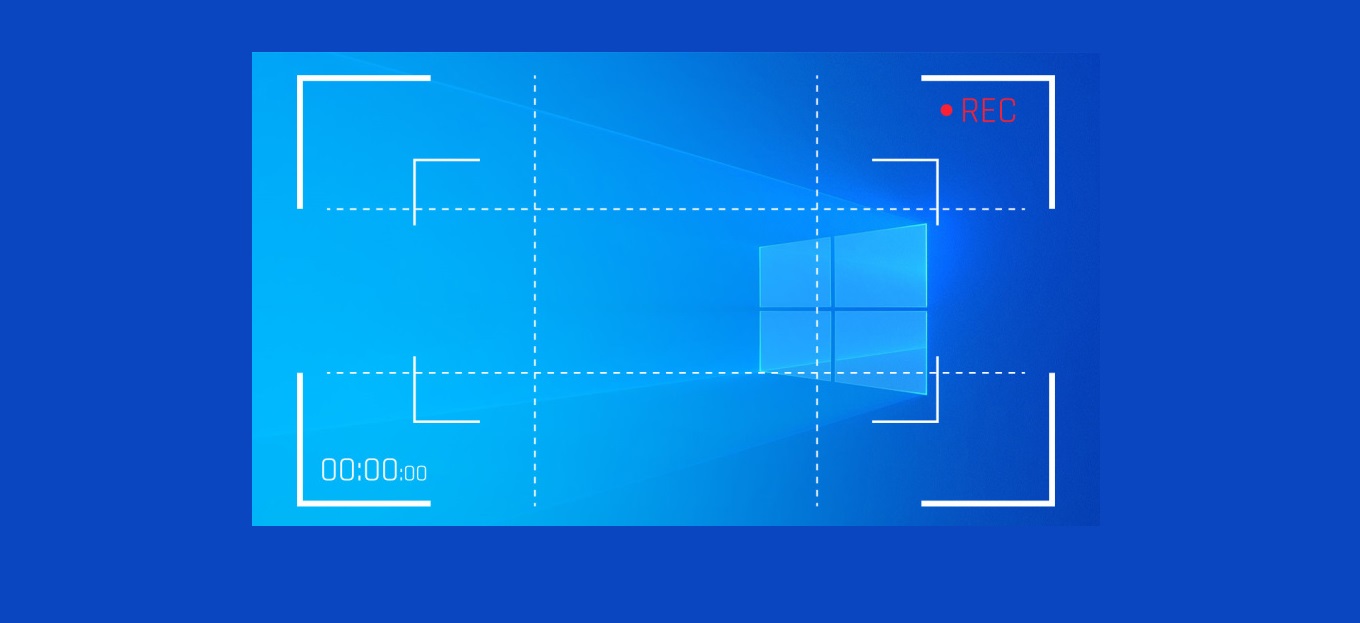
Condividi questo contenuto!
In questa guida ti spiegheremo come registrare lo schermo in Windows 10 del tuo pc facilmente.
Fare uno screenshot in Windows 10 è abbastanza veloce e semplice. Puoi facilmente fare una foto dello schermo utilizzando il pratico pulsante Print Screen sulla tastiera. L’acquisizione di video dell’attività sullo schermo è più impegnativa, ma Microsoft lo rende possibile tramite l’uso di uno strumento di registrazione video integrato chiamato Game Bar.
Game Bar è stato progettato per registrare lo schermo mentre giochi sul tuo PC, ma può altrettanto facilmente catturare video dell’attività dello schermo dal tuo browser web, dalle applicazioni Windows e di molti altri programmi. Qualsiasi attività sullo schermo che registri viene automaticamente salvata come file video MP4.
La Game Bar impone determinati requisiti di sistema, incluso il giusto tipo di scheda grafica. Se provi a utilizzare la Game Bar e il tuo PC non è all’altezza, potresti ricevere un errore che ti informa che il tuo PC non soddisfa i requisiti hardware per la registrazione dei clip. Ma non temere, perché c’è un modo per aggirare questa limitazione.
Abilitare la registrazione dello schermo
Innanzitutto, assicurati che la Game Bar sia abilitata. Apri Impostazioni> Giochi> Game Bar e attiva l’opzione Registra clip di gioco, se non è già attiva. Se hai un controller Xbox One o un controller Xbox 360 con il driver giusto, puoi persino attivare la Game Bar tramite il pulsante Xbox sul gamepad.
Da questa schermata, puoi anche modificare le scorciatoie da tastiera associate all’apertura della barra dei giochi, allo screenshot e alla registrazione di video.
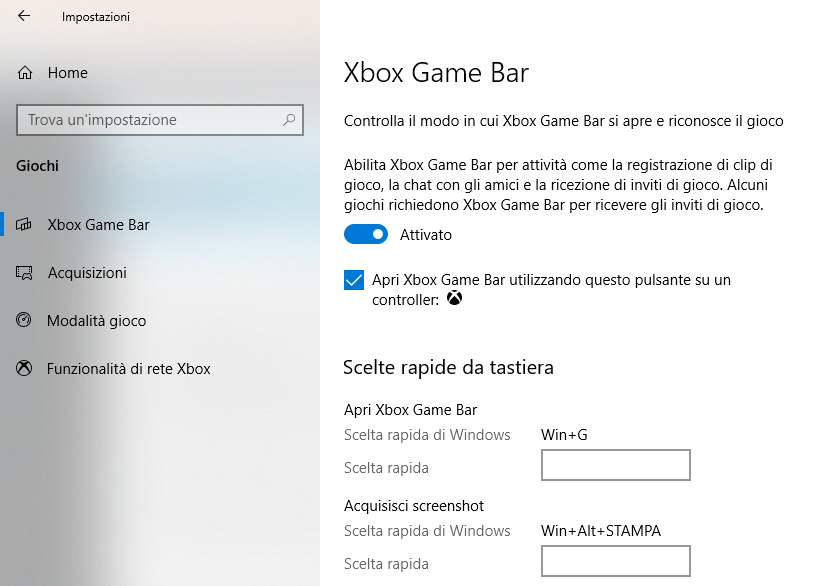
Ora, apri ciò che desideri registrare. È possibile avviare una registrazione dalla maggior parte delle applicazioni e delle finestre, ma ci sono delle eccezioni. Non è possibile avviare un’acquisizione dal desktop di Windows, da Esplora file o da alcune app di Windows come Weather.
Registrare lo schermo del pc
Premi Win + G per aprire la barra dei giochi. Vengono visualizzati diversi widget della barra di gioco con opzioni per acquisire schermate, controllare video e audio e visualizzare il tuo account social Xbox. Il riquadro mostra anche il nome dell’app, del file o della finestra corrente come origine dell’acquisizione video.
Fare clic sull’icona della fotocamera per acquisire un semplice screenshot o premere il pulsante Avvia registrazione per registrare l’attività dello schermo. Invece di passare attraverso il riquadro della barra dei giochi, puoi anche semplicemente premere Win + Alt + R per avviare la registrazione.
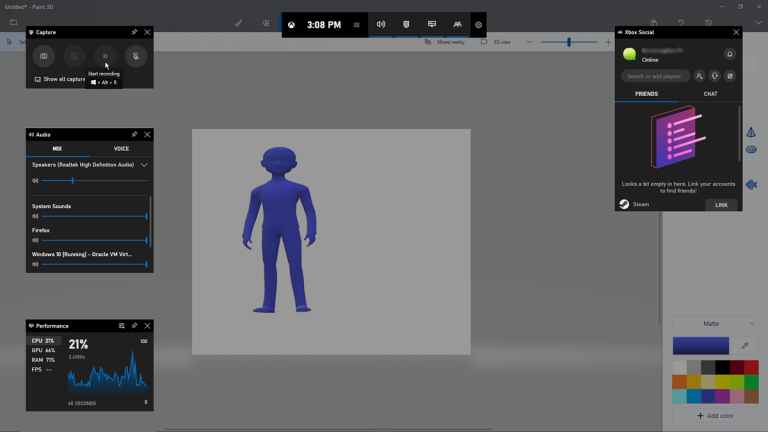
La prima volta che scegli di registrare lo schermo in Windows 10 da un’applicazione o una finestra specifica, la barra dei giochi richiede la tua autorizzazione. Fai clic sulla casella di controllo “Abilita le funzionalità di gioco per questa app per registrare il gameplay“. Fare di nuovo clic sul pulsante Avvia registrazione e l’acquisizione del video verrà avviata.
Ora puoi eseguire qualsiasi azione sullo schermo che desideri registrare. I widget della barra di gioco svaniscono, sostituiti da una piccola barra mobile nell’angolo in alto a destra dello schermo attraverso la quale è possibile controllare la registrazione.
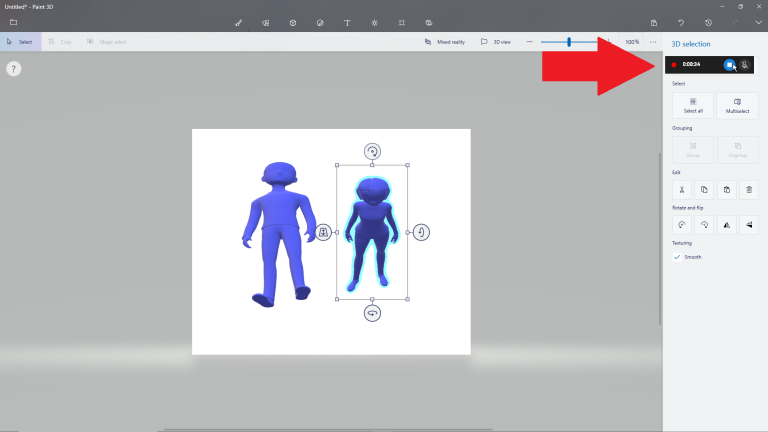
Per interrompere la registrazione, fare clic sul pulsante Registrazione sulla barra mobile. Viene visualizzata una notifica che ti informa che il clip di gioco è stato registrato. Fare clic sulla notifica e Esplora file si apre nella posizione specificata. Basta fare doppio clic sul file video per riprodurlo nell’applicazione associata.
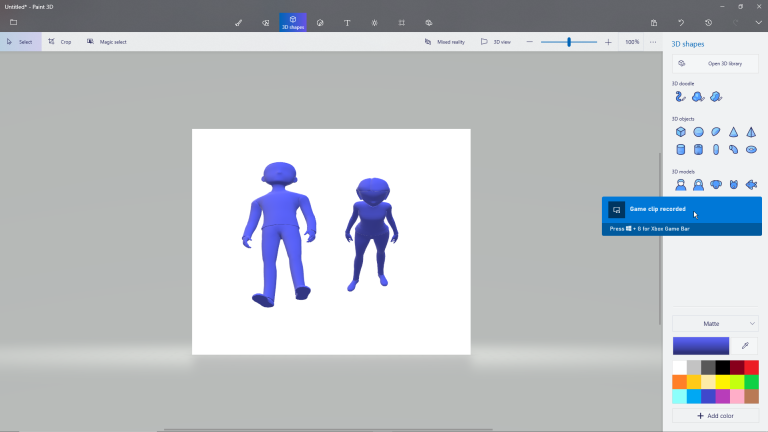
Se non ti piace dove vengono salvate le acquisizioni video per impostazione predefinita, puoi sempre modificare la posizione. Vai su Impostazioni> Giochi > Acquisizioni. Fare clic sul pulsante Apri cartella e scegliere una cartella diversa.
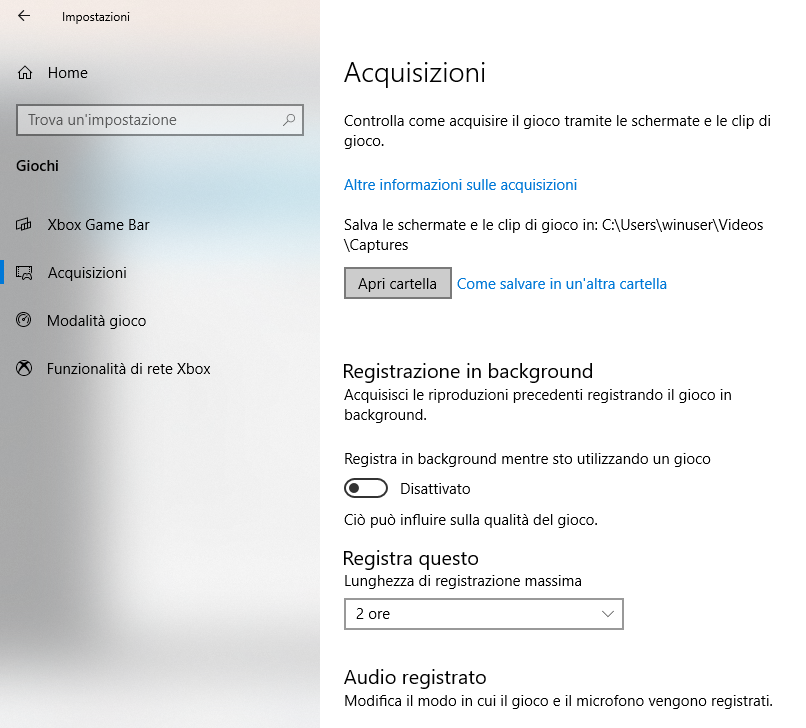
Registrare lo schermo del pc in background
Hai mai fatto qualcosa sul tuo computer e poi improvvisamente hai desiderato di aver catturato il momento? Con la barra dei giochi di Windows 10, puoi registrare gli ultimi secondi o minuti di attività dello schermo dopo averlo già eseguito.
Per fare ciò, devi prima concedere l’autorizzazione al computer per registrare le tue attività in background. Apri Game Bar>Acquisizioni e seleziona la casella Registra in background mentre sto giocando. Poi fai clic sul menu a discesa per Registra gli ultimi e modifica l’intervallo di tempo di lunghezza massima della registrazione a quello che desideri.

Ora non devi mai più perdere un momento. Basta fare clic sul pulsante Registra ultimi 30 secondi e un video viene generato in base al numero di secondi o minuti impostato.
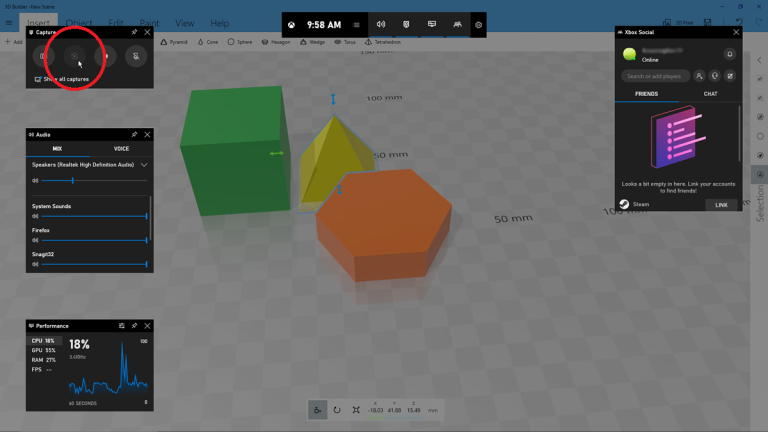
Personalizzare la barra dei giochi
Puoi visualizzare le tue acquisizioni video, controllare quali widget visualizzare e personalizzare una serie di impostazioni direttamente tramite la barra dei giochi. Premi Win + G per aprire la Game Bar. Nel widget Acquisizione, fare clic sul collegamento Mostra tutte le acquisizioni per visualizzare un elenco di tutti i video acquisiti. Fare clic sul video che si desidera riprodurre.
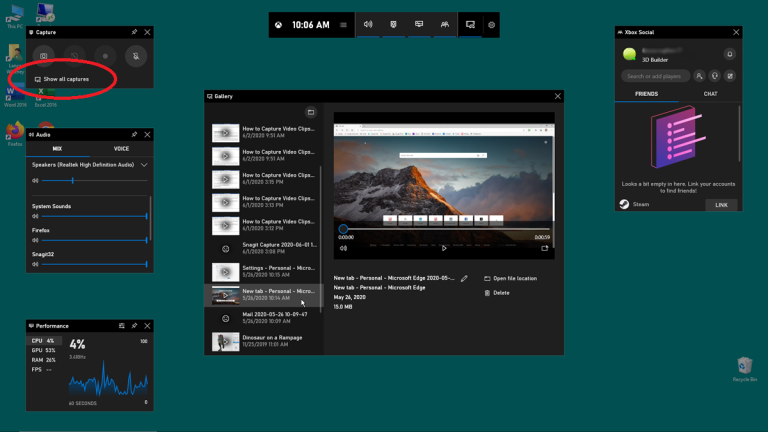
Windows ti consente di impostare i widget da visualizzare quando la barra dei giochi è attivata. Dal display della Game Bar, chiudi la finestra per qualsiasi widget che non desideri vedere. Nella barra degli strumenti del widget in alto, fai clic sull’icona del menu Widget a destra dell’ora, quindi seleziona i widget che desideri utilizzare. È inoltre possibile attivare o disattivare determinati widget facendo clic sull’icona a stellina nella barra degli strumenti del widget superiore.
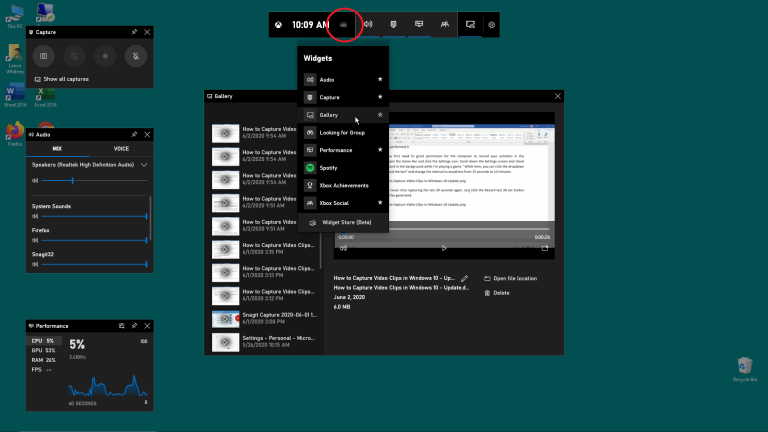
Fare clic sull’icona Impostazioni all’estremità destra del widget in alto. Qui puoi visualizzare e modificare account, scorciatoie, tema, opzioni di registrazione, notifiche e altri controlli per la barra dei giochi.
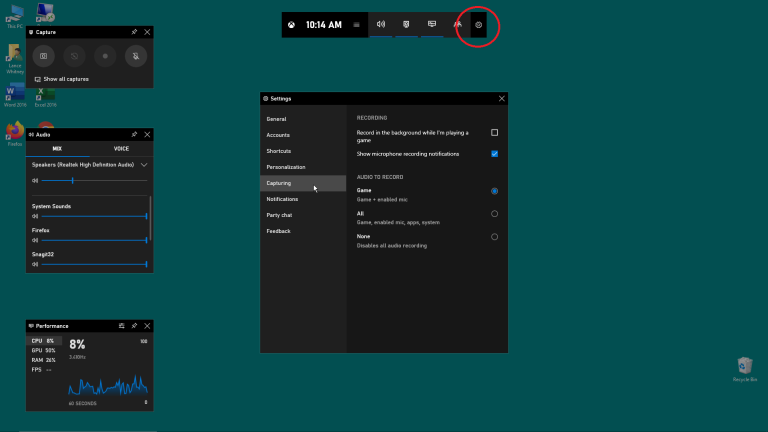
Se riscontri problemi con la barra dei giochi o lo strumento non ti consente di registrare lo schermo del pc Windows 10, la soluzione migliore è controllare la pagina Web di Microsoft su “Risoluzione dei problemi della barra dei giochi Xbox su Windows 10“.
Soluzione alternativa per registrare lo schermo in Windows 10
Ma cosa succede se ricevi un messaggio di errore che indica che il tuo dispositivo non soddisfa i requisiti hardware per la registrazione di video? Supponendo che non sia possibile modificare l’hardware del PC o la scheda video, c’è un trucco che puoi provare per gentile concessione di un’utilità di terze parti chiamata Game DVR Config.
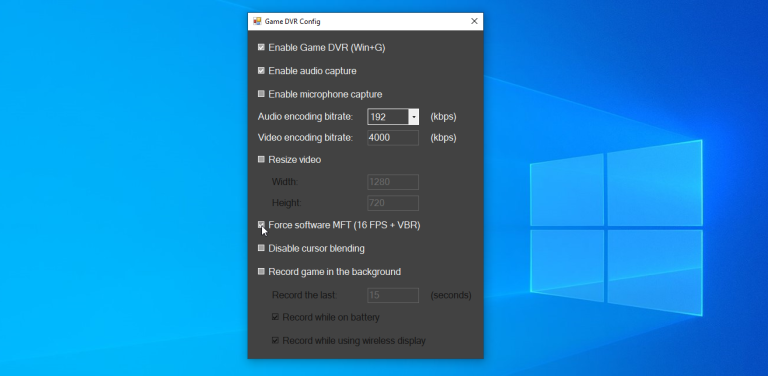
Vai alla pagina GitHub dell’utilità e scarica il file GameDVR_Config.exe.
Aprilo e, nella schermata di configurazione, seleziona la casella Force software MFT (16 FPS + VBR).
Apri Task Manager (fai clic con il pulsante destro del mouse sulla barra delle applicazioni e seleziona Task Manager). In Processi, seleziona Gamebar Presence Writer, quindi fai clic su Termina operazione.
Prova di nuovo la barra dei giochi per vedere se ora ti consente di acquisire l’attività dello schermo, dovrebbe funzionare.
E’ tutto. Speriamo che questo tutorial ti abbia aiutato ad imparare come registrare lo schermo in Windows 10 del tuo pc. Potrebbe anche interessarti la nostra guida su come rimuovere la password di accesso in Windows 10.
Dichiarazione sulla trasparenza: il contenuto di B-Fast è supportato dal lettore, il che significa che se fai clic su alcuni dei collegamenti in questo post, potremmo guadagnare una piccola tassa di riferimento. Tieni presente che raccomandiamo solo prodotti che utilizziamo noi stessi e / o che riteniamo possano aggiungere valore ai nostri lettori.
Condividi questo contenuto!
Related Posts



