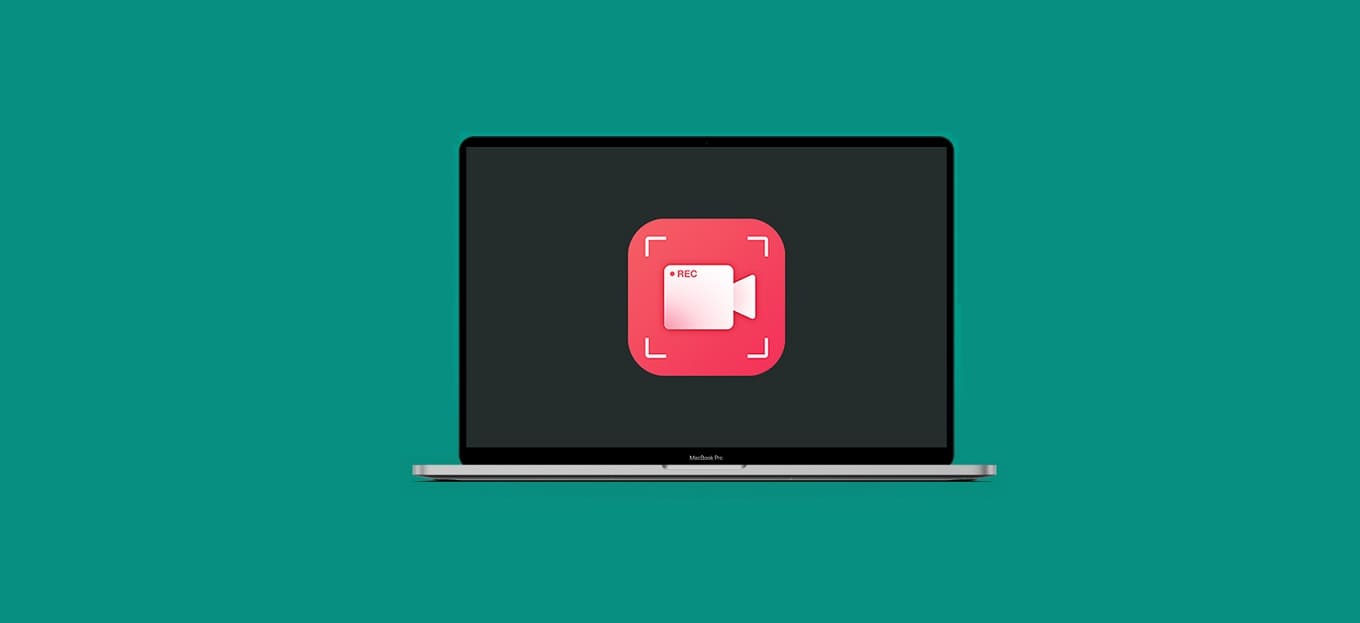
Condividi questo contenuto!
In questo tutorial ti spiegheremo come registrare lo schermo in Windows 11 attraverso vari metodi.
Registrare lo schermo in Windows 11 è un ottimo modo per mostrare le nuove funzionalità con cui stai giocando o fare una domanda su come fare qualcosa di specifico. Abbiamo una guida su come puoi fare proprio questo in Windows 10, ma ora che Windows 11 è qui, potresti chiederti come funzionano le cose nell’ultimo sistema operativo Microsoft.
Sia che tu stia cercando di registrare un gameplay, una presentazione o qualcos’altro, puoi registrare lo schermo di Windows 11. Puoi utilizzare strumenti integrati o scaricare software di terze parti.
Inoltre, tieni presente che Windows 11 è in uno stato di anteprima iniziale. I passaggi che menzioniamo qui sono soggetti a modifiche una volta che Windows 11 otterrà una versione ufficiale durante le festività natalizie. Terremo aggiornata questa guida nel caso le cose dovessero cambiare.
Metodo 1. Registrare lo schermo in Windows 11 con la Xbox Game Bar
Il modo più semplice per registrare lo schermo in Windows 11 è con la Xbox Game Bar. Proprio come in Windows 10, questo è lo strumento di acquisizione video integrato di Microsoft in Windows.
Sebbene sia fatto principalmente per i giochi, può registrare qualsiasi app aperta, purché sia una finestra alla volta. Puoi anche abilitare il microfono durante la registrazione se ne hai bisogno.
Per utilizzare Xbox Gamebar, il tuo PC dovrà supportare un set di codificatori. Tuttavia, questo non dovrebbe essere un problema, poiché questi codificatori sono abilitati su tutte le schede grafiche e i processori Intel più recenti.
Per iniziare a registrare lo schermo in Windows 11 con la Xbox Game Bar, inanzitutto visita il menu Start di Windows 11 e cerca Game Bar. Dovrebbe esserci un collegamento alle impostazioni nei risultati della ricerca sullo schermo per Abilita Xbox Game Bar. Ti consigliamo di fare clic su questo, visitare le impostazioni e assicurarti che l’interruttore sia impostato su On .
Una volta attivata la barra di gioco Xbox, puoi registrare lo schermo in qualsiasi momento in Windows 11 con i tasti Windows + G. Assicurati solo di avere un’app aperta in background. Xbox Game Bar non registrerà il desktop o più finestre: funziona solo su una singola finestra.
Dopo aver premuto il comando a doppia chiave, vedrai un’icona Registra in alto a sinistra dello schermo. Se tocchi quel pulsante, la barra di gioco si ridurrà a icona e avvierà la registrazione. Puoi fermarti in qualsiasi momento con il pulsante Stop in alto a destra dello schermo. Puoi anche attivare il microfono facendo clic sull’icona Microfono .
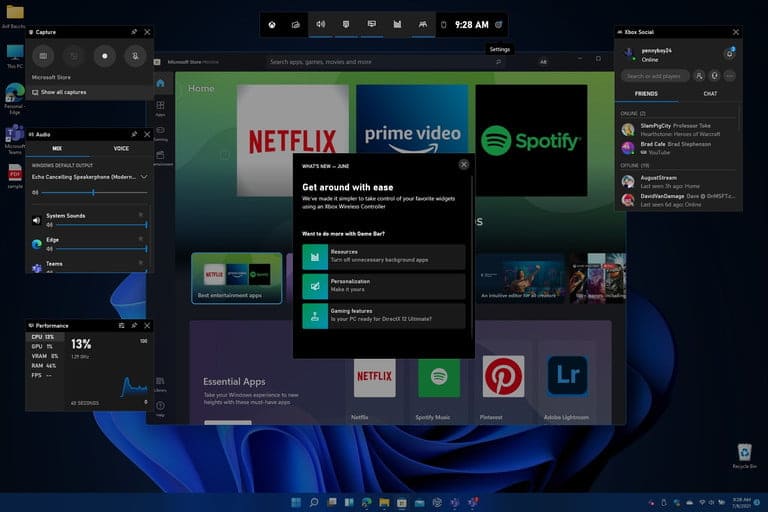
Le tue registrazioni verranno salvate per impostazione predefinita nella cartella Capture in Video in Esplora file.
Metodo 2. Registrare lo schermo in Windows 11 con PowerPoint
Un altro modo per registrare lo schermo in Windows 11 è con PowerPoint. PowerPoint ti consentirà di registrare più finestre contemporaneamente. Tuttavia, dovrai assicurarti di avere un abbonamento a Microsoft 365 per farlo funzionare correttamente.
Per iniziare, apri un nuovo file PowerPoint e fai clic sul menu Inserisci. Quindi, dovresti vedere un pulsante di registrazione dello schermo. Premi quello e poi inizia la registrazione. Lo schermo si oscurerà e vedrai apparire una barra degli strumenti. Seleziona dove vuoi registrare e fai clic sul pulsante rosso Registra. La registrazione avrà inizio. Al termine, fai clic su Windows + Maiusc + Q per terminare la registrazione.
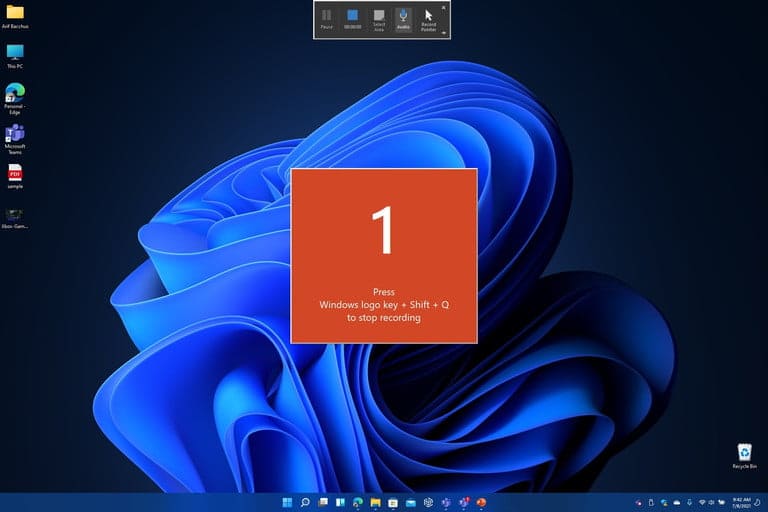
È quindi possibile salvare la registrazione facendo clic con il pulsante destro del mouse sulla diapositiva PowerPoint con la registrazione e scegliendo Salva media con nome dall’elenco. Scegli dove vuoi salvare il file e il gioco è fatto.
Metodo 3. Altre opzioni
PowerPoint e Xbox Game Bar sono solo due opzioni per registrare lo schermo in Windows 11. Ci sono anche molti strumenti di terze partiche puoi usare. OBS Studio è uno dei nostri preferiti. Questa app è disponibile per il download in Microsoft Store.
Basta aprire Microsoft Store in Windows 11, cercarlo e installarlo. Scegli Ottimizza per la registrazione e, una volta che sei attivo e funzionante, puoi avviare una registrazione dello schermo aggiungendo lo schermo del desktop come Acquisizione display alla sorgente nella parte inferiore centrale dello schermo. Assicurati di disattivare il microfono in Mixer audio e poi premi Avvia registrazione. Al termine, premi Interrompi registrazione e visita la cartella Video per vedere il file salvato.
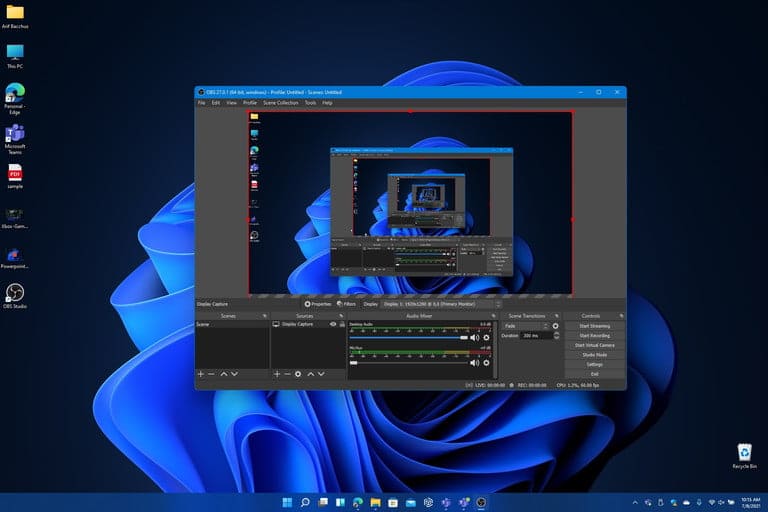
E’ tutto. Speriamo che questo tutorial ti abbia aiutato a capire come registrare lo schermo in Windows 11. Potrebbe interessarti anche la nostra guida su come impostare la modalità scura in Windows 11.
Dichiarazione sulla trasparenza: il contenuto di B-Fast è supportato dal lettore, il che significa che se fai clic su alcuni dei collegamenti in questo post, potremmo guadagnare una piccola tassa di riferimento. Tieni presente che raccomandiamo solo prodotti che utilizziamo noi stessi e / o che riteniamo possano aggiungere valore ai nostri lettori.
Condividi questo contenuto!
Related Posts



