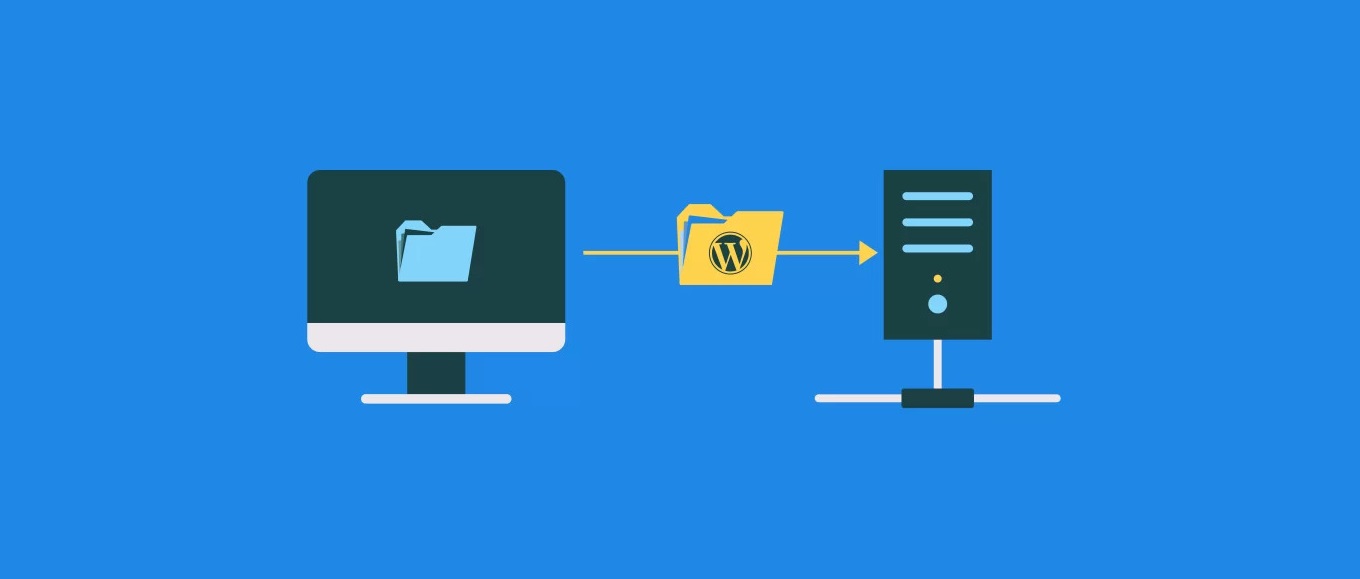
Condividi questo contenuto!
In questa guida ti mostreremo come spostare WordPress da locale a un sito live correttamente.
Un modo per accelerare lo sviluppo del tuo sito web è creare il tuo sito web localmente sul tuo computer utilizzando un software come XAMPP.
Una volta che hai finito di perfezionare il tuo sito web, il passo successivo è spostarlo dal tuo computer a un sito live e condividere la tua creazione con il mondo.
Tratteremo due diversi metodi per spostare WordPress dal server locale al tuo sito web live (passo dopo passo).
Il primo metodo utilizza un plug-in di migrazione di WordPress ed è consigliato ai principianti. Nel secondo metodo, ti mostreremo come spostare manualmente WordPress dal server locale a un sito live.
Puoi scegliere il metodo più adatto a te:
- Metodo 1. Spostare WordPress dal server locale al sito live utilizzando un plug-in
- Metodo 2. Spostare WordPress dal server locale al sito live manualmente
Prima di iniziare
Per poter migrare WordPress da localhost a live server, devi avere alcune cose a posto.
Innanzitutto, supponiamo che tu abbia un sito WordPress in esecuzione su un server locale (chiamato anche localhost) sul tuo computer e che tu abbia pieno accesso ad esso.
Successivamente, dovrai avere un nome di dominio e un web hosting. Abbiamo un elenco delle migliori società di hosting WordPress tra cui puoi scegliere.
Se ancora non li hai presi, ti consigliamo SiteGround. Sono un provider di hosting ufficiale consigliato da WordPress e sono tra i pochi big del settore disponibili anche con supporto in italiano.
Se hai bisogno di aiuto per configurare il tuo sito web, segui la nostra guida passo passo su come creare un sito web.
Infine, per riuscire a seguire la nostra guida su come spostare WordPress da locale a un sito live, dovrai avere un programma FTP e sapere come usare FTP, in modo da poter caricare i tuoi contenuti sul sito live.
Pronto? Cominciamo a migrare il tuo sito WordPress da locale a remoto.
1. Trasferire WordPress da locale al sito live utilizzando un plug-in di migrazione
Questo metodo è il più semplice e consigliato ai principianti. Utilizzeremo un plug-in di migrazione di WordPress per spostare WordPress da localhost a un sito live.
Passaggio 1. Installa e configura il plug-in Duplicator
Innanzitutto, ciò che devi fare è installare e attivare il plug-in Duplicator sul tuo sito locale. Se non sai come fare, consulta la nostra guida passo passo su come installare un plugin per WordPress.
Dopo l’attivazione, è necessario andare alla pagina Duplicator »Pacchetti (Packages) e fare clic sul pulsante “Crea nuovo (Create New)“.
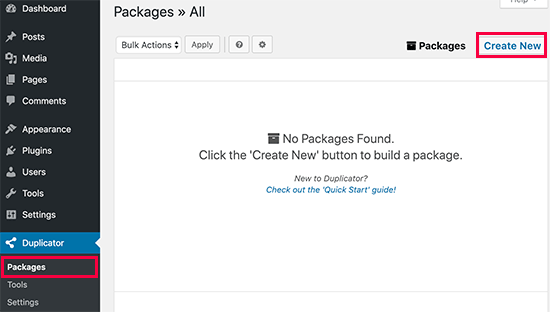
Successivamente, fai clic sul pulsante Avanti per continuare.
Duplicator ora eseguirà alcuni test per vedere se tutto è in ordine. Se tutti gli elementi sono contrassegnati come “Buono (Good)“, fare clic sul pulsante “Crea“.
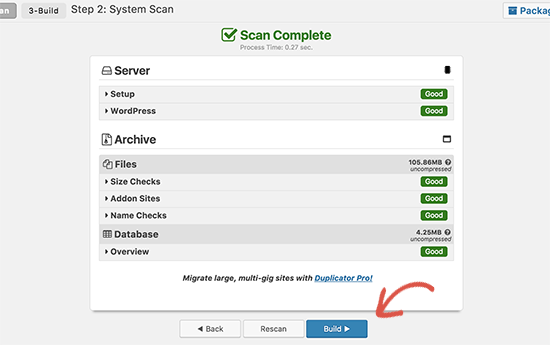
Questo processo potrebbe richiedere alcuni minuti a seconda delle dimensioni del tuo sito web. È necessario lasciare questa scheda aperta fino al completamento del processo.
Una volta terminato, vedrai le opzioni di download per Installer e il pacchetto Archive. È necessario fare clic sul collegamento “Download con un clic” per scaricare entrambi i file sul computer.
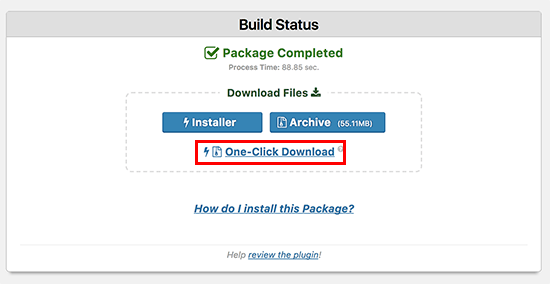
Allora cosa sono questi file?
Bene, il file archive è una copia del tuo sito Web WordPress completo. Include tutti i file core di WordPress, nonché le immagini, i caricamenti, i temi, i plug-in e un backup del database di WordPress.
Il file installer è uno script che automatizzerà la migrazione decomprimendo il file di archivio.
Passaggio 2. Crea un database per il tuo sito live
Prima di poter eseguire il programma di installazione o caricare il sito Web WordPress da localhost al server di hosting, sarà necessario creare un database MySQL per il sito Web live.
Se hai già creato un database MySQL, puoi saltare questo passaggio.
Per creare un database devi visitare la dashboard cPanel del tuo account di hosting. Scorri verso il basso fino alla sezione Database e quindi fai clic sull’icona Database MySQL.
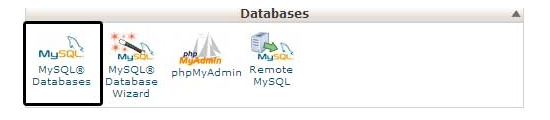
Nella schermata successiva, vedrai un campo per creare un nuovo database. Fornisci semplicemente un nome per il tuo database e fai clic sul pulsante “Crea database“.
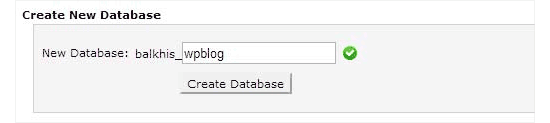
cPanel ora creerà un nuovo database per te. Successivamente, è necessario scorrere verso il basso fino alla sezione Utenti MySQL.
Successivamente, fornisci un nome utente e una password per il tuo nuovo utente e fai clic sul pulsante “Crea un utente“.
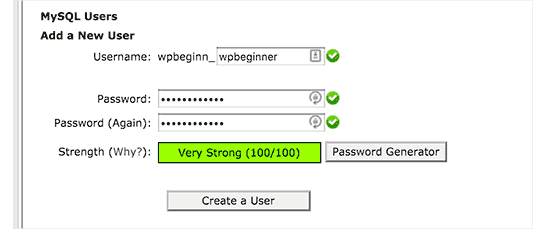
Il nuovo utente appena creato non dispone ancora dell’autorizzazione per lavorare sul database. Cambiamolo.
Scorri verso il basso fino alla sezione “Aggiungi utente al database (Add a User to a Database)“. Seleziona semplicemente l’utente del database che hai creato dal menu a discesa accanto al campo “Utente“, quindi seleziona il database e fai clic sul pulsante Aggiungi.
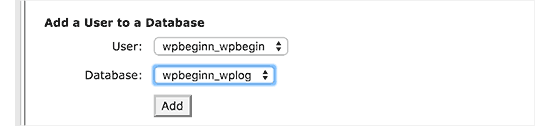
Il tuo database è ora pronto per essere utilizzato con il tuo sito WordPress. Assicurati di annotare il nome del database, il nome utente e la password. Avrai bisogno di queste informazioni nel passaggio successivo.
Passaggio 3. Carica i file dal server locale al sito live
Ora devi caricare l’archive e il file installer dal tuo sito locale al tuo account di hosting.
Innanzitutto, connettiti al tuo sito live utilizzando un client FTP. Una volta connesso, assicurati che la directory (cartella) principale del tuo sito web sia completamente vuota.
Normalmente, la directory principale è la cartella / home / public_html /.
Alcune società di hosting WordPress installano automaticamente WordPress quando ti registri. Se hai file WordPress lì, devi eliminarli.
Dopodiché, puoi caricare l’archivio e i file di installazione di Duplicator nella tua directory principale vuota.
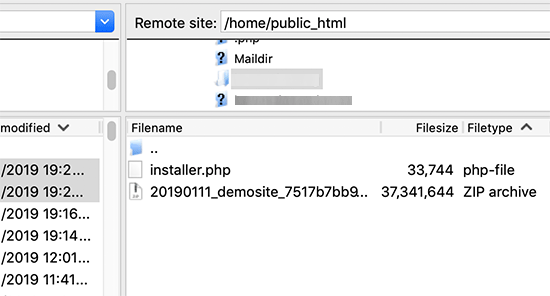
Passaggio 4. Esecuzione dello script di migrazione
Dopo aver caricato i file di migrazione, è necessario visitare il seguente URL nel browser:
http://example.com/installer.php
Non dimenticare di sostituire example.com con il tuo nome di dominio.
Questo avvierà la procedura guidata di migrazione di Duplicator.
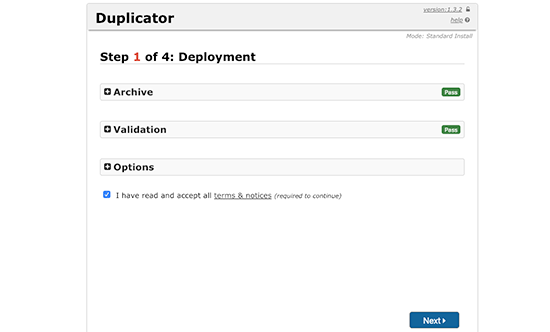
Il programma di installazione cercherà automaticamente il file archive ed eseguirà un test di convalida. È necessario selezionare la casella di controllo Termini e condizioni e continuare facendo clic sul pulsante Avanti.
Nella schermata successiva, ti chiederà di inserire le informazioni del tuo database WordPress.
Il tuo host sarà probabilmente localhost. Successivamente, inserirai i dettagli del database che hai creato nel passaggio precedente.
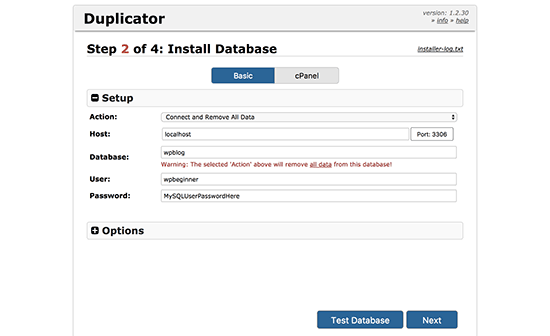
Fare clic sul pulsante Avanti per continuare.
Duplicator ora importerà il backup del database di WordPress dall’archivio nel nuovo database.
Successivamente, ti chiederà di aggiornare l’URL o il percorso del sito. Non dovresti cambiare nulla poiché rileverà automaticamente l’URL del tuo sito web live e il suo percorso.
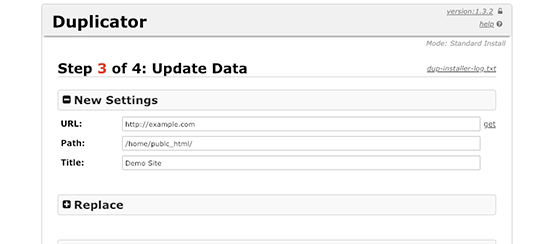
Fare clic sul pulsante Avanti per continuare.
Duplicator ora terminerà la migrazione e ti mostrerà una schermata di successo. Ora puoi fare clic sul pulsante “Accesso amministratore (Admin Login)” per accedere all’area di amministrazione di WordPress del tuo sito live.
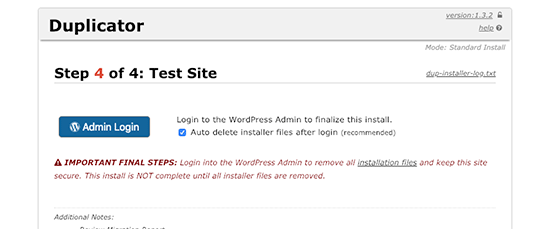
Una volta effettuato l’accesso al tuo sito live, Duplicator ripulirà automaticamente i file di installazione.
Questo è tutto, hai spostato WordPress da locale al tuo sito live con successo.
2. Spostare WordPress da locale al sito live manualmente
In questo metodo, ti mostreremo come spostare manualmente WordPress da locale al tuo sito live. Sarà utile se il primo metodo non funziona o se preferisci farlo manualmente.
Passaggio 1: esporta database WordPress locale
La prima cosa che devi fare è esportare il tuo database WordPress locale. Useremo phpMyAdmin per farlo. Se non lo conosci, potresti dare un’occhiata alla nostra guida alla gestione del database WordPress utilizzando phpMyAdmin.
Basta andare su http://localhost/phpmyadmin/e fare clic sul database di WordPress. Quindi, fai clic sul pulsante Esporta dalla barra dei menu in alto.

Nell’opzione Export Method, è possibile scegliere “rapida (Quick)” o “personalizzata (Custom)”. Personalizzato ti fornirà più opzioni per esportare il tuo database.
Si consiglia di scegliere Rapida (Quick), quindi fare clic sul pulsante Vai per scaricare il database.
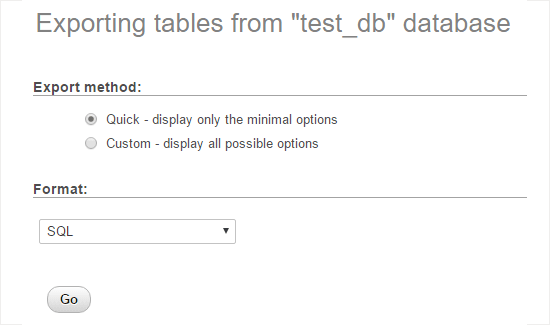
Passaggio 2: carica i file di WordPress sul sito live
Ora dovremo spostare tutti i file del tuo sito web sul sito live.
Per iniziare, vai avanti e apri il tuo client FTP e connettiti al tuo account di web hosting.
Una volta connesso al tuo sito live, assicurati di caricare i file nella directory corretta. Ad esempio, se vuoi che il sito sia ospitato su yoursite.com, allora dovresti caricare tutti i file nella tua directory public_html.
Ora seleziona i tuoi file WordPress locali e caricali sul tuo server live.
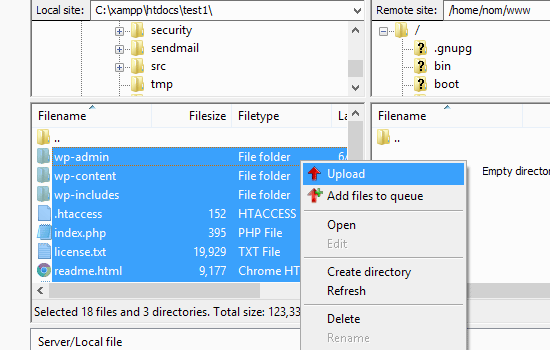
Passaggio 3: creazione del database MySQL sul sito live
Mentre il tuo client FTP sta caricando i tuoi file WordPress, puoi iniziare a importare il tuo database sul server live. La maggior parte dei provider di hosting WordPress offre cPanel per gestire il tuo account di hosting, quindi ti mostreremo come creare un database utilizzando cPanel.
Innanzitutto, devi accedere alla dashboard del tuo cPanel e fare clic sull’icona Database MySQL che si trova nella sezione database.
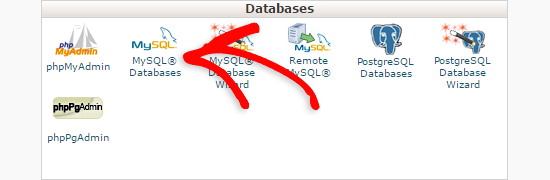
Nella schermata successiva, crea un database inserendo un nome per il tuo database e facendo clic sul pulsante Crea database .
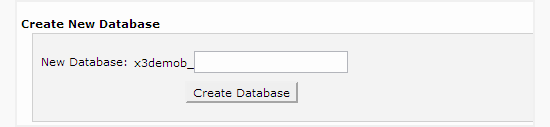
Dopo aver creato il database, scorri verso il basso fino alla sezione Utenti MySQL e crea o aggiungi un utente esistente al database.
Dopo aver aggiunto l’utente, cPanel ti porterà a impostare i privilegi MySQL per quell’utente. È sufficiente concedere tutti i privilegi all’utente assicurandosi che ogni casella sia selezionata, quindi fare clic sul pulsante Apporta modifiche .
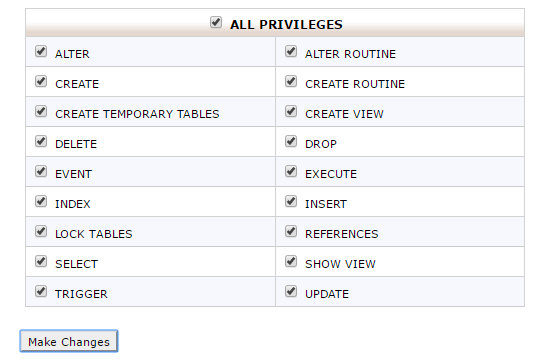
Passaggio 4: importa il database di WordPress sul sito live
Il passaggio successivo del processo è importare il database di WordPress.
Vai alla dashboard del tuo cPanel, scorri verso il basso fino alla sezione dei database e fai clic su phpMyAdmin .
Questo ti porterà a phpMyAdmin dove vuoi fare clic sul database che hai creato nel passaggio 3. PhpMyAdmin mostrerà il tuo nuovo database senza tabelle.
Fare clic sulla scheda Importa nel menu in alto. Nella pagina di importazione, fare clic sul pulsante Scegli file e quindi selezionare il file di database salvato nel passaggio 1.
Infine, premi il pulsante Vai in fondo alla pagina. PhpMyadmin ora importerà il tuo database WordPress.
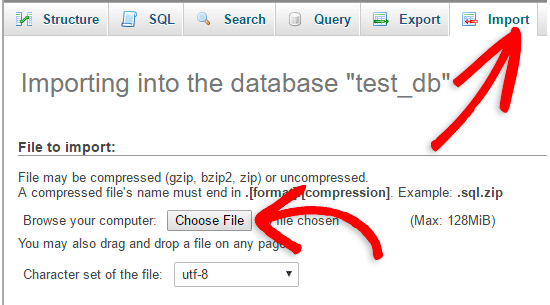
Passaggio 5: modifica l’URL del sito
Ora devi cambiare l’URL del sito nel tuo database, in modo che si connetta al tuo sito WordPress live.
In phpMyAdmin, cerca la tabella wp_options nel tuo database che abbiamo appena importato nel passaggio 4. Se hai cambiato il prefisso del database, allora invece di wp_options potrebbe essere {prefix} _options.
Fai clic sul pulsante Sfoglia accanto a wp_options o sul collegamento che vedi nella barra laterale per aprire la pagina con un elenco di campi all’interno della tabella wp_options. Vedi screenshot qui sotto:
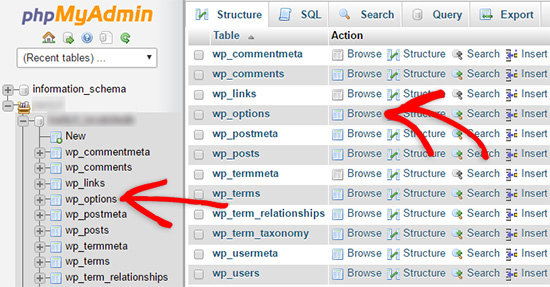
Sotto il campo options_name, devi cercare siteurl . Fare clic sull’icona Modifica campo (Edit).
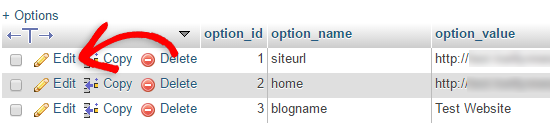
Quando fai clic sul campo di modifica, verrà visualizzata una finestra del campo di modifica. Nella casella di input per option_value, vedrai l’URL della tua installazione locale, probabilmente qualcosa come: http://localhost/test. Inserisci con attenzione il tuo nuovo URL del sito in questo campo, ad esempio:https://www.b-fast.it
Salvare il campo facendo clic sul pulsante Vai (Go) .
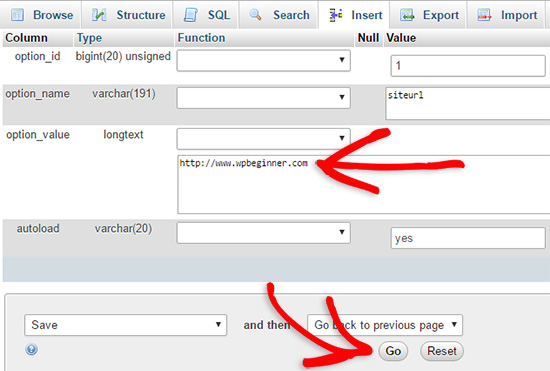
Successivamente, è necessario replicare questo passaggio per l’option_name: home . La sezione wp_options può essere lunga alcune pagine, quindi se non la trovi subito, cerca semplicemente l’option_name: home nelle pagine successive.
Di solito si trova nella seconda pagina a cui puoi navigare facendo clic sulle frecce di impaginazione in phpMyAdmin.
Aggiorna l’ URL della home in modo che sia lo stesso del tuo siteurl .
Passaggio 6: imposta il tuo sito live
Ora che abbiamo importato il database e tutto il nostro contenuto dovrebbe essere caricato, è il momento di configurare WordPress.
A questo punto, il tuo sito dovrebbe mostrare un errore di connessione al database (Error Establishing Database Connection).
Per risolvere questo problema, connettiti al tuo sito Web utilizzando un client FTP e modifica il file wp-config.php.
Dovrai fornire il nome del database, l’utente e la password che hai creato in precedenza nel passaggio 3.
Quindi, salva il file wp-config.php e caricalo di nuovo sul tuo server.
Ora puoi visitare il tuo sito Web e dovrebbe essere attivo ora.
Successivamente, devi accedere al tuo pannello di amministrazione di WordPress e andare su Impostazioni »Generali . Senza modificare nulla, scorri fino in fondo e fai clic sul pulsante Salva modifiche .
Ciò garantirà che l’URL del sito venga corretto ovunque sia necessario.
Dopodiché vai su Impostazioni »Permalink e fai clic su Salva modifiche per assicurarti che tutti i link dei post funzionino correttamente.
Passaggio 7: correggi immagini e collegamenti interrotti aggiornando i percorsi
Ogni volta che sposti un sito WordPress da un dominio a un altro o da un server locale a un sito live, dovrai affrontare collegamenti interrotti e immagini mancanti.
Puoi utilizzare la query SQL o utilizzare il plug-in WordPress Velvet Blues.
Per coloro che vogliono farlo tramite SQL, ecco una semplice query SQL che dovrebbe risolvere questo problema:
UPDATE wp_posts SET post_content = REPLACE(post_content, 'localhost/test/', 'www.yourlivesite.com/');
Basta andare su phpMyAdmin, fare clic sul database e quindi fare clic su SQL dal menu in alto. Scrivi questa query, ma non dimenticare di modificarla con il tuo sito locale e gli URL del sito live.
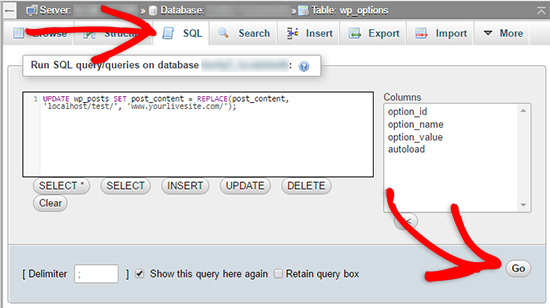
Fatto, hai migrato WordPress da locale a remoto con successo. Assicurati di controllare il tuo sito web per assicurarti che tutto funzioni come previsto.
E’ tutto. Speriamo che questa guida ti abbia aiutato ad imparare come spostare WordPress da locale a un sito live correttamente.
Dichiarazione sulla trasparenza: il contenuto di B-Fast è supportato dal lettore, il che significa che se fai clic su alcuni dei collegamenti in questo post, potremmo guadagnare una piccola tassa di riferimento. Tieni presente che raccomandiamo solo prodotti che utilizziamo noi stessi e / o che riteniamo possano aggiungere valore ai nostri lettori.
Condividi questo contenuto!
Related Posts



