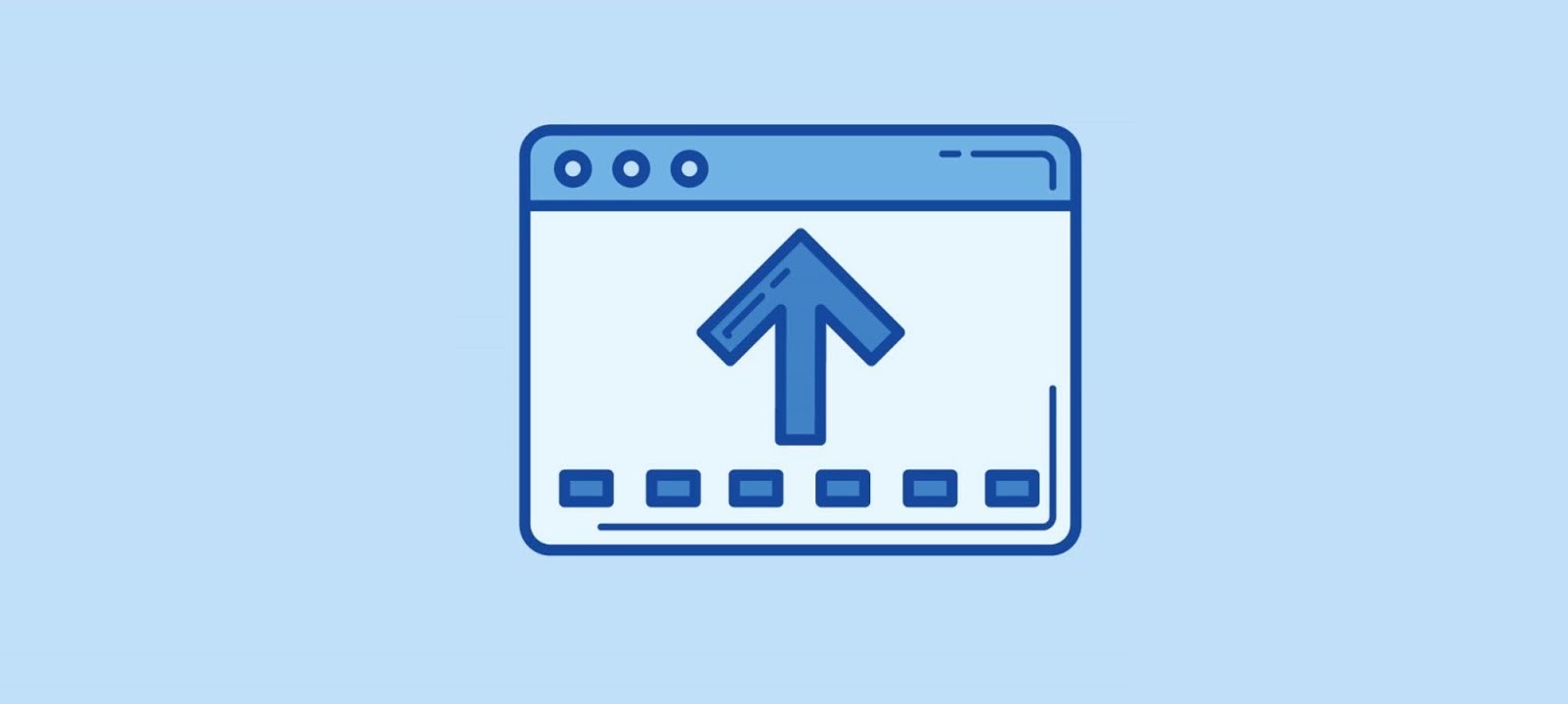
Condividi questo contenuto!
Stai cercando di imparare come utilizzare FTP per caricare file su WordPress? Il protocollo FTP (acronimo di File Transfer Protocol) è un modo semplice e veloce per caricare file dal tuo computer al tuo sito web. In questa guida ti mostreremo come utilizzare FTP per caricare file su WordPress.
Cos’è FTP?
FTP è l’acronimo di File Transfer Protocol (protocollo di trasferimento file). Ti consente di trasferire file dal tuo computer al tuo account di hosting del sito web.
Ora, potresti pensare che c’è già un uploader multimediale nell’area di amministrazione di WordPress per caricare file come immagini, video, audio, PDF e altro.
Perché hai bisogno dell’FTP?
È necessario FTP per poter caricare manualmente i file in WordPress che a volte non funzionano a causa di un errore sul tuo sito.
Normalmente, non è necessario FTP per caricare i file. Puoi facilmente caricare immagini dall’area di amministrazione di WordPress. Puoi persino caricare plugin e temi dallo stesso WordPress.
Tuttavia, a volte dovrai caricare manualmente un plug-in o un file di temi per la risoluzione dei problemi di WordPress e correggere gli errori di WordPress più comuni.
FTP per caricare file WordPress
Innanzitutto, dovrai scaricare e installare un client FTP sul tuo computer. Il client FTP è un’app che ti aiuta a connetterti al tuo sito Web e a trasferire file utilizzando il protocollo FTP.
Ecco alcuni dei client FTP più popolari che è possibile installare.
Per questo tutorial, useremo FileZilla. Puoi usare qualsiasi altro client FTP che ti piace. I concetti di base sono gli stessi indipendentemente dal software utilizzato.
Connessione al tuo sito WordPress tramite FTP
Quando apri il tuo software FTP, ti verrà chiesto di connetterti al tuo sito Web usando le tue credenziali di accesso FTP.
Le credenziali di accesso FTP ti vengono inviate via e-mail quando ti registri per il tuo account di hosting WordPress. Puoi anche trovare le informazioni del tuo account FTP nella dashboard cPanel del tuo account di hosting.
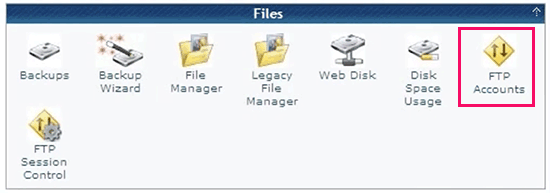
Se non riesci a trovare le credenziali di accesso, puoi contattare il tuo provider di hosting per ottenere queste informazioni.
Una volta che hai le informazioni di accesso, devi aprire FileZilla e quindi andare su File »Gestore siti (Site Manager).
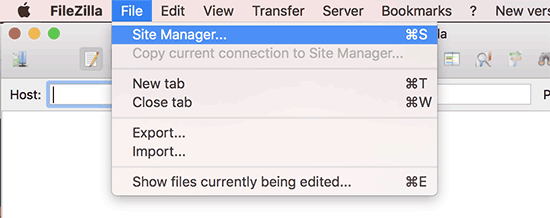
Verrà visualizzata una finestra pop-up in cui è possibile aggiungere informazioni sul sito Web. Fai clic sul pulsante “Nuovo sito (New Site)” e inserisci un titolo per il tuo sito web.
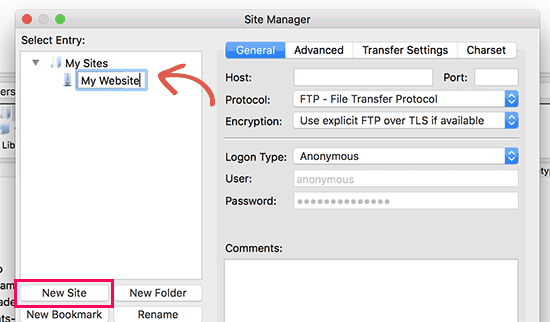
Nella colonna successiva, ti verrà chiesto di inserire il tuo host. Questo è di solito il tuo nome di dominio oppure il tuo indirizzo host del tuo dominio (troverai questa informazione insieme alle altre, come spiegato sopra, nel tuo account di hosting).
Nota: nella sezione protocollo (protocol), è necessario selezionare SFTP se il provider di hosting lo supporta.
Nel campo Tipo di accesso (Logon Type), selezionare “Normale (Normal)“, quindi inserire il nome utente e la password FTP.
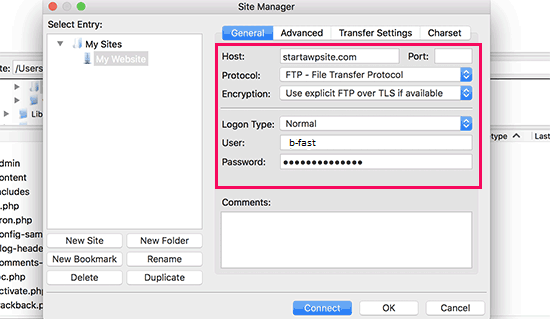
Ora puoi fare clic sul pulsante Connetti per continuare. FileZilla salverà le impostazioni del tuo sito Web per accessi futuri e aprirà una nuova connessione FTP al tuo sito Web.
Se è la prima volta che ti connetti al tuo sito Web da questo computer, FileZilla potrebbe mostrarti un popup di certificato.
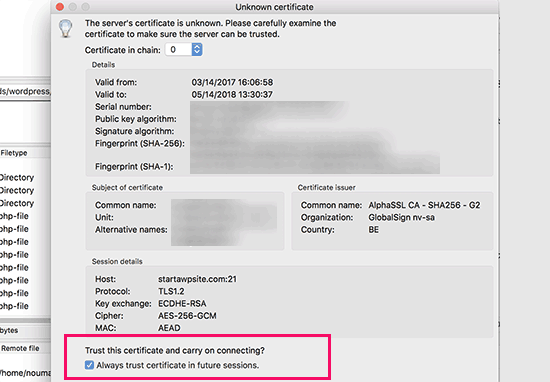
Seleziona la casella accanto a “Conferma sempre certificato per sessioni future (Always trust certificate in futere sessions)” e fai clic sul pulsante OK per continuare.
FileZilla tenterà ora di accedere al tuo sito Web utilizzando le credenziali immesse. Una volta connesso, vedrai l’elenco di file e cartelle sul tuo sito Web nella colonna “Sito remoto (Remote site)“.
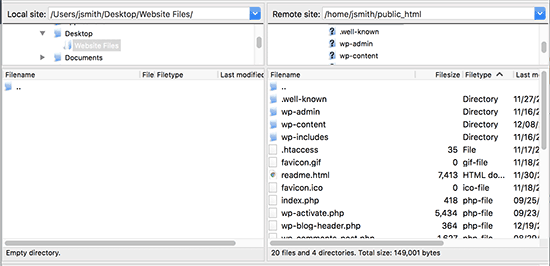
La colonna del sito remoto visualizza file e cartelle sul tuo sito Web e la sezione “Sito locale (Local site)” mostra i file sul tuo computer.
È possibile navigare nel sito locale per individuare i file sul computer che si desidera caricare sul sito Web. Successivamente, è necessario fare clic con il pulsante destro del mouse sul file e selezionare upload dal menu.
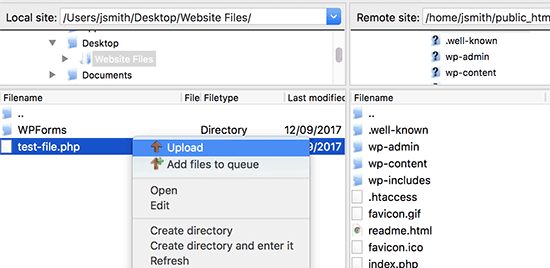
FileZilla ora trasferirà il file dal tuo computer al tuo sito WordPress.
Tuttavia, WordPress ha bisogno di alcuni file e cartelle in posizioni specifiche per funzionare correttamente. Ciò significa che non puoi semplicemente caricare un file ovunque. Devi sapere dove caricare un file nel tuo sito WordPress.
Ad esempio, se desideri caricare manualmente un plug-in sul tuo sito Web WordPress. Innanzitutto prima dovrai scaricare il plugin sul tuo computer.
Dopodiché dovrai decomprimere il file .zip del plugin. All’interno del file zip, troverai la cartella del plugin. WordPress cerca i plugin nella cartella / wp-content / plugins /.
Quindi dovrai prima andare nella cartella / wp-content/plugins / nella colonna Sito remoto. Dopodiché puoi caricare la cartella del plugin dal tuo computer sul tuo sito web.
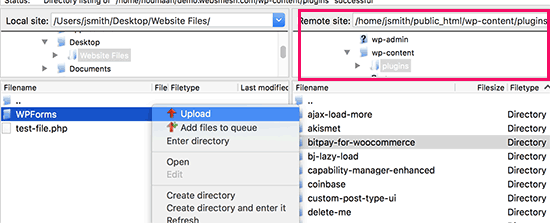
Dopo aver caricato il plug-in, è necessario visitare la pagina dei plug-in all’interno dell’area di amministrazione di WordPress per attivare il plug-in.
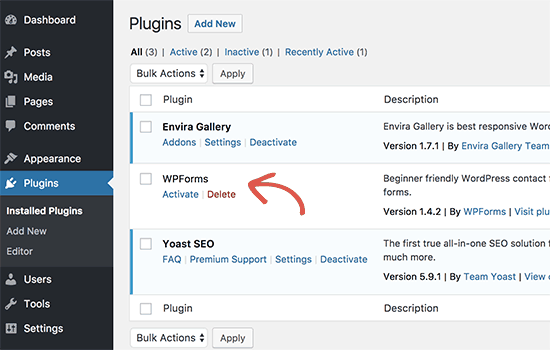
Allo stesso modo, se desideri caricare un tema premium sul tuo sito Web, devi prima scaricare e decomprimere la cartella del tema sul tuo computer. Successivamente, puoi caricarlo nella cartella / wp-content/themes/ sul tuo sito web.
FTP non viene utilizzato solo per caricare file dal tuo computer sul tuo sito Web WordPress. Può anche essere utilizzato per scaricare file dal tuo sito Web.
Basta fare clic con il pulsante destro del mouse sui file o sulle cartelle che si desidera scaricare nella colonna “Sito remoto (Remote site)” e fare clic sul pulsante di download.
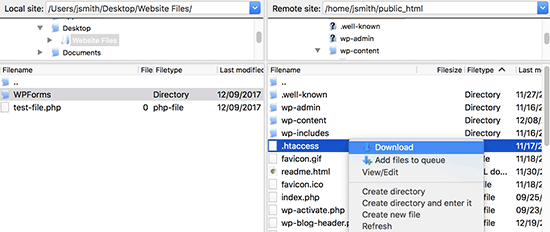
E’ tutto! Speriamo che questa guida ti abbia aiutato a imparare come utilizzare FTP per caricare file su WordPress. Puoi anche consultare la nostra guida alla sicurezza WordPress.
Dichiarazione sulla trasparenza: il contenuto di B-Fast è supportato dal lettore, il che significa che se fai clic su alcuni dei collegamenti in questo post, potremmo guadagnare una piccola tassa di riferimento. Tieni presente che raccomandiamo solo prodotti che utilizziamo noi stessi e / o che riteniamo possano aggiungere valore ai nostri lettori.
Condividi questo contenuto!
Related Posts



