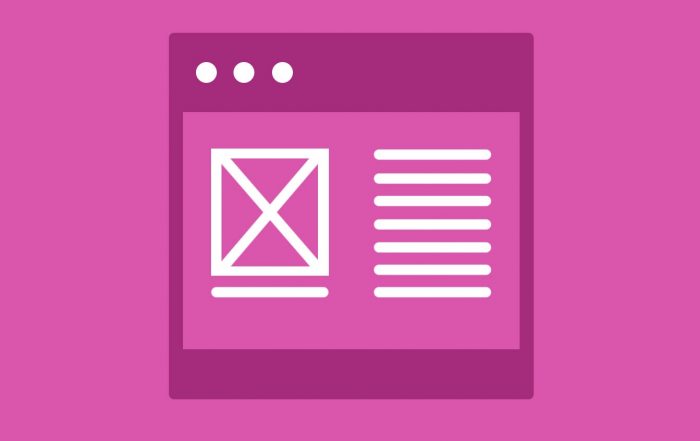¡Comparte este contenido!
En este tutorial explicaremos cómo abrir una tienda online.
Sabemos que crear una tienda online puede ser una idea aterradora sobre todo cuando no eres técnico. Después de ayudar a muchos usuarios a abrir su tienda online, hemos decidido crear la guía más completa sobre cómo crear tu tienda online con WordPress (paso a paso).
¿Qué necesitas para abrir una tienda online?
Nunca ha habido un mejor momento para abrir una tienda en línea que hoy.
Las tres cosas que necesita para crear una tienda en línea son:
- Una idea para el nombre de dominio (este será el nombre de su tienda en línea, por ejemplo, b-fast.it)
- Una cuenta de alojamiento web (aquí es donde reside su sitio web en Internet)
Sí, realmente es así de simple.
Puede configurar su tienda en línea con WordPress y lo guiaremos a través de cada paso del proceso.
En este tutorial, cubriremos:
- Cómo registrar un nombre de dominio gratis
- Cómo elegir el mejor hosting para WooCommerce
- Cómo obtener un certificado SSL gratis (requerido para aceptar pagos)
- Cómo instalar WordPress
- Cómo crear una tienda WooCommerce
- Cómo agregar productos a tu tienda en línea
- Cómo seleccionar y personalizar tu tema
- Cómo expandir tu tienda en línea con complementos
- Aprenda a entender WordPress y haga crecer su negocio
1. Configuración de la plataforma de la tienda online
El mayor error que cometen la mayoría de los usuarios es no elegir la plataforma adecuada para su tienda en línea.
Afortunadamente estás aquí, así que no cometerás este error.
Hay dos plataformas de comercio electrónico populares que recomendamos: Shopify o WordPress + WooCommerce.
Shopify es una solución de comercio electrónico totalmente alojada a partir de $ 29 / mes. Es una solución sin complicaciones en la que solo necesita iniciar sesión y comenzar a vender. La desventaja de Shopify es que se vuelve bastante caro y sus opciones de pago son limitadas a menos que pague tarifas adicionales.
Es por eso que la mayoría de los usuarios eligen WordPress + WooCommerce por la flexibilidad que ofrece. Requiere alguna configuración, pero vale la pena hacerlo a largo plazo. WooCommerce es la plataforma de comercio electrónico más grande del mundo (consulte: Comparación de Shopify y WooCommerce ).
En este tutorial, lo guiaremos a través de cómo crear una tienda en línea en WordPress usando WooCommerce.
Para configurar su tienda, debe tener un nombre de dominio, alojamiento web y certificado SSL .
Un nombre de dominio es la dirección de su sitio web en Internet. Es lo que los usuarios escribirán en sus navegadores para llegar a su sitio web (por ejemplo: google.com o b-fast.it).
El alojamiento web es el lugar donde reside su sitio web en Internet. Es el hogar de su sitio web en Internet. Cada sitio web en Internet necesita alojamiento web.
El certificado SSL agrega un nivel especial de seguridad a su sitio web, por lo que puede aceptar información confidencial como números de tarjetas de crédito y otra información personal. Esto es necesario para aceptar pagos con tarjeta de crédito en su sitio web.
Normalmente, un nombre de dominio cuesta alrededor de $ 14,99 / año, el alojamiento web cuesta alrededor de $ 7,99 / mes y el certificado SSL es gratuito.
Nosotros, entre los diversos hosting que también permiten directamente el registro de un dominio , recomendamos Siteground , que probamos en persona y nos satisfizo: es un hosting recomendado oficialmente por WordPress y es uno de los pocos grandes nombres del sector disponibles con soporte en italiano.
El siguiente paso es configurar su sitio de WordPress y, por lo tanto, su tienda en línea.
2. Configuración de WordPress
Lo primero que debe hacer para abrir una tienda en línea con WordPress es instalar WordPress. Lo referimos a nuestra guía completa sobre cómo instalar WordPress para este paso.
Una vez instalado, cuando inicie sesión por primera vez en WordPress, verá un mensaje de bienvenida. Se le preguntará qué tipo de sitio web desea configurar.
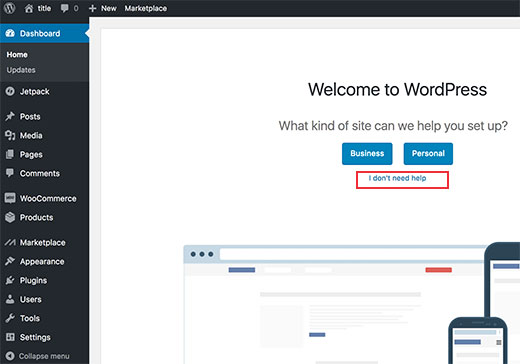
Continúe y haga clic en el enlace » No necesito ayuda «. No se preocupe, lo guiaremos a través de todos los pasos necesarios.
Al cerrar el asistente de configuración, se mostrará el panel de administración de WordPress, que se verá así:
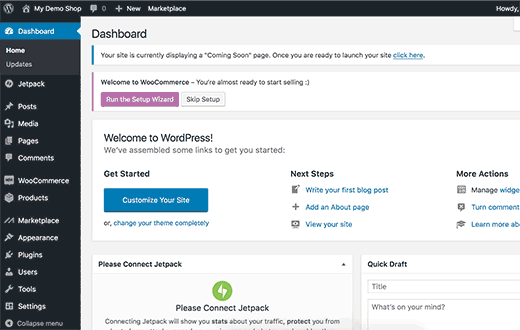
Primero, debe visitar la página Configuración »General para establecer el título y la descripción de su sitio de WordPress.
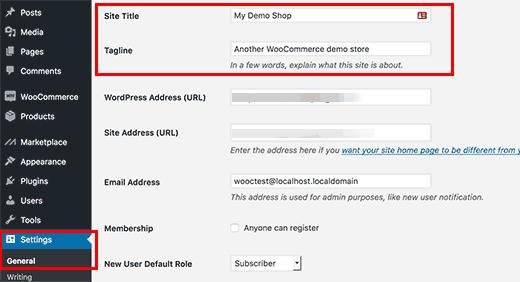
Configuración de HTTPS para usar SSL
Asegúrese de que la URL de su sitio web muestre https y no http. Si muestra http, entonces necesita ver nuestro tutorial sobre cómo habilitar SSL gratuito en WordPress .
Si está utilizando el alojamiento de Siteground , puede activar el certificado SSL gratuito desde el panel de alojamiento. Inicie sesión en el panel de control de cPanel de su cuenta de alojamiento y desplácese hacia abajo hasta la sección » Seguridad «.
A continuación, debe revisar la dirección de correo electrónico del administrador del sitio web. Esta dirección de correo electrónico es donde recibirá notificaciones de WooCommerce y solicitudes de restablecimiento de contraseña, así que asegúrese de que sea correcta.
A continuación, desplácese hacia abajo y seleccione la configuración de zona horaria para su sitio web.
Ahora puede volver a revisar todas las configuraciones y hacer clic en el botón Guardar cambios para guardarlas.
Una vez hecho esto, ya está listo para instalar WooCommerce para configurar su tienda en línea.
La configuración básica de WordPress está completa. Ahora es el momento de configurar su tienda en línea.
3. Configuración de la tienda en línea WooCommerce
WooCommerce es un complemento de WordPress que le permite abrir una tienda en línea en WordPress.
El proceso de instalación es similar a cualquier otro complemento de WordPress. Simplemente visite Complementos »Agregar nuevo y busque WooCommerce. WordPress ahora mostrará los resultados de búsqueda de complementos. Debe hacer clic en el botón «Instalar ahora» junto al complemento WooCommerce.
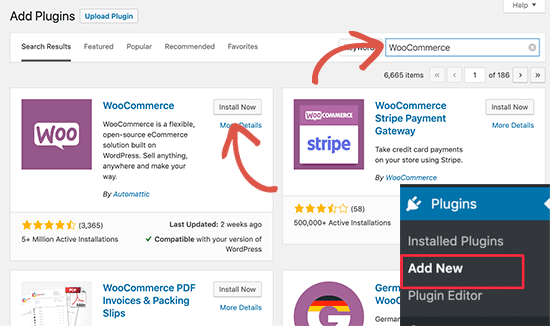
WordPress ahora descargará los archivos del complemento e instalará WooCommerce por usted. Una vez hecho esto, debe hacer clic en el botón ‘Activar’ para comenzar a usarlo.
Tras la activación, WooCommerce iniciará el asistente de configuración donde debe hacer clic en el botón » Vamos » para comenzar.
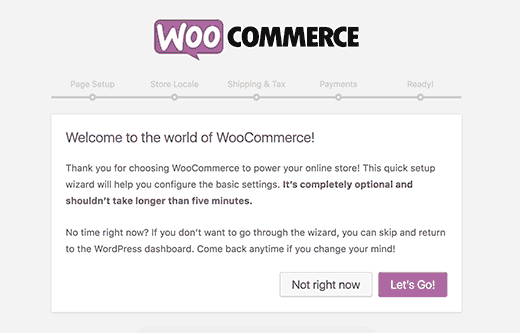
WooCommerce necesita algunas páginas esenciales para el carrito, la cuenta, la compra y el pago. Puede hacer clic en el botón Continuar para crear automáticamente estas páginas.
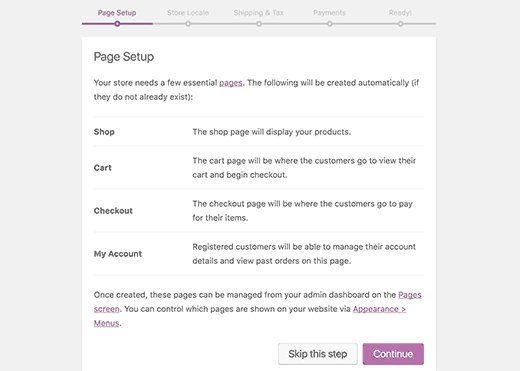
Esto lo llevará al siguiente paso.
Ahora deberá decirle a WooCommerce dónde está su tienda y qué moneda y unidad de medida usar.
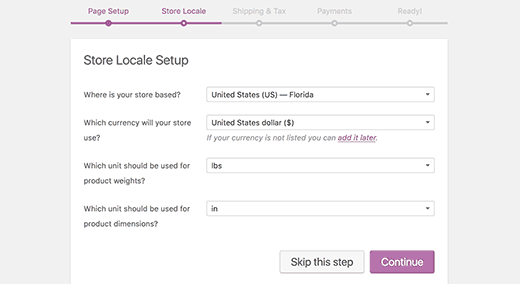
Después de seleccionar su ubicación y moneda, haga clic en el botón Continuar para continuar.
A continuación, debe ingresar su información de envío e impuestos.
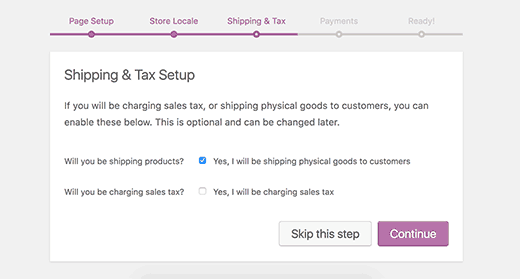
WooCommerce se puede utilizar para vender tanto descargas digitales como productos físicos que necesitan envío.
Debe marcar la casilla si va a enviar productos, o puede dejarla sin marcar si solo venderá productos digitales.
Entonces es necesario responder a la pregunta fiscal. WooCommerce puede ayudarlo a calcular y agregar impuestos automáticamente a sus precios.
Si no está seguro, puede dejarlo sin marcar. Siempre puede agregar información fiscal más tarde desde la configuración de WooCommerce.
Haga clic en el botón Continuar para avanzar.
A continuación, se le pedirá que elija un método de pago para su tienda en línea.
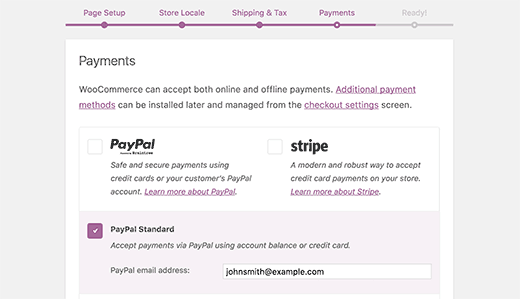
De forma predeterminada, WooCommerce viene con soporte para pasarelas de pago PayPal, PayPal Standard y Stripe. Hay muchos otros métodos de pago disponibles para WooCommerce que puede instalar más tarde si es necesario.
La forma más sencilla de aceptar pagos es utilizar PayPal Standard.
Simplemente ingrese su dirección de correo electrónico de PayPal y haga clic en el botón Continuar.
Mucha gente usa tanto PayPal como Stripe. Con Stripe, permite que sus usuarios ingresen la información de su tarjeta de crédito en la página de pago sin tener que salir de su sitio e ir a PayPal.
Puede configurar Stripe siguiendo las instrucciones en la pantalla de WooCommerce.
Una vez que haya terminado, su tienda en línea WooCommerce estará configurada.
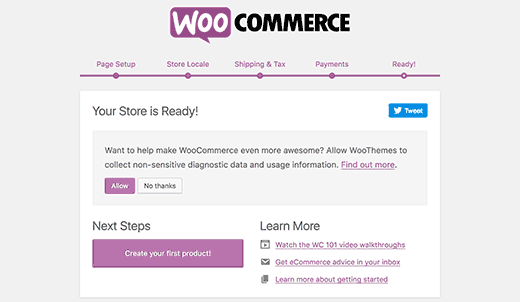
Debe hacer clic en el enlace » Volver al panel de WordPress » para salir del asistente de configuración.
Después de finalizar la configuración de WooCommerce, ahora está listo para agregar productos a su tienda en línea.
4. Agregar productos a su tienda en línea
Comencemos agregando el primer producto a su tienda en línea.
Debe visitar Productos »Agregar nuevo para agregar un nuevo producto.
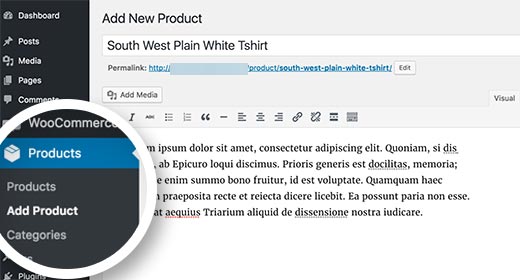
Primero, proporcione un título para su producto y luego una descripción detallada.
En la columna de la derecha, verá el cuadro » Categorías de productos «. Haga clic en » + Agregar nueva categoría de producto (+ Agregar nueva categoría de producto) » para crear una categoría para este producto. Esto le permitirá a usted y a sus clientes ordenar y buscar productos fácilmente.
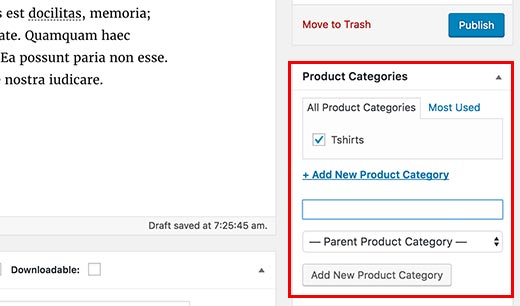
Desplácese un poco hacia abajo y verá el cuadro Datos del producto . Aquí es donde proporcionará información relacionada con el producto, como precios, inventario, envío, etc.
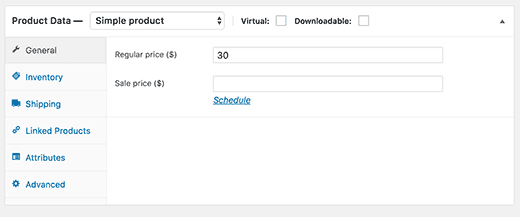
Debajo del cuadro de datos del producto, verá un cuadro para agregar una breve descripción del producto. Esta breve descripción se utilizará cuando los usuarios vean varios productos en una página.
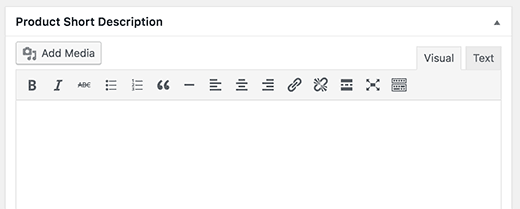
Finalmente, en la columna de la derecha verá los cuadros para agregar una imagen principal del producto y una galería de productos.
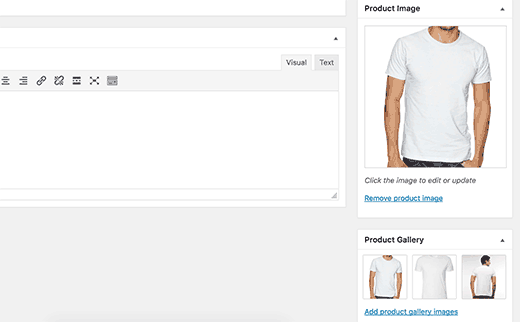
Una vez que esté satisfecho con toda la información del producto que ha agregado, puede hacer clic en el botón Publicar para activarlo en su sitio web.
Repita el proceso para agregar otros productos según sea necesario.
5. Seleccione y personalice el tema de WordPress
Los temas controlan la apariencia de sus sitios de WordPress cuando se visitan. Para una tienda WooCommerce, también controlan cómo se muestran sus productos.
Hay disponibles miles de temas de WordPress gratuitos y de pago.
Hay miles de tiendas online que compiten por vender productos similares. Elegir un diseño profesional para su tienda marca una gran diferencia en la forma en que los clientes ven su marca.
Hay miles de plantillas y temas de WooCommerce disponibles en el mercado. Puede usar WooCommerce con cualquier tema de WordPress, pero le recomendamos que elija un tema listo para WooCommerce. De hecho, estos temas están hechos específicamente para los sitios web de WooCommerce y lo ayudarán a aumentar sus ventas.
Dado que hay miles de temas de WooCommerce gratuitos y de pago en el mercado, esta abundancia de opciones puede dificultar que los principiantes elijan el diseño ideal.
Para facilitar esto, hemos seleccionado los mejores temas de WooCommerce que puede utilizar. Todos estos están optimizados para dispositivos móviles y altamente optimizados para SEO y rendimiento.
6. Amplíe su tienda online con complementos
Ahora que ha creado su tienda en línea, probablemente desee comenzar a agregar otros elementos habituales a su sitio web, como un formulario de contacto, una página de información y más.
Para personalizar aún más WordPress y agregar funciones como formularios de contacto, galerías, controles deslizantes, etc., debe usar complementos de WordPress.
Los complementos de WordPress son aplicaciones que le permiten agregar nuevas funciones a su sitio web.
Hay más de 46.000 complementos de WordPress disponibles.
Tenemos una guía paso a paso sobre cómo instalar un complemento de WordPress .
Puede ir a la categoría de complementos de nuestro sitio para ver los mejores complementos de WordPress en varios campos de aplicación.
Aprenda WordPress para hacer crecer su negocio en línea
WordPress es increíblemente poderoso y B-Fast es uno de los sitios de recursos de WordPress gratuitos más grandes de Italia para principiantes.
En B-Fast, nuestro principal objetivo es proporcionar útiles tutoriales de WordPress que sean fáciles de entender incluso para los propietarios de sitios web de WordPress que no son expertos en tecnología.
Muchos de nuestros usuarios escriben su pregunta en Google y simplemente agregan b-fast al final. Esto les muestra un artículo relacionado de B-Fast.
Eso es todo. Esperamos que este tutorial te haya ayudado a aprender a abrir una tienda en línea.
Declaración de transparencia: el contenido de B-Fast es compatible con el lector, lo que significa que si hace clic en algunos de los enlaces de esta publicación, es posible que ganemos una pequeña tarifa de referencia. Tenga en cuenta que solo recomendamos productos que usamos nosotros mismos y / o que creemos que agregarán valor a nuestros lectores.
¡Comparte este contenido!
Related Posts