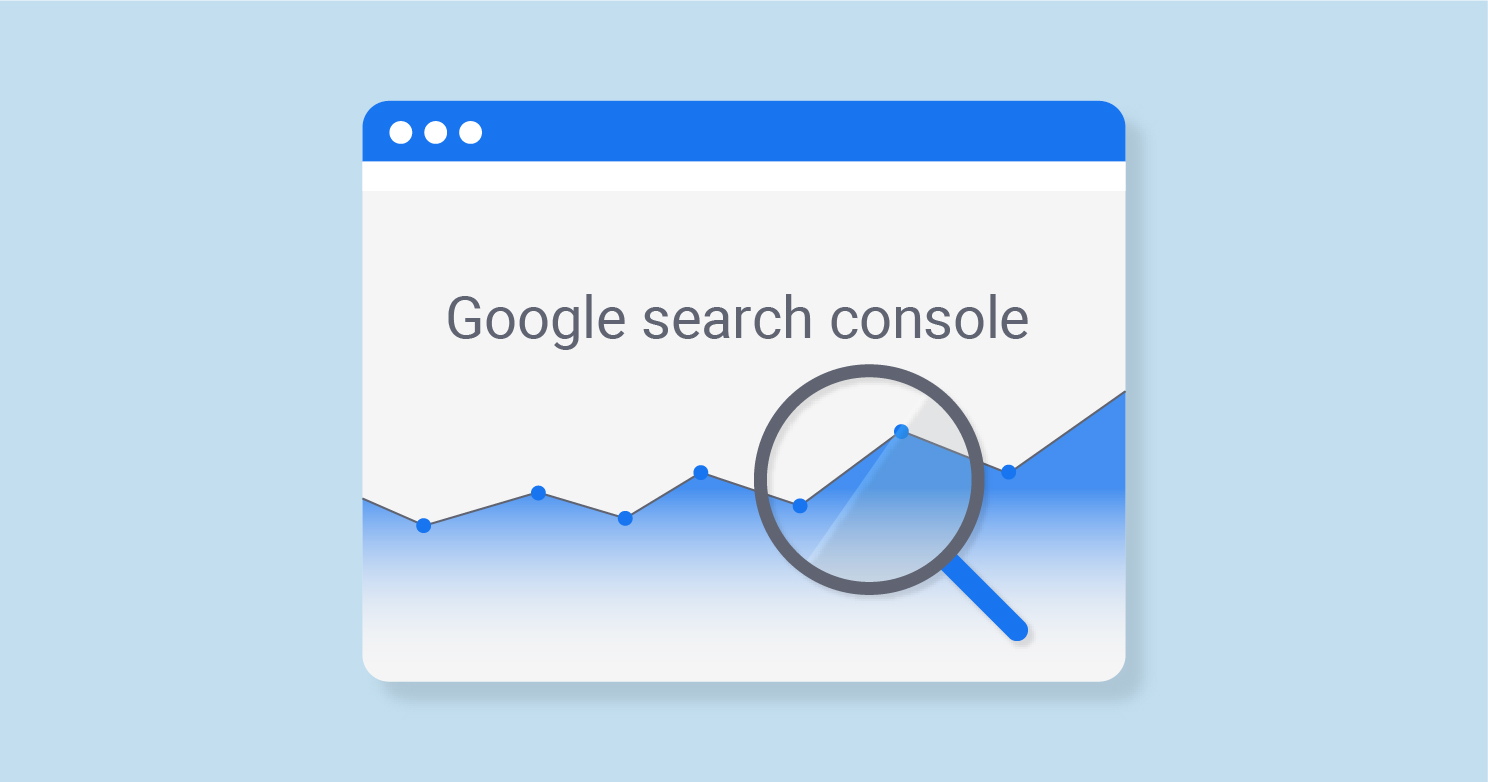
Condividi questo contenuto!
Google Search Console è un potente strumento gratuito creato da Google per aiutare i proprietari di siti Web a capire come Google vede il loro sito Web. Sfortunatamente, la maggior parte delle aziende non sa come utilizzare in modo efficace tutta la potenza di Google Search Console per aumentare il traffico del proprio sito Web. In questa guida a Google Search Console per WordPress ti mostreremo come utilizzare correttamente Google Search Console per migliorare la SEO del tuo sito web e ottenere più visitatori.
Che cos’è Google Search Console?
Google Search Console è uno strumento gratuito offerto da Google per aiutare i proprietari di siti Web a monitorare e mantenere la presenza del loro sito nei risultati di ricerca di Google.
Fornisce i dati di marketing essenziali di cui hai bisogno per iniziare il monitoraggio dal primo giorno. Ti avvisa anche di errori, problemi di sicurezza e problemi di indicizzazione che possono influenzare le classifiche di ricerca del tuo sito web.
Puoi utilizzare tutte queste informazioni nella tua strategia SEO di WordPress per aumentare il traffico del tuo sito web.
La parte triste è che la maggior parte delle aziende non utilizza tutta la potenza di Google Search Console perché la maggior parte di loro pensa che sia sufficiente aggiungere il proprio sito Web a Google Search Console, ma c’è molto di più che puoi fare.
Fortunatamente, siamo qui per aiutarti. Abbiamo creato questa guida definitiva a Google Search Console per aiutarti a far crescere il tuo sito web come un professionista.
Nota: poiché questa è una guida a Google Search Console per WordPress completa, abbiamo aggiunto un sommario per facilitare la navigazione.
Guida all’impostazione di Google Search Console
- Aggiunta del tuo sito Web a Google Search Console
- Imposta il tuo paese di destinazione
- Aggiunta di una Sitemap XML
- Collega Google Search Console a Google Analytics
Risolvere i problemi di scansione
- Individuazione e risoluzione dei problemi di indicizzazione della ricerca
- Correzione di errori 404 in Google Search Console
- Correzione di errori soft 404 in Search Console
- Correggi gli errori del server in Search Console
- Individuazione e risoluzione di problemi di sicurezza
- Correzione di azioni manuali e richiesta di revisione
Far crescere il tuo sito Web
- Utilizzo di Google Search Console per aumentare il traffico
- Estrazione dei dati delle parole chiave in Google Search Console
- Individuazione di parole chiave a basso consumo che consentono di classificare facilmente
- Utilizzo dei dati delle parole chiave in WordPress per classifiche più alte
- Utilizzo dei rapporti sui collegamenti in Google Search Console
- Ottenere più backlink da siti Web di terzi
- Miglioramento del collegamento interno per aumentare le classifiche
Strumenti utili di Google Search Console
- Utilizzo dello strumento di dati strutturati in Search Console
- Utilizzo di Google Search Console per migliorare l’usabilità mobile
- Lo strumento “Visualizza la pagina testata”
- Rimozione di URL da Ricerca Google
- Aggiunta di utenti per accedere a Google Search Console
Guida all’impostazione di Google Search Console per WordPress
1. Registrazione del sito Web a Google Search Console
Aggiungere il tuo sito Web a Google Search Console è davvero semplice e richiederà solo pochi minuti. Basta visitare il sito Web di Google Search Console e fare clic sul pulsante Inizia ora.
Ti verrà chiesto di accedere utilizzando un account Google / Gmail. Una volta effettuato l’accesso, dovrai inserire l’URL del tuo sito web.
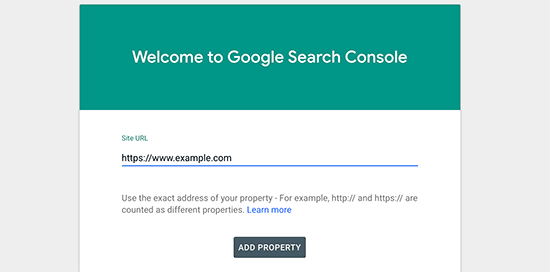
Ora, ricorda che Google considera un HTTP e HTTPS come due protocolli diversi. Considera anche https://www.example.com e https://example.com come due siti Web diversi.
Devi assicurarti di inserire l’URL corretto del tuo sito web.
Se non sei sicuro, accedi all’area di amministrazione di WordPress e vai alla pagina Impostazioni »Generale . Lì vedrai l’URL del tuo sito Web nel campo dell’indirizzo del sito.
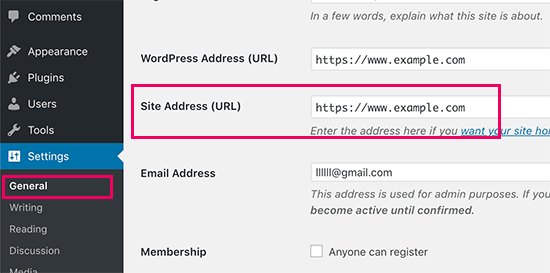
Dopo aver inserito l’indirizzo del tuo sito Web come richiesto da Google Search Console, fai clic sul pulsante “Aggiungi proprietà” per continuare.
Dopodichè, ti verrà chiesto di verificare la proprietà del tuo sito Web. Esistono diversi modi per farlo, ma mostreremo il metodo tag HTML perché è il più semplice.
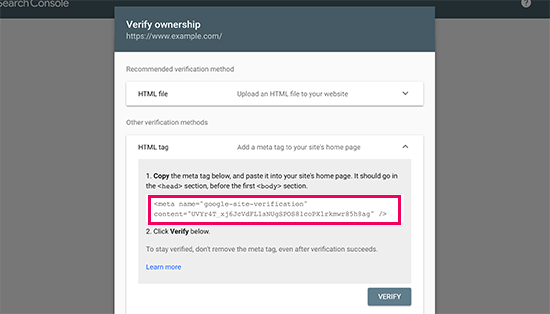
Fai clic sul tag HTML per espanderlo e quindi copia il codice al suo interno.
Successivamente, è necessario installare e attivare il plug-in Insert Headers and Footers sul tuo sito WordPress. Per maggiori dettagli, consulta la nostra guida passo passo su come installare un plugin WordPress .
Dopo l’attivazione, vai alla pagina Impostazioni »Insert Headers and Footers e incolla il codice copiato in precedenza nella casella” Scripts in Header”.
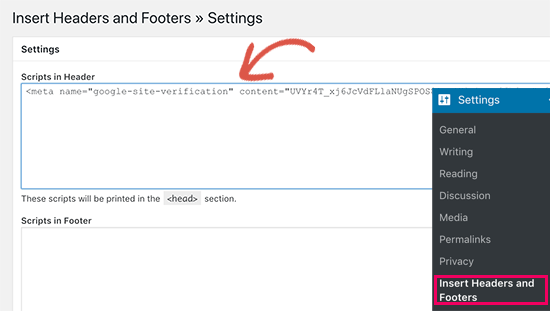
Non dimenticare di fare clic sul pulsante “Salva” per salvare le modifiche.
Ora puoi tornare alle impostazioni di Google Search Console e fare clic sul pulsante “Verifica”.
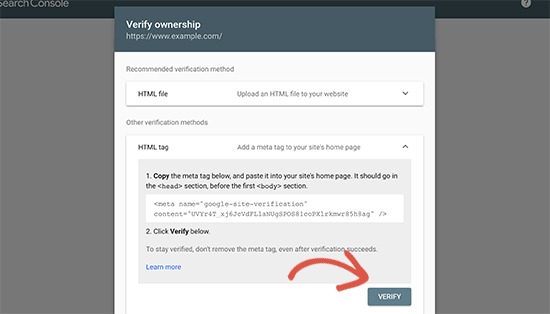
Google Search Console ora cercherà il tag HTML nel codice del tuo sito Web e ti mostrerà un messaggio di successo.
È tutto. Hai collegato correttamente il tuo sito a Google Search Console. Ora puoi fare clic sul link “Vai alla proprietà” per visitare la dashboard di Google Search Console.
Nota: se Google Search Console non è in grado di verificare il tuo sito Web dopo aver aggiunto il codice nel plug-in Insert Headers and Footers, devi assicurarti di svuotare la cache di WordPress e riprovare.
2. Imposta il Paese di destinazione
Se il tuo sito web si rivolge al pubblico in un determinato Paese, puoi esplicitamente dire a Google di indirizzare gli utenti in quel determinato Paese.
Nel menu di destra di Google Search Console vai su “Strumenti e rapporti precedenti”>Targeting Internazionale e clicca sulla scheda “Paesi“. Qui, potrai , se il tuo sito ha un dominio di primo livello neutro come .com oppure .org, scegliere il targeting geografico che consente a Google di stabilire come viene visualizzato il tuo sito nei risultati di ricerca e di migliorare i risultati di ricerca relativi alle query geografiche. Se non desideri che il tuo sito venga associato a una località, seleziona Non elencato.
Ora, la scelta di un Paese non significa che il tuo sito Web non comparirà nei risultati di ricerca di altri Paesi. Se una pagina è pertinente per il pubblico di altri Paesi, Google la mostrerà comunque nei risultati di ricerca.
Tuttavia, l’impostazione del Paese di destinazione aiuta Google a comprendere il tuo pubblico di destinazione e può potenzialmente darti un leggero aumento SEO nei risultati di ricerca locali.
3. Aggiungere una Sitemap XML in Google Search Console
Una sitemap XML è un modo per i proprietari di siti Web di comunicare ai motori di ricerca tutte le pagine esistenti sul loro sito Web. Indica inoltre ai motori di ricerca quali collegamenti sul tuo sito Web sono più importanti di altri.
L’aggiunta di una Sitemap XML al tuo sito Web consente ai motori di ricerca di eseguire la scansione del tuo sito Web. Sebbene non ti dia una spinta nelle classifiche di ricerca, può sicuramente aiutare i motori di ricerca a indicizzare i tuoi contenuti in modo più efficiente.
Tutto quello che devi fare è installare e attivare il plug-in Yoast SEO . All’attivazione, il plug-in genererà automaticamente una sitemap XML per il tuo sito WordPress e puoi trovarla nell’URL simile a questo:
http://example.com/sitemap_index.xml
Non dimenticare di sostituire example.com con il tuo nome di dominio. Ora puoi inviare questo URL in Google Search Console.
Nella dashboard di Google Search Console, fai clic su “Sitemap” nella colonna di sinistra, quindi incolla l’ultima parte dell’URL.
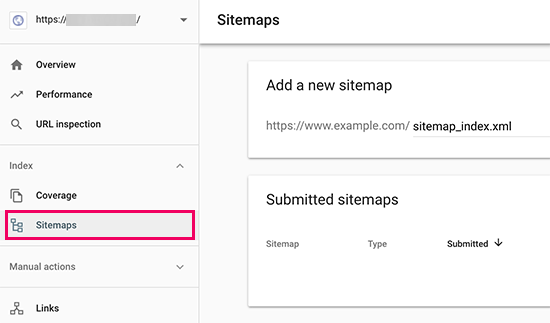
Fai clic sul pulsante Invia per salvare le modifiche.
Google Search Console ora controllerà la tua Sitemap e la utilizzerà per migliorare la scansione del tuo sito Web.
4. Connettere Google Search Console a Google Analytics
Il collegamento di Google Search Console al tuo account Google Analytics ti aiuta ad analizzare i dati della console di ricerca in Google Analytics. Ciò ti offre una nuova prospettiva sul contenuto e le parole chiave più performanti.
Se non lo hai già fatto, dovrai installare Google Analytics sul tuo sito Web WordPress.
Consigliamo di usare MonsterInsights per questo. È il miglior plug-in di Google Analytics per WordPress e mostrerà automaticamente le tue parole chiave principali da Google Search Console nella tua area di amministrazione di WordPress.
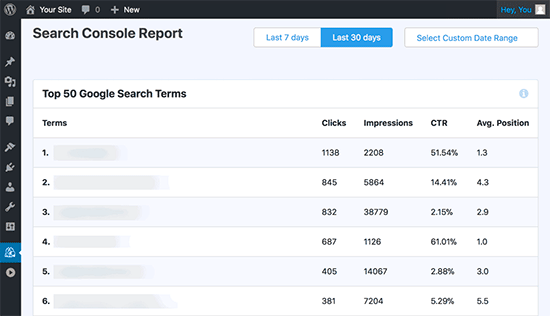
Ora per connettere Google Search Console al tuo account Analytics, devi accedere alla dashboard di Google Analytics per il tuo sito web. Nell’angolo in basso a sinistra dello schermo, fai clic sul pulsante Admin.
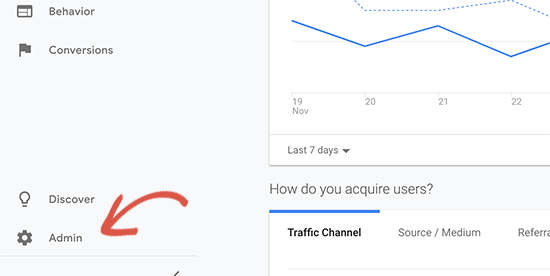
Google Analytics passerà ora alla vista amministratore. Da qui è necessario fare clic sulla sezione “Impostazioni proprietà” e quindi fare clic sul pulsante “Regola Search Console”.
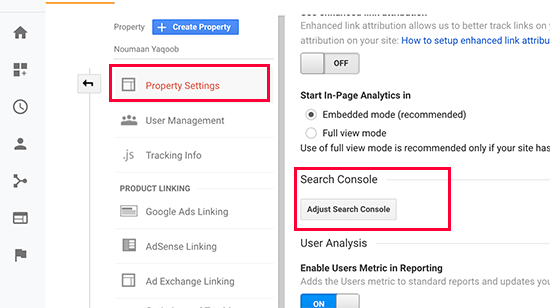
Nella schermata successiva, è necessario fare clic sul pulsante Aggiungi per selezionare il sito Web.
Google Analytics ti porterà ora al sito Web di GoogleSearchConsole che ti mostrerà l’elenco di tutti i siti Web che hai aggiunto alla console di ricerca. Seleziona il sito Web che desideri collegare a questa proprietà di Google Analytics, quindi fai clic sul pulsante Salva.
Questo è tutto, hai collegato correttamente i dati di Google Search Console al tuo account Analytics.
Ora puoi visualizzare i rapporti di Search Console sbloccati nel tuo account Google Analytics in Acquisizione (Acquisition)>Search Console.
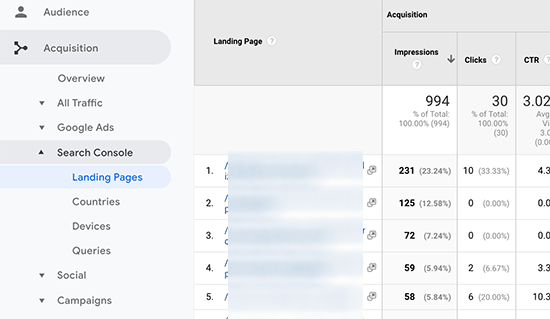
Il primo rapporto che troverai è il rapporto “landing page”.
Per ogni pagina di destinazione, vedrai le impressioni (numero di volte in cui una pagina è apparsa nei risultati di ricerca), i clic, la percentuale di clic (CTR) e la posizione media nei risultati di ricerca. Combinato con i parametri di analisi di quella pagina come frequenza di rimbalzo, sessioni e pagine per sessione.
Facendo clic su una pagina di destinazione verranno visualizzate le parole chiave effettive che hanno portato gli utenti a questa pagina di destinazione.
Passa al rapporto “Paesi (Countries)” e vedrai i paesi elencati nello stesso ordine.

Il rapporto sui dispositivi (device) ti mostrerà il rendimento del tuo sito nei risultati di ricerca di desktop, dispositivi mobili e tablet.
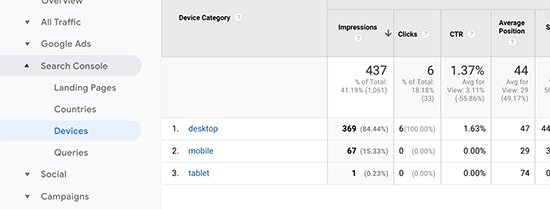
Le query sono il più importante di tutti i report tra questi dati. Ti mostra i dati relativi alle parole chiave mancanti nei rapporti di Google Analytics.
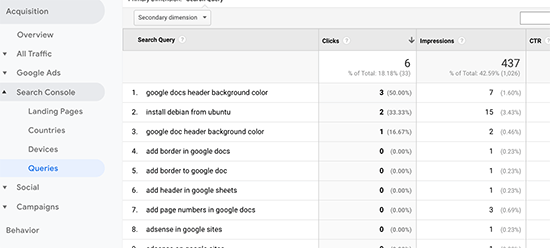
Risolvere i problemi di scansione in Google Search Console
5. Ricerca e risoluzione dei problemi di indicizzazione della ricerca
La funzione più utile di Google Search Console è che puoi risolvere gli errori di indicizzazione.
Questi errori possono influenzare le tue classifiche di ricerca impedendo al motore di ricerca di eseguire la scansione e l’indicizzazione delle pagine del tuo sito web.
È possibile individuare facilmente questi errori nel rapporto Copertura »Indice .
Il rapporto sulla copertura dell’indice mostra quali pagine del tuo sito Web sono indicizzate da Google e quali pagine hanno generato un errore o un avviso.

Scorri verso il basso e vedrai l’elenco dettagliato di tutti gli errori. Facendo clic su un collegamento si aprirà la vista dettagliata in cui troverai anche il collegamento per ulteriori informazioni sull’errore e su come risolverlo.
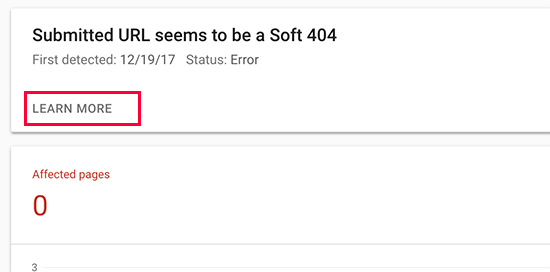
Di seguito sono riportati alcuni errori di indicizzazione comuni che è possibile visualizzare:
- Errore 404 : questo errore indica che il crawler ha seguito un URL e ha visualizzato un errore 404.
- Errore soft 404 : questo errore si verifica quando il crawler visualizza una pagina di errore 404 ma il codice di stato della pagina sta inviando un messaggio 200 (successo) al browser.
- Errore del server – Ciò significa che il server del tuo sito Web è scaduto o non ha risposto. Ciò potrebbe accadere se il tuo sito Web era sotto intenso traffico, era in manutenzione o non disponibile per qualsiasi altro motivo.
- Non seguito : questo errore si verifica quando Google non è in grado di seguire un tipo di contenuto. Potrebbe trattarsi di un flash, javascript, iframe o altre risorse che il crawler non è in grado di recuperare.
Ora diamo un’occhiata a come correggere alcuni di questi errori di scansione.
Correzione degli errori 404 in Google Search Console
Innanzitutto, è necessario tenere presente che non tutti gli errori 404 sono uguali. Puoi tranquillamente ignorarne alcuni e correggere solo quelli che in realtà sono un errore.
Ad esempio, se hai eliminato un post di blog e non desideri reindirizzare gli utenti a un post più recente, allora è consentito consentire a Google di visualizzare una pagina di errore 404. Google alla fine deindicizzerà quella pagina se continua a vedere l’errore 404.
Tuttavia, il motivo per cui Google vuole che tu guardi quegli errori 404 è che potresti non esserne consapevole. Ad esempio, hai eliminato accidentalmente qualcosa o hai dimenticato di reindirizzare gli utenti alla nuova versione aggiornata di esso.
Fai semplicemente clic sull’errore nel rapporto Copertura indice e ti mostrerà tutte le pagine che mostrano quell’errore. Esamina attentamente le pagine e se vedi una pagina che non dovrebbe essere lì, copia il suo URL e aprilo in una nuova finestra del browser.
Se visualizzi una pagina di errore 404 nel tuo browser, significa che devi correggere questa pagina.
Ora se è una pagina che non esiste più, ma ne hai una versione nuova o simile, allora vorresti reindirizzare gli utenti a quella pagina. Consulta la nostra guida su come impostare i reindirizzamenti in WordPress .
Tuttavia, a volte possono verificarsi errori 404 a causa di un’errata configurazione nella struttura del permalink di WordPress . Per risolvere questo problema, visita semplicemente Impostazioni »Permalink e fai clic sul pulsante Salva modifiche senza modificare nulla.
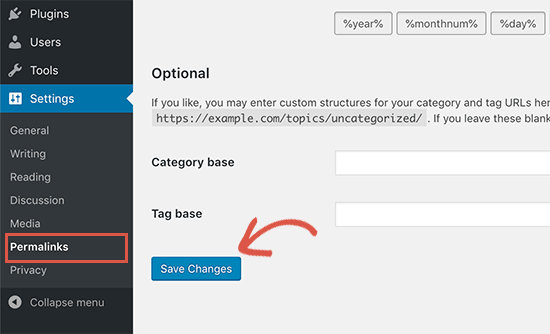
Correzione degli errori Soft 404 in Google Search Console
Gli errori soft 404 sono un po ‘difficili da risolvere. Fondamentalmente, questi errori si verificano quando Google bot vede quello che sembra un documento di errore 404 invece del contenuto. Tuttavia, il tuo server sta inviando un codice 200 (successo). Normalmente, il tuo server invia il codici di successo 200 quando viene visualizzata una pagina senza errori o reindirizzamenti.
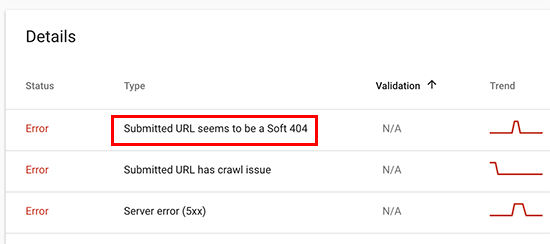
Fai clic sugli errori Soft 404 nel rapporto sulla copertura dell’indice per visualizzare l’elenco delle pagine interessate dall’errore.
Ora devi aprire la pagina in una nuova scheda del browser per vedere cosa sta succedendo. Se la pagina viene visualizzata correttamente, puoi tranquillamente ignorare l’errore.
D’altra parte, se la pagina mostra un documento di errore 404, allora potresti voler approfondire.
Correzione dell’errore del server in Google Search Console
Gli errori del server in Google Search Console sono causati da una serie di motivi. Il più comune è quando il tuo server scade durante una ricerca per indicizzazione, genera un errore imprevisto o non sembra essere in linea.
Utilizza lo strumento Visualizza come bot di Google per assicurarti che l’URL interessato funzioni.
Se funziona, puoi ignorare l’errore. Se utilizzi un provider di hosting WordPress affidabile , la maggior parte degli errori del server scompare automaticamente.
Tuttavia, se confermi l’errore visitando l’URL, cerca una soluzione specifica per l’errore che stai vedendo (non ci è possibile entrare più nello specifico in questa guida in quanto gli errori potrebbero essere molto vari tra loro).
6. Ricerca e risoluzione dei problemi di sicurezza
I problemi di sicurezza non solo impediscono a Google di eseguire la scansione del tuo sito Web, ma potrebbero anche causare un improvviso calo del traffico di ricerca. Google può rimuovere temporaneamente le pagine interessate, mostrare un avviso agli utenti e / o eliminare il posizionamento di una pagina.
I problemi di sicurezza verranno evidenziati nella schermata panoramica quando accedi al tuo account della console di ricerca di Google. Il problema di sicurezza più comune sono i siti Web interessati da malware e trojan. Per risolvere questo problema, consulta la nostra guida su come pulire un sito Web WordPress compromesso per istruzioni dettagliate.
7. Ricerca di azioni manuali e richiesta di revisione
Mentre i problemi di sicurezza vengono automaticamente attivati, le azioni manuali sono le sanzioni imposte dal personale umano dal team di Ricerca Google dopo un’attenta revisione. Se viene intrapresa un’azione manuale contro il tuo sito Web, questo è piuttosto significativo e può immediatamente togliere tutto il traffico di ricerca.
Queste azioni manuali di solito si verificano quando un sito Web è coinvolto in attività illegali, spamming e altre attività fraudolente o sospette.
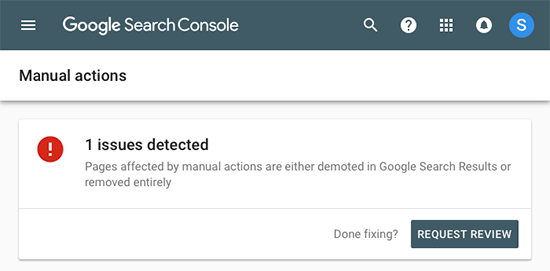
Facendo clic sul collegamento Azioni manuali verranno visualizzate le azioni nel rapporto della console di ricerca. Troverai anche informazioni dettagliate sul problema che lo ha attivato e su come ripulirlo.
Dopo aver rimosso il contenuto discutibile, è possibile fare clic sul pulsante di revisione della richiesta. Il tuo sito web sarà ora rivisto e riconsiderato dal team di ricerca di Google e potranno decidere di rimuovere la sanzione.
Far crescere il tuo sito WordPress con l’aiuto di Google Search Console
8. Utilizzo di Google Search Console per aumentare il traffico
Ora che abbiamo trattato la parte più tecnica, passiamo alla parte divertente di questa guida a Google Search Console: l’aumento del traffico del tuo sito Web utilizzando i dati disponibili in Search Console.
In questa sezione, esamineremo i dati delle parole chiave, scopriremo le parole chiave con il rendimento migliore e scopriremo centinaia di potenziali parole chiave in cui puoi facilmente classificare e ottenere più traffico.
Vedremo anche i link e come usarli per migliorare le classifiche di ricerca.
Pronto? Iniziamo.
Dati delle parole chiave in Google Search Console
Le parole chiave sono i termini di ricerca digitati dagli utenti nei motori di ricerca per trovare informazioni.
Gli esperti di marketing e i proprietari di siti Web possono ottimizzare i loro contenuti per indirizzare le parole chiave desiderate e migliorare le loro possibilità di apparire in cima ai risultati di ricerca.
In precedenza, i dati sulle parole chiave erano disponibili nelle statistiche del sito Web e nei rapporti di analisi. Google ha crittografato tali informazioni nel 2013 quando sono passati a HTTPS .
Sebbene questi dati siano passati da Analytics, sono ancora disponibili nei rapporti di Google Search Console.
Ti dà una visione completa delle parole chiave per cui il tuo sito web è in classifica, posizione media e impressioni (numero di volte che il tuo sito appare per quella parola chiave).
Puoi visualizzare queste informazioni nei rapporti di Google Search Console nella scheda “Performance” .
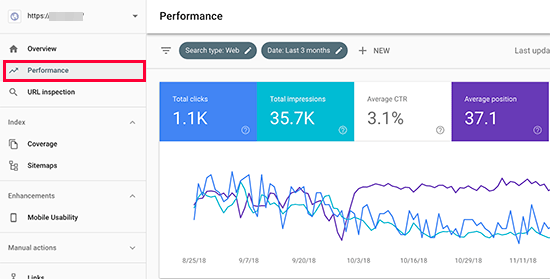
Nella parte superiore, vedrai un grafico delle prestazioni del tuo sito Web nei risultati di ricerca. Sotto di questo, vedrai i dati delle parole chiave, che puoi filtrare per posizione, impressione e percentuale di clic.
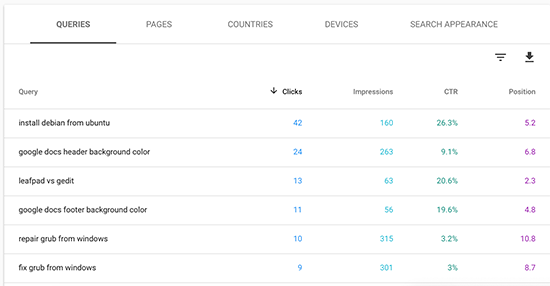
È possibile ordinare questi dati facendo clic su qualsiasi colonna o utilizzare l’opzione di filtro per restringere i risultati.
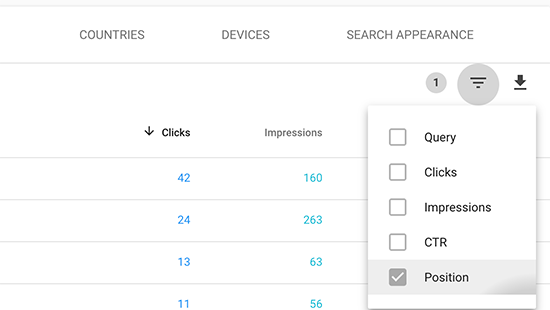
Puoi anche passare alla scheda Pagine per vedere il rendimento delle tue pagine nei risultati di ricerca.
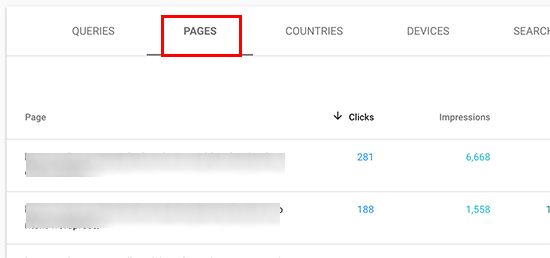
Facendo clic su qualsiasi pagina dell’elenco verranno filtrati i risultati per quella pagina. È quindi possibile passare di nuovo alla scheda Query per visualizzare le parole chiave che portano il traffico a quella particolare pagina.
Ok, ora che abbiamo spiegato come navigare e visualizzare questi dati. Vediamo come utilizzarli effettivamente nella tua SEO e nella pianificazione dei contenuti.
Trovare parole chiave a basso consumo dove è possibile classificare facilmente
Molte pagine potrebbero essere classificate nella pagina 2 o 3 dei risultati della ricerca per molte parole chiave. Queste sono le parole chiave su cui puoi facilmente lavorare per classificare più in alto e ottenere più traffico.
Scopriamo quelle parole chiave.
Nel rapporto sul rendimento, fai clic sull’icona del filtro e quindi seleziona Posizione. Cercherai parole chiave in cui la posizione media è superiore a 7.
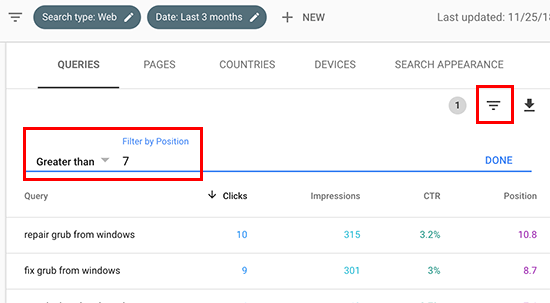
Fai clic su “Fine” per applicare il filtro.
Search Console ora mostrerà solo le parole chiave in cui il tuo sito appare in una posizione media di 7 o superiore. Ora, fai doppio clic sulla colonna della posizione per ordinare l’elenco in ordine crescente.
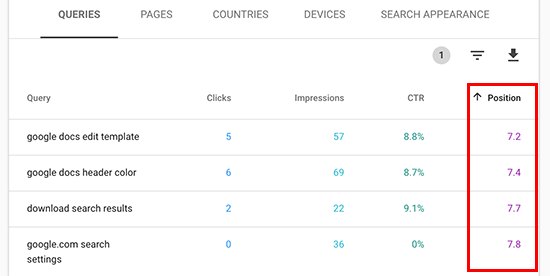
Mentre scorri verso il basso, troverai tonnellate di parole chiave che si posizionano tra 7 e 30. Tutte queste parole chiave sono frutti in cui puoi facilmente classificarti più in alto.
Mentre scegli le parole chiave su cui lavorare, ti consigliamo di scegliere le parole chiave in base al loro numero di impressioni. Impressioni più elevate significano più traffico di ricerca per quelle parole chiave.
Per fare ciò, è possibile anche esportare i dati in formato CSV e quindi aprirli in un software per fogli di calcolo.
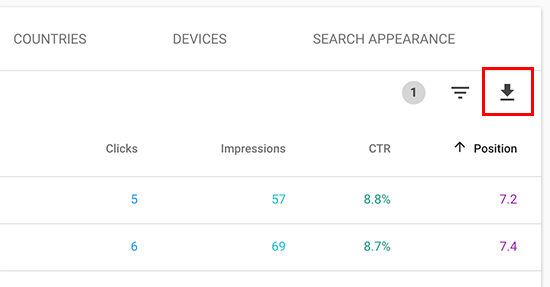
Utilizzo dei dati delle parole chiave in WordPress per classifiche più elevate
Ora che hai estratto le parole chiave basse con impressioni più elevate, la domanda è: come migliorare il tuo posizionamento per quelle parole chiave?
Ecco alcuni suggerimenti per aiutarti a migliorare le tue classifiche per quelle parole chiave.
1. Migliora il contenuto aggiungendo ulteriori informazioni utili
Il primo motivo per cui la tua pagina non è classificata per una parola chiave è che Google trova altri contenuti più utili. Per contrastare ciò, è necessario rivedere il tuo articolo o post di blog e aggiungere quanti più contenuti utili possibili.
Guarda gli articoli in classifica nelle prime cinque posizioni per quella parola chiave e copri tutte le informazioni che mancano nel tuo articolo in modo più dettagliato.
Non stiamo dicendo che dovresti semplicemente aggiungere altro testo ad esso. Devi renderlo più utile, informativo e completo.
2. Valuta il SEO in-page
Utilizza gli strumenti di analisi di Yoast SEO per migliorare il punteggio SEO in-page per quell’articolo. Fornisce suggerimenti pratici su come migliorare una pagina analizzando il contenuto, la densità delle parole chiave, la leggibilità, i collegamenti e altro ancora.
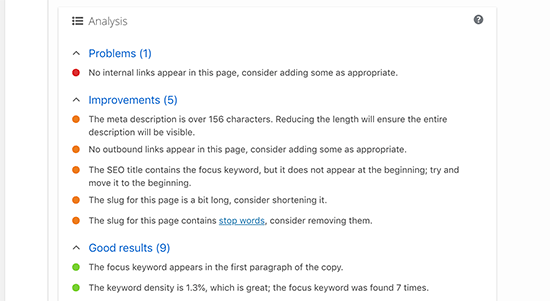
3. Aumenta il tempo che gli utenti trascorrono su quella pagina
Google considera un successo quando gli utenti fanno clic su un risultato di ricerca e trascorrono del tempo a visualizzarlo. Ciò significa che i tuoi contenuti devono essere altamente coinvolgenti e fornire immediatamente agli utenti le informazioni che stavano cercando.
Ecco alcune semplici cose che puoi fare per aumentare il coinvolgimento degli utenti.
- Usa immagini: gli utenti trovano le immagini molto più facili da guardare rispetto al testo. L’aggiunta di più immagini semplifica la scansione delle informazioni da parte degli utenti e le mantiene coinvolte.
- Usa video: i video sono la forma di contenuto più interessante disponibile. L’aggiunta di video a una pagina aumenta significativamente il tempo che gli utenti trascorrono a visualizzare quella pagina.
- Rendi il testo più leggibile: usa paragrafi più piccoli, molto spazio bianco, frasi più semplici e mantieni il tuo stile casual e colloquiale. Tutte queste cose rendono la lettura più semplice per gli utenti.
9. Utilizzo dei rapporti sui collegamenti in Google Search Console
I link svolgono un ruolo importante nel SEO. I motori di ricerca li usano come metrica per determinare quanto sia importante una pagina e dove dovrebbe essere classificata nei risultati di ricerca.
Il rapporto Link in Google Search Console ti aiuta a vedere le prestazioni del tuo sito web in termini di collegamenti.
Mostra collegamenti esterni, collegamenti interni, siti di collegamento principali e testo di collegamento principale. Ancora più importante, mostra i principali siti di collegamento, la frequenza con cui si collegano al tuo sito e il numero di pagine a cui si collegano.
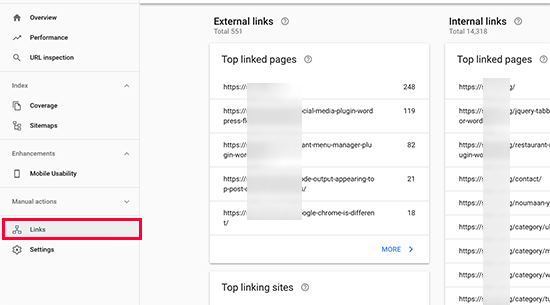
Fai clic su “altro (more)” per espandere uno qualsiasi dei rapporti sui links. Puoi fare clic su qualsiasi elemento per espanderlo e ottenere risultati più dettagliati per quel particolare elemento.
Vediamo come è possibile utilizzare questi report per ottenere più backlink, migliorare i link interni e migliorare le tue classifiche.
Ottenere più backlink da siti Web di terzi
La console di ricerca mostra i siti Web di terze parti collegati al tuo sito nel rapporto “Siti con link principali“. Espandi il rapporto facendo clic sul collegamento “Altro (More)“.
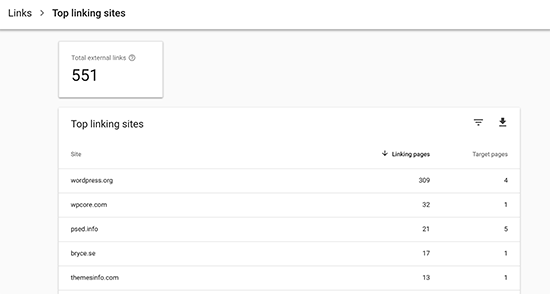
Successivamente, fai clic su un nome di dominio per espandere il rapporto e vedrai tutte le pagine a cui sono collegate. Ora fai clic su ciascuna pagina e otterrai l’URL esatto in cui sono collegati a quella pagina specifica.
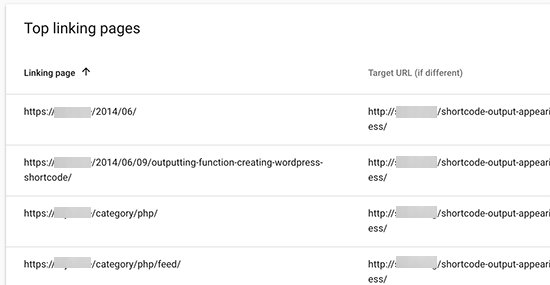
Ecco come ottenere più backlink da questo. Basta visitare il sito Web e vedere come si sono collegati a te. Dopodiché vedi quali altri contenuti hanno che è possibile collegare il tuo sito.
Successivamente, contatta semplicemente il sito Web / l’autore tramite e-mail o modulo di contatto sul loro sito Web. Innanzitutto, ringraziali per il collegamento al tuo articolo e poi menziona educatamente che potrebbero voler includere un collegamento a questo tuo altro articolo.
Ora, questo approccio diretto potrebbe non funzionare sempre. In tal caso, devi essere creativo. Puoi offrire loro di scrivere un post ospite per il loro blog, lasciare commenti sui loro articoli, seguirli sui social media o ritwittarli.
Ripeti la procedura per tutti i collegamenti esterni importanti sul tuo sito web. Con uno sforzo costante, è possibile ottenere backlink adeguati senza spendere soldi.
Miglioramento dei collegamenti interni per aumentare le classifiche
È più difficile ottenere siti Web di terzi da collegare ai tuoi contenuti. Tuttavia, è molto più semplice collegarsi ai propri contenuti dal proprio sito. Questa pratica si chiama collegamento interno (internal link).
I collegamenti interni aiutano i motori di ricerca a comprendere il contesto e le relazioni tra le diverse pagine del tuo sito Web. Li aiuta anche a capire quali pagine sono importanti in base alla frequenza con cui le hai collegate.
Questo è il motivo per cui dovresti prendere l’abitudine di creare link interni quando scrivi nuovi contenuti sul tuo sito web o blog.
Ora vediamo come utilizzare i rapporti sui collegamenti in Search Console per aiutarti a creare collegamenti interni.
In Google Search Console, fai clic sul rapporto Link, quindi fai clic sul collegamento “Altro” nella colonna “Link interni“.
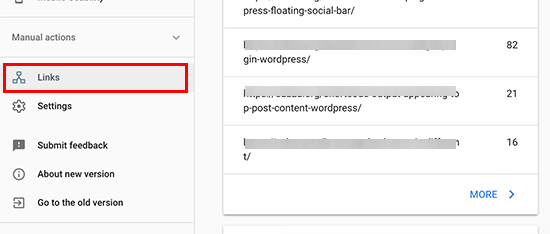
Questo rapporto mostra la frequenza con cui ti sei collegato ad altre pagine del tuo sito. Fai clic sull’icona Filtro, quindi seleziona l’opzione “Pagina Target“.
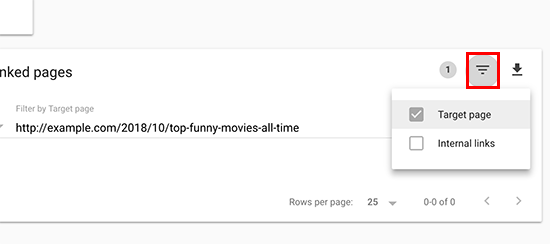
Immettere l’URL di una pagina che si sta tentando di migliorare, quindi fare clic sul pulsante Fine.
Search Console ora ti mostrerà quante pagine si collegano a questa pagina. È possibile fare clic per espandere il rapporto per vedere tutti i collegamenti.
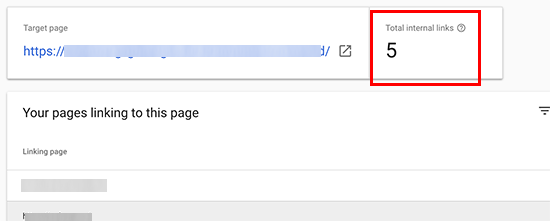
Come puoi vedere, questo articolo è stato appena collegato 5 volte e molto probabilmente dalla sidebar o dalle pagine di archivio.
Ora puoi andare avanti e modificarlo aggiungendo link interni a questo articolo dagli altri tuoi contenuti principali. Assicurati di collegare l’articolo solo quando ha senso. L’aggiunta di collegamenti dove non hanno senso creerebbe una brutta esperienza per l’utente.
Strumenti utili di Google Search Console
10. Utilizzo dello strumento per i dati strutturati
I dati strutturati, noti anche come Schema.org markup, sono un insieme di microdati che è possibile aggiungere al codice HTML per aiutare i motori di ricerca a comprendere meglio il contenuto. Google utilizza questi dati per visualizzare rich snippet nei risultati di ricerca.
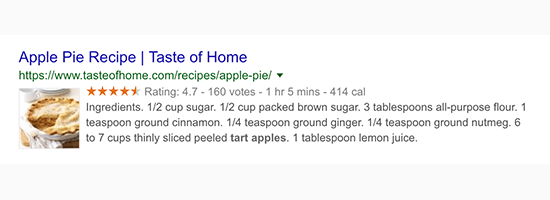
Rich snippet rendono la tua pagina più evidente nei risultati di ricerca. Attualmente, Google visualizza dati di rich snippet per ricette, recensioni e prodotti.
Molti temi di WordPress includono automaticamente alcuni dati strutturati di base. Se pubblichi ricette , gestisci un sito di recensioni o un negozio online , i rich snippet possono dare al tuo sito una spinta SEO.
Google offre uno strumento di test di rich snippet, ma lo strumento di test dei dati strutturati all’interno della console di ricerca di Google è in realtà molto più facile da usare.
Clicca su “Strumenti e Rapporti precedenti”>”Web Tools”, ti si aprirà una nuova finestra che ti porterà alla versione precedente di Google Search Console: qui clicca su “Strumenti di Test”>”Strumento di test per i dati strutturati” . Ti mostrerà gli elementi di dati strutturati trovati sulle pagine di cui gli fornirai l’url.
Se invece vuoi aggiungere direttamente da Google Search Console le informazioni sui dati strutturati mancanti, vai su “Strumenti di Test”>”Assistente per il markup dei dati strutturati”. Da qui dandogli l’url di una pagina Google Search Console ti farà scegliere una tipologia di dati e poi potrai aggiungere quelli mancanti.
Ripeti la procedura per mofificare / aggiungere tutti i collegamenti di dati strutturati sul tuo sito web.
11. Utilizzo di Search Console per migliorare l’usabilità mobile
Quasi il 63% di tutte le ricerche proviene da dispositivi mobili. Ecco perché Google dà un impulso SEO ai siti Web ottimizzati per i dispositivi mobili nei risultati di ricerca.
Google ha uno strumento di test ottimizzato per dispositivi mobili che ti consente di esaminare rapidamente una pagina. Il rapporto sull’usabilità mobile in Search Console indica come Google vede l’intero sito Web in termini di prestazioni mobile.
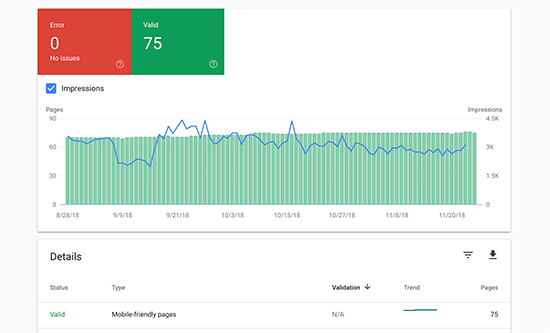
Se visualizzi errori in questa pagina, significa che questi problemi potrebbero influire sul posizionamento del tuo sito nella ricerca mobile.
Puoi fare clic sull’errore e ti mostrerà le pagine interessate.
La maggior parte dei problemi di usabilità su dispositivi mobile è causata da temi o plugin di WordPress con codifica errata. Il modo più semplice per risolvere questi problemi è utilizzare un tema WordPress più responsive.
12. Lo strumento “Visualizza pagina testata”
Google Search Console ti consente di recuperare rapidamente qualsiasi pagina dal tuo sito Web e vederla come fa il bot di Google. Ciò significa che puoi effettivamente dire al bot di Google di andare a prendere una copia di quella pagina e mostrare il codice HTML che vede su quella pagina.
Cerca semplicemente l’URL di una pagina sulla barra di ricerca in alto e poi clicca su “Testa Url Pubblicato” .
Una volta recuperato un URL, lo vedrai apparire con un messaggio di errore o di successo. In entrambi i casi vedrai un pulsante appena sotto il risultato del test con scritto “Visualizza pagina testata”. Cliccaci per vedere come il bot di Google vede la tua pagina.
Quindi cosa dovresti cercare? La parte più importante di questa vista è il codice di risposta, che troverai su “Ulteriori Informazioni“. Se è 200 OK, significa che il bot di Google è stato in grado di scaricare correttamente la pagina.
13. Ottieni qualsiasi pagina del tuo sito Web immediatamente indicizzata da Google
Una delle caratteristiche più utili di Google Search Console è che puoi usarlo per ottenere una pagina rapidamente indicizzata da Google. Ciò è particolarmente utile quando si esegue una campagna sensibile al tempo sul proprio sito Web e si desidera ottenere il traffico di ricerca il più presto possibile.
Basta inserire un URL nella barra di ricerca in alto e fare clic sul pulsante di recupero. Una volta che il bot di Google ha scaricato la pagina, fai clic sul pulsante “Richiedi indicizzazione” e Google comunicherà ai suoi bot che quella pagina deve essere visitata.
14. Rimozione degli URL dai risultati di ricerca
Finora ci siamo concentrati sull’utilizzo di Search Console per ottenere l’indicizzazione delle pagine e migliorare le classifiche in Ricerca Google. Tuttavia, a volte potresti voler rimuovere anche contenuti dalla Ricerca Google.
Un modo per farlo è aggiungere il meta tag noindex alla pagina che si desidera rimuovere dai risultati di ricerca. Tuttavia, a seconda della frequenza con cui Google esegue la scansione del tuo sito Web, ciò potrebbe richiedere del tempo prima che la tua pagina scompaia effettivamente dai risultati di ricerca.
Lo strumento Rimuovi URL di Search Console consente di richiedere la rimozione di un URL dai risultati della ricerca. Vai su “Strumenti e Rapporti precedenti”>”Rimozioni” per rimuovere temporaneamente gli URL di tua proprietà dai risultati di ricerca.
Basta fare clic sul pulsante “Nascondi temporaneamente”, quindi inserisci l’URL che desideri rimuovere.
Nota: lo strumento Rimuovi URL nasconderà una pagina dai risultati di ricerca per 90 giorni. Per renderlo permanente è necessario eliminare il contenuto dal tuo sito Web, in modo che dia un errore 404.
15. Aggiungere utenti con il permesso per accedere a Google Search Console
Se hai un team di marketing o hai assunto qualcuno che ti aiuti con SEO, allora quegli utenti potrebbero aver bisogno di accedere ai dati della console di ricerca di Google.
Search Console ti consente di aggiungere facilmente utenti e dare loro l’accesso per visualizzare tutti i rapporti senza condividere con loro le credenziali del tuo account Google.
Per aggiungere un nuovo utente, fai semplicemente clic sul menu Impostazioni »Utenti e autorizzazioni, quindi fai clic sul pulsante” Aggiungi utente (Add User) “.
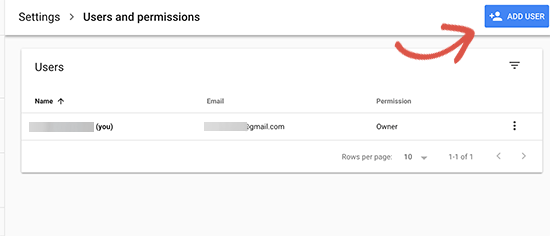
Successivamente, devi fornire l’indirizzo email valido dell’account Google dell’utente e selezionare un ruolo per loro.
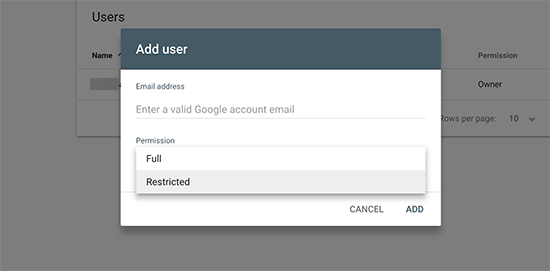
Esistono due tipi di livelli di autorizzazione. Il livello di autorizzazione completo (full) consentirà loro di accedere a tutto, inclusa la possibilità di aggiungere nuovi utenti. Le autorizzazioni limitate (restricted) consentiranno loro di visualizzare i dati senza aggiungere nuovi utenti.
Dopo aver scelto un livello di autorizzazione, fai clic sul pulsante Aggiungi per salvare le modifiche.
L’utente che hai aggiunto ora riceverà una notifica via email, in modo che possano accedere e visualizzare i dati di Google Search Console per il tuo sito web.
E’ tutto! Ci auguriamo che questa guida a Google Search Console per WordPress ti abbia fornito alcuni buoni consigli sull’uso più efficace che ne puoi fare per incrementare la visibilità del tuo sito WordPress. Puoi anche consultare i nostri consigli su come ottimizzare i tuoi articoli in WordPress per la SEO.
Condividi questo contenuto!
Related Posts



