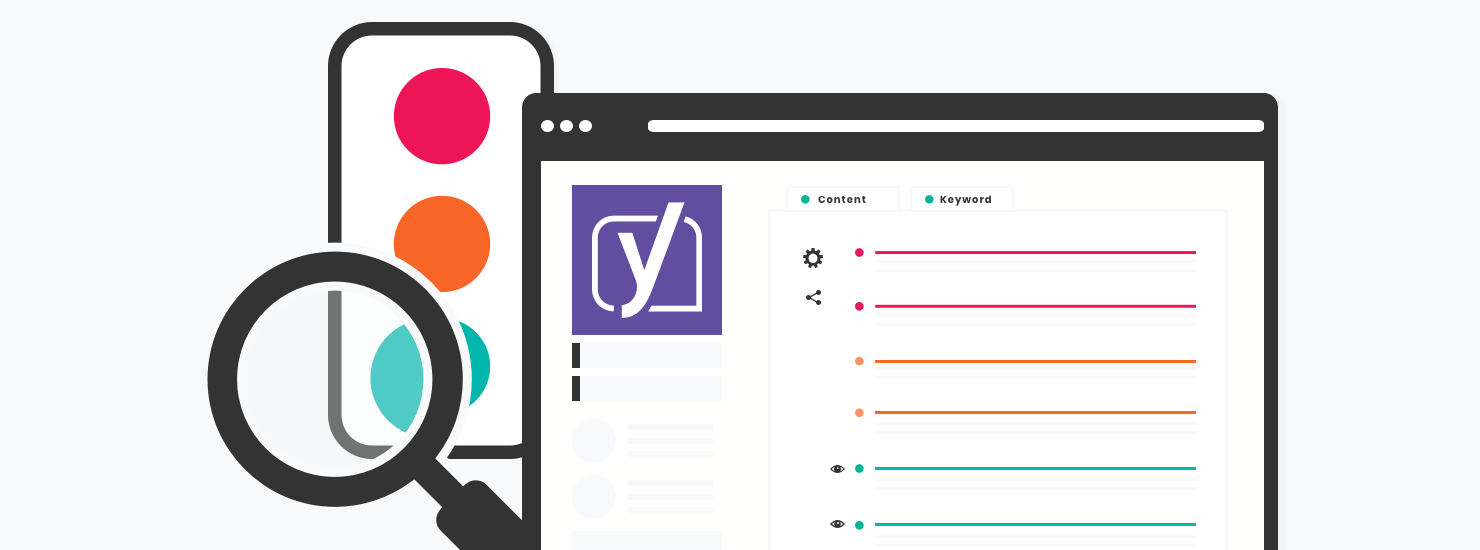
Cerchi una guida a Yoast SEO per WordPress?
Yoast SEO è uno dei migliori plugin SEO per WordPress sul mercato e offre il set più completo di strumenti per ottimizzare il tuo sito web.
Tuttavia, molti principianti non hanno familiarità con il gergo SEO e trovano difficile decidere quali opzioni di plugin dovrebbero attivare.
In questa guida, ti guideremo all’impostazione completa di Yoast SEO per WordPress e daremo al tuo sito Web una spinta SEO.
Caratteristiche di Yoast SEO per WordPress
Yoast SEO è il plugin SEO WordPress più completo con molti strumenti e funzionalità integrati. Ecco una rapida panoramica di alcune di queste funzionalità.
- Modifica il titolo SEO e la meta descrizione del post in base al post.
- Supporto di titoli e meta descrizioni per tassonomie (ad es. Categoria e tag ).
- Anteprime dei frammenti dei risultati di ricerca di Google.
- Focus sul test delle parole chiave.
- Configurazione Meta Robots:
- Aggiungi facilmente noodp, metatag noydir.
- Facilmente noindex, o nofollow pagine, tassonomie o interi archivi.
- Supporto canonico migliorato, aggiunta di archivi canonici agli archivi di tassonomia, singoli post e pagine e la prima pagina.
- Configurazione piè di pagina / intestazione RSS.
- Permalink clean up, pur consentendo la Ricerca personalizzata di Google.
- Supporto breadcrumb, con titoli breadcrumb configurabili.
- Sitemap XML con:
- immagini
- Rimozione configurabile di tipi di posta e tassonomie
- Le pagine o i post che non sono stati indicizzati non verranno visualizzati nella Sitemap XML (ma è possibile anche se li desideri).
- Sitemap per notizie XML
- .htaccess e editor di robots.txt
- Possibilità di verificare Google Search Console, Yahoo Site Explorer e Bing Webmaster Tools
- Funzionalità di importazione di base per Platinum SEO Pack e plugin SEO All in One. (Puoi anche utilizzare SEO Data Transporter per trasferire funzionalità da temi come i temi child di Genesis ).
La versione premium di Yoast SEO include ancora più funzionalità.
- Un gestore di reindirizzamento che ti consente di impostare facilmente reindirizzamenti.
- Possibilità di utilizzare più parole chiave con focus
- Suggerimenti di collegamento interno
- Possibilità di esportare parole chiave focalizzate
- Tutorial video per aiutarti a comprendere ogni caratteristica del plugin.
- Supporto premium fornito dalla gente di Yoast per aiutarti a ottenere il massimo dal SEO del tuo sito.
Guida a Yoast SEO: come installare il plugin
Innanzitutto, è necessario installare e attivare il plug-in YoastSEO .
All’attivazione, noterai una nuova voce di menu nella barra di amministrazione di WordPress con l’etichetta SEO con il logo Yoast SEO su di essa.
Ora che hai installato e attivato il plugin, diamo un’occhiata a come configurare correttamente questo potente plugin.
Come impostare il plugin Yoast SEO per WordPress
Dovresti ricordare che le impostazioni che selezioniamo sono quelle che consigliamo noi. Altri esperti possono avere le proprie preferenze e discrezione, quindi gli utenti esperti possono ignorare tutto ciò che non gli piace.
Se sei un principiante e desideri utilizzare il plug-in SEO WordPress di Yoast come noi, segui attentamente i passaggi.
Passaggio 1. Impostazioni generali
Facendo clic sull’icona SEO dalla tua dashboard si accede alla pagina delle impostazioni del plug-in. Passa alla scheda “Generale” e noterai un pulsante per aprire la procedura guidata di configurazione. Vogliamo che tu ignori questa procedura guidata, perché ti guideremo passo dopo passo attraverso ogni opzione.
Passaggio 2. Funzionalità
La tua SEO è dotata di molte funzionalità (Features). Questa pagina consente di attivare e disattivare facilmente tali funzionalità. Per impostazione predefinita, tutte le opzioni in questa pagina sono attivate.
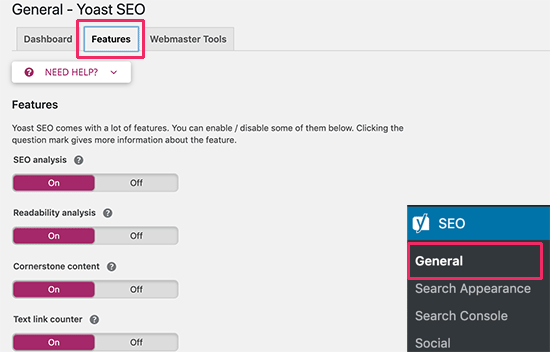
Di alcune parleremo più avanti in questo articolo. Per ora, diamo una rapida occhiata a ciascun elemento e cosa fa.
- Analisi SEO: mostra il punteggio e l’analisi SEO per i tuoi contenuti.
- Analisi di leggibilità: mostra l’analisi di leggibilità e il punteggio per i tuoi contenuti.
- Cornerstone content: questa funzione consente di contrassegnare e filtrare il contenuto centrale. Questi sono i tuoi articoli pilastri più importanti.
- Contatore di collegamenti di testo: questa funzione mostra il numero di link interni da e verso e l’articolo.
- Sitemap XML: crea sitemap XML per il tuo sito web.
- Integrazione Ryte: Ryte è un servizio di terze parti, controllerà settimanalmente il tuo sito e avviserà Yoast SEO se il tuo sito è deindicizzato.
- Menu della barra di amministrazione: mostra il menu Yoast SEO nella barra degli strumenti di amministrazione di WordPress.
- Sicurezza: nessuna impostazione avanzata per gli autori: nasconde impostazioni SEO avanzate dagli autori per migliorare la sicurezza.
Passaggio 3. Strumenti per i Webmaster
I motori di ricerca più diffusi consentono ai proprietari di siti web di aggiungere i propri utilizzando l’area degli strumenti del webmaster.
Yoast SEO semplifica la verifica del tuo sito Web con tutti i principali motori di ricerca. Per fare ciò è necessario iscriversi al programma di strumenti per i webmaster per ciascun motore di ricerca, come Google, Bing, Yandex,…
Successivamente, ti verrà chiesto di aggiungere un meta tag per verificare la tua proprietà del sito Web. Aggiungi semplicemente il meta-codice che hai ricevuto dai motori di ricerca nei rispettivi campi.
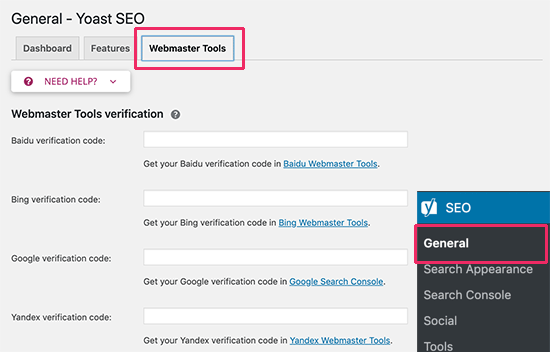
Passaggio 4. Crea l’aspetto e il testo desiderato nei risultati di ricerca
L’aspetto della ricerca nelle impostazioni di Yoast SEO controlla l’aspetto del tuo sito Web nei risultati di ricerca. Ciò include diverse opzioni per la tua home page, singoli articoli, archivi e tassonomie.
Ti guideremo attraverso ognuno di essi. Cominciamo prima con le impostazioni generali,
1. Generale
Qui puoi scegliere il simbolo che desideri utilizzare un separatore tra i titoli. L’opzione predefinita è un trattino, puoi usarlo se non sei sicuro di quale simbolo scegliere.
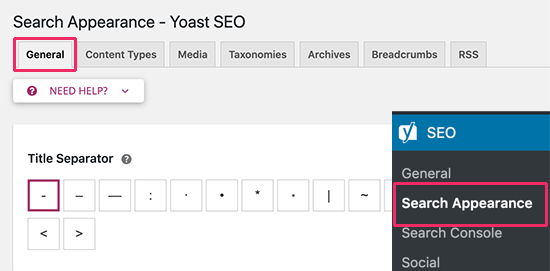
In questa pagina puoi anche scegliere il titolo SEO e la meta descrizione per la homepage del tuo sito web.
Successivamente, troverai il “Knowledge Graph & Schema.org” per il tuo sito Web. Puoi scegliere se il tuo sito web rappresenta un’organizzazione o un individuo.
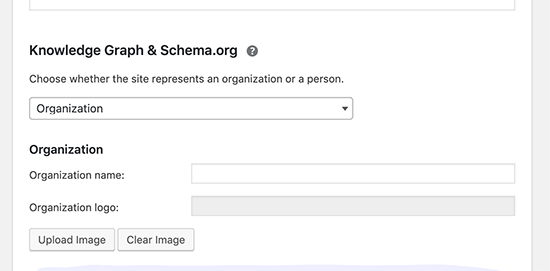
Puoi anche caricare un Avatar (immagine del profilo) per la persona o il logo di un sito Web per un’azienda.
2. Tipi di contenuto (COntent Types)
Puoi scegliere un titolo e una descrizione SEO per ogni post o pagina che scrivi. Yoast SEO ti consente anche di impostare un modello automatico da utilizzare per loro.
Nel caso in cui dimentichi di aggiungerli manualmente, queste opzioni consentiranno a Yoast SEO di utilizzare le impostazioni predefinite per compilare automaticamente tali opzioni.

Sarai in grado di impostare l’aspetto della ricerca, lo snippet di data e se mostrare o meno la meta-box SEO per ogni tipo di contenuto. Le opzioni predefinite funzionerebbero per tutti i siti Web.
Successivamente, puoi impostare il modello del titolo SEO e una meta descrizione predefinita.
Tuttavia, ti consigliamo di modificare solo il titolo SEO e di lasciare vuoto il campo della meta descrizione. Ciò consentirà a Yoast SEO di generare dinamicamente una descrizione dalle prime righe del tuo articolo.
3. Media
Per impostazione predefinita, WordPress crea una nuova pagina per ogni immagine o supporto che allega a post e pagine. Questa pagina visualizza solo il supporto allegato.
Queste pagine allegate non hanno un testo significativo per fornire un contesto ai motori di ricerca. Tali pagine sono considerate contenuti di bassa qualità dai motori di ricerca e hanno un impatto SEO negativo.
Yoast SEO ti aiuta a risolvere il problema reindirizzando gli utenti al file allegato anziché alla pagina dell’allegato. Questa opzione è impostata su “Sì” per impostazione predefinita e non è necessario modificarla.
4. Tassonomie
Nella scheda tassonomie, è possibile configurare titoli e meta per categorie, tag, tassonomie personalizzate e archivi in formato post.
Le variabili di modello predefinite dovrebbero funzionare per la maggior parte dei siti. Per quanto riguarda le descrizioni, ricorda che Yoast SEO raccoglie le descrizioni dalle tue categorie e tag.
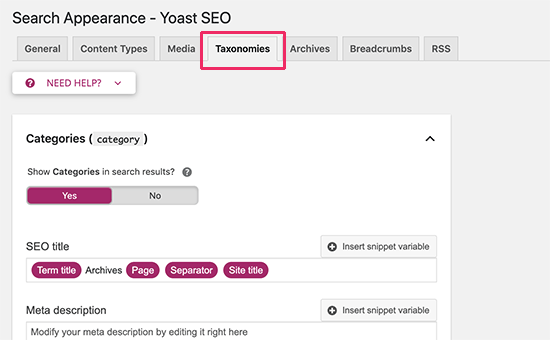
5. Archivi
La scheda Archivi ti consente di controllare le opzioni di aspetto della ricerca per varie pagine di archivio sul tuo sito web. Ciò include autore, data, ricerca e 404 error.
Le opzioni predefinite funzioneranno per la maggior parte dei siti Web. Tuttavia, se si ha un blog a autore singolo, è necessario disabilitare le pagine di archivio autore dai motori di ricerca.
Su un singolo blog autore, le pagine dell’archivio autore sono esattamente come l’archivio date o le pagine del tuo blog. Questo crea contenuti duplicati che influiscono sul posizionamento SEO.
6. Breadcrumbs
Le Breadcrumbs sono ottime per il collegamento interno perché definiscono un percorso chiaro o una traccia per la pagina in cui ti trovi. Queste briciole di pane compaiono anche nei risultati di ricerca, dando al tuo sito un vantaggio in più nella ricerca.
Assicurati di fare clic su ‘Abilitato’, questo rivelerà più impostazioni breadcrumb.
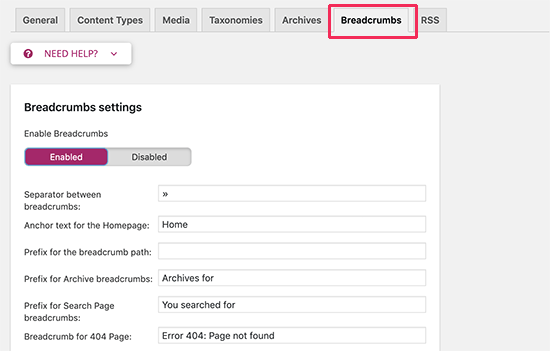
Le impostazioni predefinite dovrebbero funzionare per la maggior parte dei siti Web, ma se vuoi cambiare qualcosa, vai avanti. Una volta terminato, fai clic sul pulsante Salva modifiche.
7. RSS
I feed RSS sono spesso utilizzati dai raschiatori di contenuti per copiare contenuti dal tuo sito Web. Yoast SEO ti consente di aggiungere un backlink al tuo sito per ogni post nel tuo feed RSS.
In questo modo, otterrai backlink dal loro sito e Google saprà che sei la fonte originale.
Ci sono opzioni per aggiungere il tuo link autore, link Pubblica, link al blog e descrizione del blog. Quindi sii creativo. Questo può anche essere usato per aggiungere pubblicità al tuo feed RSS.
Passaggio 5. Search Console
La sezione Search Console del plug-in Yoast SEO ti consente di connettere il tuo sito WordPress a Google Search Console (precedentemente strumenti per i webmaster).
Puoi anche connettere WordPress alla Search Console e consentire a Yoast SEO di recuperare e visualizzare i dati della tua console di ricerca.
Vai alla pagina SEO > Search Console > impostazioni e fai clic sul pulsante” Ottieni codice autorizzazione Google “.
Questo ti porterà a Google Search Console dove ti verrà chiesto di dare l’autorizzazione. Successivamente, è necessario copiare e incollare il codice di autorizzazione nelle impostazioni del plug-in.
Google Search Console fornisce moltissime informazioni utili sulle tue classifiche di ricerca.
Passaggio 6. Social
Come abbiamo detto in precedenza, Yoast SEO è un concentrato di funzionalità che offre un’ottimizzazione completa.
Una grande caratteristica del plugin è che integra il tuo sito con le piattaforme social di Facebook, Twitter e Google+.
Cliccando sul link Social sotto il menu SEO ti porterà a configurare queste piattaforme. Ti mostreremo come configurarli.
1. Accounts
La prima scheda sotto le impostazioni social è per tutti i tuoi account social. Ciò consente a Yoast SEO di comunicare a Google i tuoi profili social. Devi semplicemente aggiungere gli URL e il nome utente di Twitter per i principali profili social del tuo sito.
2. Facebook
Devi assicurarti che l’opzione “Add Open Graph metadata” sia abilitata nella scheda Facebook. Consente a Yoast SEO di aggiungere i metadati per far sì che quando qualcuno condivide un tuo contenuto, sia disponibile una preview con immagine e inizio del testo.
Infatti ciò consentirà a Facebook di raccogliere le miniature e le informazioni sulla pagina corrette quando un post dal tuo sito Web viene condiviso su Facebook.
Successivamente, devi fornire un ID app di Facebook se ne hai uno
Sotto, troverai l’opzione per fornire una miniatura per la tua homepage con titolo e descrizione SEO. Questa immagine e descrizione verranno utilizzate quando qualcuno condivide la homepage del tuo sito su Facebook.
Inoltre, puoi fornire un URL dell’immagine di anteprima predefinito. Questa immagine verrà utilizzata per tutti gli articoli che non hanno una miniatura o qualsiasi altra immagine.
3. Twitter
Per quanto riguarda Twitter, puoi abilitare anche qui la miniatura e preview. Si consiglia di utilizzare il riepilogo con immagine grande.
4. Pinterest
Pinterest utilizza metadati Open Graph proprio come Facebook. Assicurati di avere la casella dei metadati selezionata nelle impostazioni di Facebook.
Successivamente, devi solo inserire il codice di verifica del sito fornito da Pinterest. Basta visitare le impostazioni del tuo account Pinterest per aggiungere e verificare il tuo sito. Ti verrà fornito un meta tag che devi inserire qui.
Passaggio 7. Strumenti (Tools)
Yoast SEO include alcuni strumenti integrati che ti consentono di eseguire alcune attività avanzate. La maggior parte dei principianti potrebbe non aver bisogno di usare questi strumenti. Tuttavia, ti mostreremo ogni strumento e cosa fa.
1. Importazione ed esportazione
Se in precedenza hai utilizzato un altro plug-in SEO di WordPress o un tema con funzioni SEO integrate, puoi utilizzare questo strumento per importare dati SEO.
Puoi anche usarlo per importare ed esportare le impostazioni del plugin Yoast SEO e usarle su un altro sito WordPress.
2. Editor di file
Man mano che il tuo sito WordPress cresce, potresti spesso imbatterti in tutorial che ti chiedono di aggiungere un po ‘di codice al file .htaccess del tuo sito Web o al file robots.txt .
Entrambi sono file di configurazione e hanno un impatto enorme sul SEO del tuo sito web. Yoast SEO ti consente di modificare facilmente entrambi i file direttamente dall’area di amministrazione di WordPress.
3. Editor di massa
Lo strumento di editor di massa in Yoast SEO ti consente di aggiungere rapidamente titolo e descrizione SEO per tutti i post e le pagine del tuo blog.
Nella scheda Titoli, troverai un campo vuoto per aggiungere il tuo nuovo titolo SEO per quel post sul blog. Successivamente, fai clic sul collegamento Salva per memorizzare le modifiche.
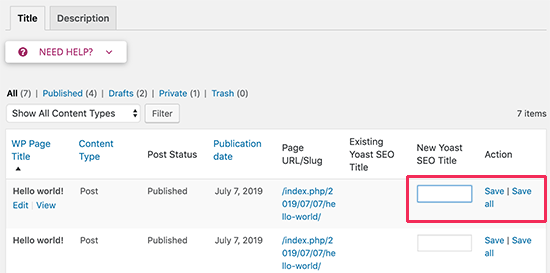
Per aggiungere descrizioni, dovrai passare alla scheda Description. Ancora una volta, sarai in grado di aggiungere una descrizione per ogni post o pagina del blog e salvarla.
Passaggio 8. Gestore reindirizzamenti (Premium)
Yoast SEO Premium aggiunge un potente gestore di reindirizzamento. Ciò ti consente di impostare rapidamente reindirizzamenti sul tuo sito WordPress.
Utilizzando il gestore di reindirizzamento è possibile correggere rapidamente 404 error, reindirizzare gli utenti da un vecchio articolo a uno nuovo e altro ancora.
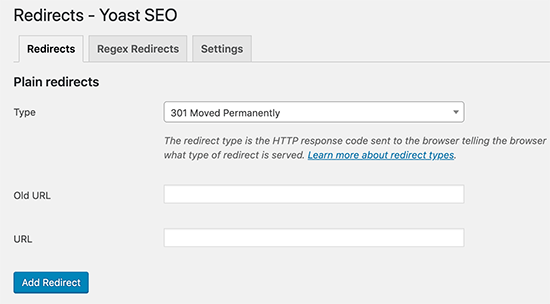
Nota: i reindirizzamenti svolgono un ruolo importante nella SEO del tuo sito web. Ti consigliamo di non legarlo con il tuo plugin SEO.
Piuttosto, è meglio utilizzare un plugin di reindirizzamento dedicato. Ciò ti consente di far funzionare i reindirizzamenti anche se smetti di utilizzare Yoast SEO.
Passaggio 9. Ottimizzazione di post e pagine con Yoast SEO
Installare e configurare questo plugin non è sufficiente. Per poter sfruttare al massimo i vantaggi di questo plugin, è necessario personalizzare le impostazioni in base al post.
Diamo un’occhiata a come puoi massimizzare i vantaggi ottimizzando ogni post / pagina in WordPress.
Modifica semplicemente qualsiasi post o pagina e noterai un nuovo metabox di Yoast SEO sotto l’editor dei post.
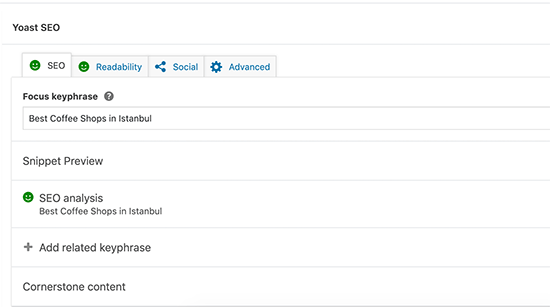
Puoi iniziare aggiungendo la frase chiave o la parola chiave focus. Questa è la parola chiave principale, che pensi che i tuoi utenti inseriranno nei motori di ricerca per trovare questo post.
Successivamente, Yoast SEO controllerà il contenuto del tuo post per l’analisi SEO e di leggibilità. Puoi visualizzare l’analisi per migliorare ulteriormente il tuo articolo.
A volte il titolo del tuo post e il tuo titolo SEO potrebbero non essere gli stessi. Importante: ogni volta, dovresti scrivere una descrizione SEO personalizzata perché il generatore di estratti raccoglie solo il primo paragrafo che potrebbe non essere il più importante.
Suggerimento: il rapporto di analisi SEO e leggibilità in Yoast SEO è abbastanza accurato e immensamente utile nel migliorare i tuoi contenuti. Tuttavia, non ti ammazzare per questo o passerai più tempo a seguire l’analisi invece di creare contenuti migliori per i tuoi utenti.
Passaggio 10. Ottimizzazione delle tassonomie per SEO (categorie e tag) con Yoast SEO
Proprio come il tuo post e le tue pagine, puoi anche sovrascrivere il titolo SEO e le meta descrizioni per le pagine di categoria, tag e archivio degli autori.
Basta visitare la pagina Articoli » Categorie e fare clic sul collegamento Modifica sotto qualsiasi categoria. Nella pagina di modifica della categoria, scorri verso il basso e vedrai la meta-casella Yoast SEO.
Puoi farlo per tutte le tue categorie, tag e archivi di tassonomia personalizzati.
Passaggio 11. Ottimizzazione dei prodotti e-commerce
Yoast SEO viene fornito con il supporto completo per i negozi online e i siti Web di eCommerce tramite WooCommerce. Ciò ti consente di ottimizzare le pagine dei tuoi prodotti proprio come faresti per ottimizzare i post e le pagine del blog.
Troverai tutte le opzioni SEO e-commerce quando aggiungi un nuovo prodotto al tuo sito web. Puoi anche modificare qualsiasi vecchio prodotto e ottimizzarlo inserendo una parola chiave focus, titolo SEO, descrizione SEO e altro,
Speriamo che questa guida a Yoast SEO per WordPress ti abbia aiutato a installare e configurare il plugin per il tuo sito web.
Related Posts



