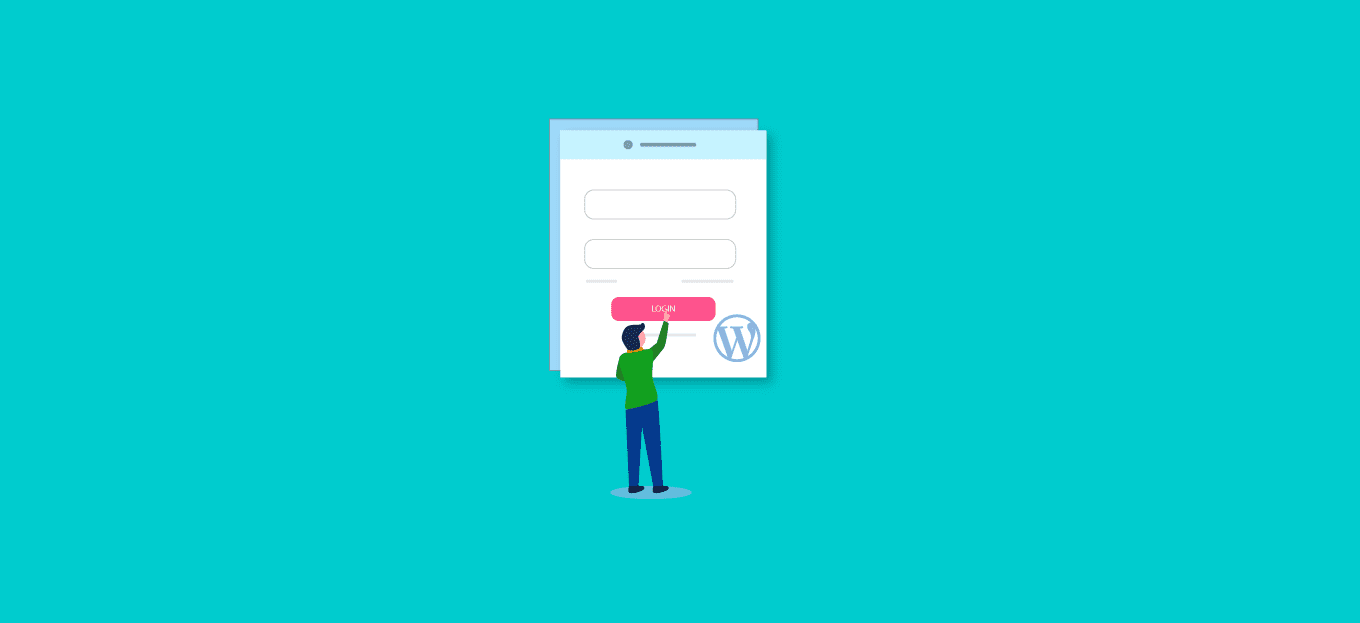
Condividi questo contenuto!
In questo tutorial ti spiegheremo come come aggiungere un modulo di login nella barra laterale di WordPress.
Un modulo di login nella barra laterale di WordPress consente agli utenti di accedere rapidamente al proprio account da qualsiasi punto del tuo sito web.
Quando e perché hai bisogno di un modulo di accesso personalizzato in WordPress?
Se gestisci siti Web con abbonamento , negozi online o vendi corsi online, è probabile che sia necessario che i tuoi utenti effettuino l’accesso per eseguire determinate azioni.
Poiché la barra laterale è spesso presente in un sito Web, posizionare il modulo di login in quella posizione rende più evidente e facile l’accesso da ogni pagina del sito.
Inserire un modulo di login nella barra laterale di WordPress consente agli utenti di accedere rapidamente ai propri account, aumentando il coinvolgimento.
Detto questo, diamo un’occhiata a come aggiungere facilmente un modulo di login nella barra laterale di WordPress.
1. Aggiungere un modulo di login nella barra laterale utilizzando il plug-in Sidebar Login
La prima cosa che devi fare è installare e attivare il plugin Sidebar Login. Se non sai come fare, consulta la nostra guida su come installare un plugin per WordPress.
Dopo l’attivazione, devi andare alla pagina Aspetto »Widget nell’area di amministrazione di WordPress. È sufficiente trascinare e rilasciare il widget di Sidebar login nell’area del widget della barra laterale.
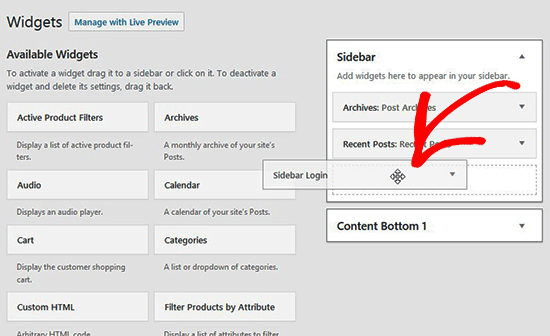
Aggiungerà automaticamente un modulo di login nella barra laterale di WordPress. Se desideri personalizzare le impostazioni del modulo di accesso, puoi modificare le impostazioni del widget di conseguenza.
È possibile aggiungere un titolo Disconettiti, collegamenti personalizzati, abilitare la password persa e registrare i collegamenti, visualizzare l’opzione Ricordami e altro ancora.
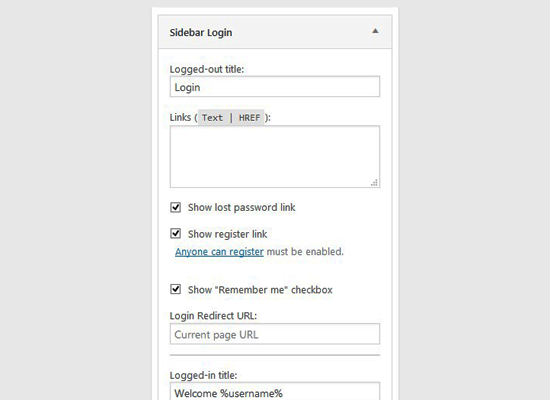
Una volta che sei soddisfatto di queste impostazioni, non dimenticare di fare clic sul pulsante Salva. Successivamente, puoi visitare il tuo sito Web per vedere il modulo di accesso personalizzato in azione.
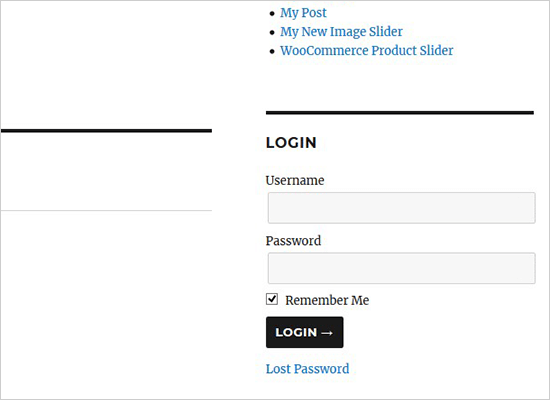
2. Aggiungere un modulo di accesso personalizzato utilizzando il plug-in WPForms
WPForms è uno dei plugin per moduli WordPress più popolari. La versione premium di WPForms ti consente di creare facilmente moduli di accesso e registrazione WordPress con campi personalizzati.
Se desideri creare un modulo di login personalizzato o un modulo di registrazione con campi personalizzati e incorporarlo in varie aree del tuo sito Web come barra laterale, pagina personalizzata, ecc., allora WPForms fa al caso tuo.
La prima cosa che devi fare è installare e attivare il plugin WPForms. Se non sai come fare, consulta la nostra guida su come installare un plugin WordPress.
Dopo l’attivazione, è necessario visitare la pagina WPForms »Impostazioni (Settings) per inserire la chiave di licenza. Puoi ottenere la tua chiave di licenza dal tuo account WPForms sul loro sito web.
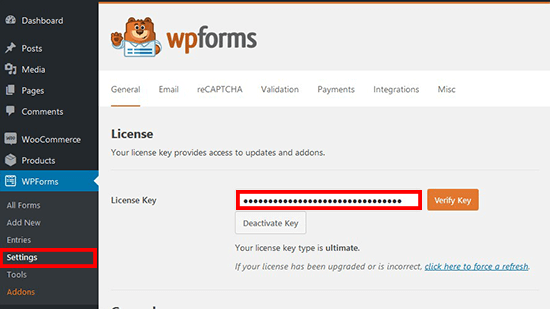
Dopo la verifica, devi andare alla pagina WPForms »Addons. Da qui è necessario scorrere verso il basso fino al componente aggiuntivo di registrazione utente e fare clic sul pulsante Installa componente aggiuntivo (Install Addon).
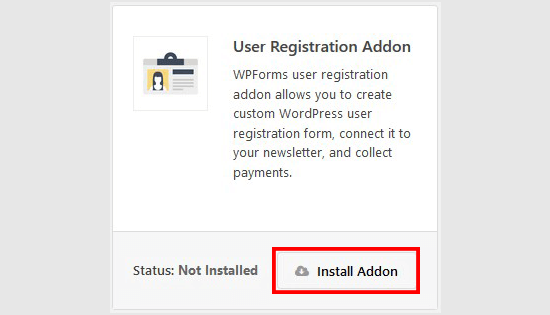
Una volta installato, è necessario fare clic sul pulsante Attiva per iniziare a utilizzare questo componente aggiuntivo.
Ora sei pronto per creare un modulo di accesso WordPress personalizzato. Visita semplicemente WPForms »Aggiungi nuovo per avviare il generatore di WPForms.
Innanzitutto, è necessario inserire un nome di modulo e quindi selezionare il modello di modulo di accesso utente (User Login Form) integrato.
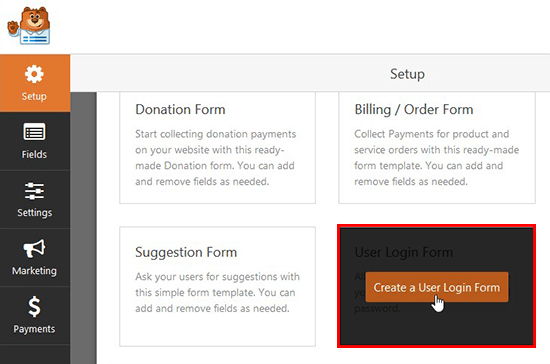
Verranno visualizzati i campi di login precaricati nel modulo. Puoi fare clic su un campo per modificarlo o aggiungere nuovi campi dalla colonna di sinistra.
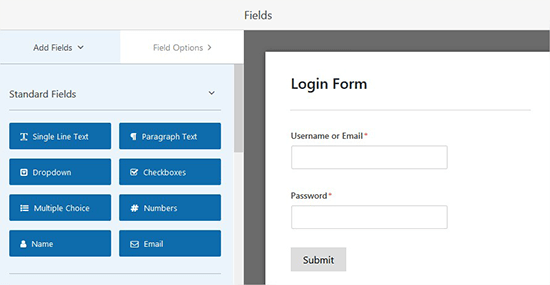
Successivamente, vai alla scheda Impostazioni (Settings) e fai clic sulla sezione Conferma (Confirmation). Qui è dove devi definire cosa fare una volta che un utente ha effettuato l’accesso al tuo sito.
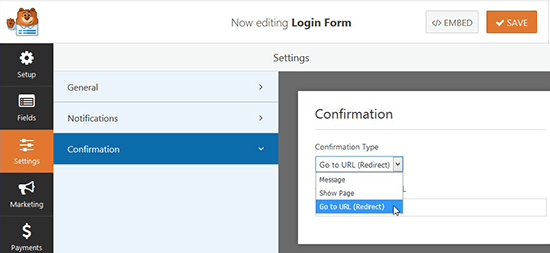
Le opzioni includono un messaggio, mostrare una pagina o un URL di reindirizzamento a qualsiasi pagina del tuo sito. Idealmente, dovresti reindirizzare gli utenti a una pagina una volta che hanno effettuato l’accesso. Questa potrebbe essere la tua home page o qualsiasi altra pagina del tuo sito web.
Il tuo modulo di accesso è ora pronto. Successivamente, puoi aggiungerlo nella barra laterale di WordPress.
Visita la pagina Aspetto »Widget nell’area di amministrazione di WordPress. In questa pagina, devi trascinare e rilasciare il widget WPForms nell’area widget della barra laterale del tuo sito.
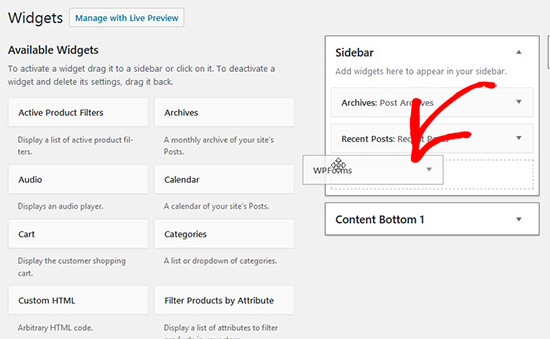
Puoi aggiungere un titolo da visualizzare sopra il modulo di login e selezionare il form nel menu a discesa. Non dimenticare di fare clic sul pulsante Salva per memorizzare le impostazioni del widget.
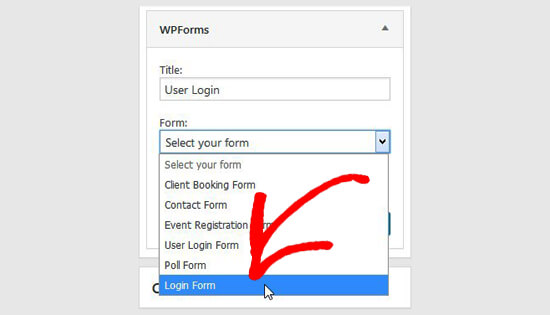
Puoi anche utilizzare WPForms per creare un modulo di registrazione utente personalizzato con funzionalità anti-spam.
Se desideri incorporare il modulo di accesso personalizzato in un articolo o in una pagina, puoi farlo utilizzando lo shortcode WPForms.
E’ tutto. Speriamo che questo tutorial ti abbia aiutato a imparare come aggiungere un modulo di login nella barra laterale di WordPress.
Dichiarazione sulla trasparenza: il contenuto di B-Fast è supportato dal lettore, il che significa che se fai clic su alcuni dei collegamenti in questo post, potremmo guadagnare una piccola tassa di riferimento. Tieni presente che raccomandiamo solo prodotti che utilizziamo noi stessi e / o che riteniamo possano aggiungere valore ai nostri lettori.
Condividi questo contenuto!
Related Posts



