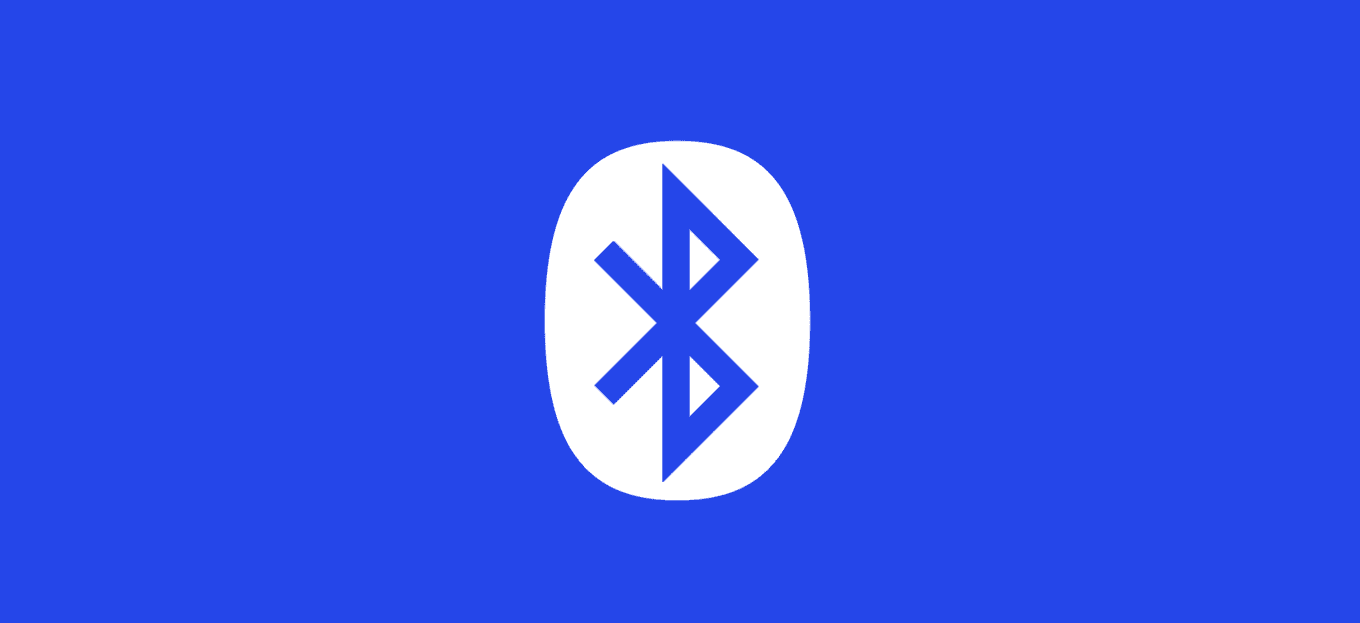
In questo tutorial ti spiegheremo come attivare il Bluetooth su Windows 11 e ti renderemo anche consapevole dei possibili errori di mancata connessione e anche delle loro soluzioni alternative.
Molti utenti si trovano ad affrontare problemi di connettività e associazione Bluetooth mentre cercano di connettere smartphone, cuffie, altoparlanti, altri dispositivi che supportano le funzionalità Bluetooth.
Qui spiegheremo diversi modi per attivare il Bluetooth su Windows 11 insieme agli screenshot pertinenti. Abbiamo anche incluso metodi di risoluzione dei problemi Bluetooth per Microsoft Windows 11, che ti guideranno se hai problemi con la connessione del tuo dispositivo Bluetooth.
1. Come attivare il Bluetooth su Windows 11 (tramite Impostazioni)
- Premi il tasto di scelta rapida
Windows + Iper aprire le Impostazioni di Windows oppure puoi cercare le impostazioni nella barra di ricerca fornita nella barra delle applicazioni. - In Impostazioni fare clic su Dispositivi (Devices).
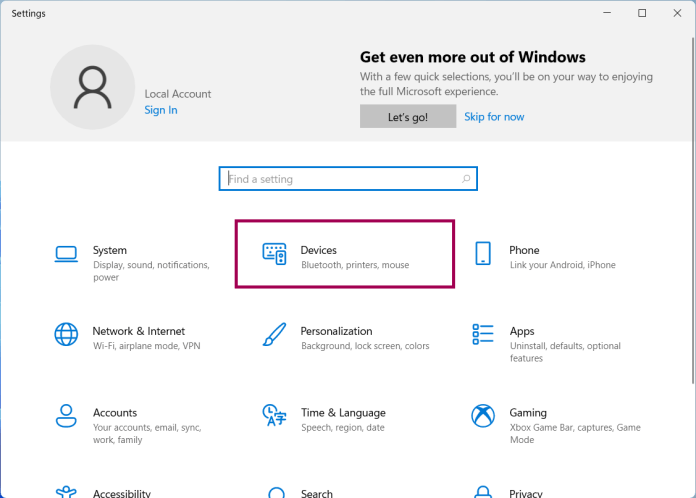
- Nella finestra successiva, puoi vedere Bluetooth e altri dispositivi
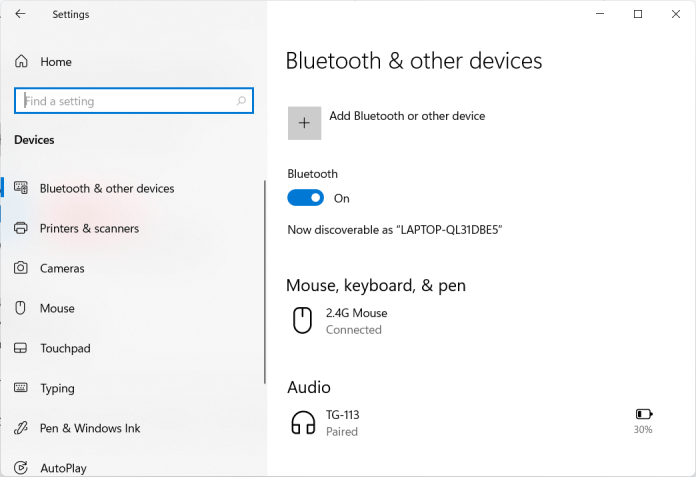
- Fare clic sul pulsante ON/OFF visibile nel menu Bluetooth .
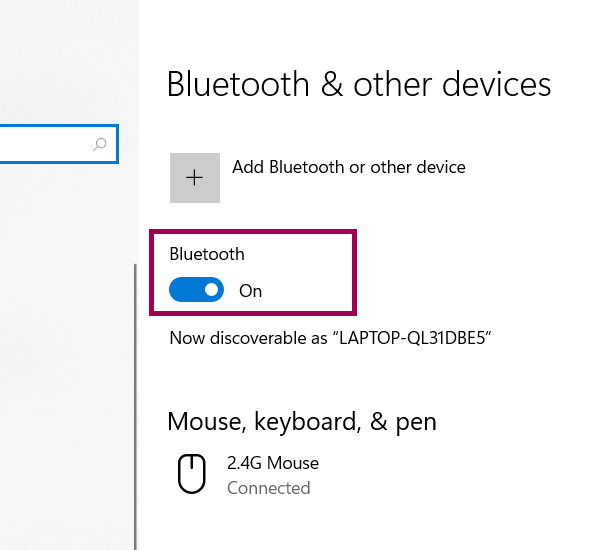
È tutto ora dovresti aver attivato il bluetooth del tuo PC Windows 11.
2. Come accendere il Bluetooth su Windows 11 tramite Action Center
- Senza andare su Impostazioni, puoi abilitare direttamente il Bluetooth facendo clic sull’icona Bluetooth nel Centro operativo. Questo sarà fattibile solo se l’icona è disponibile nel centro operativo.
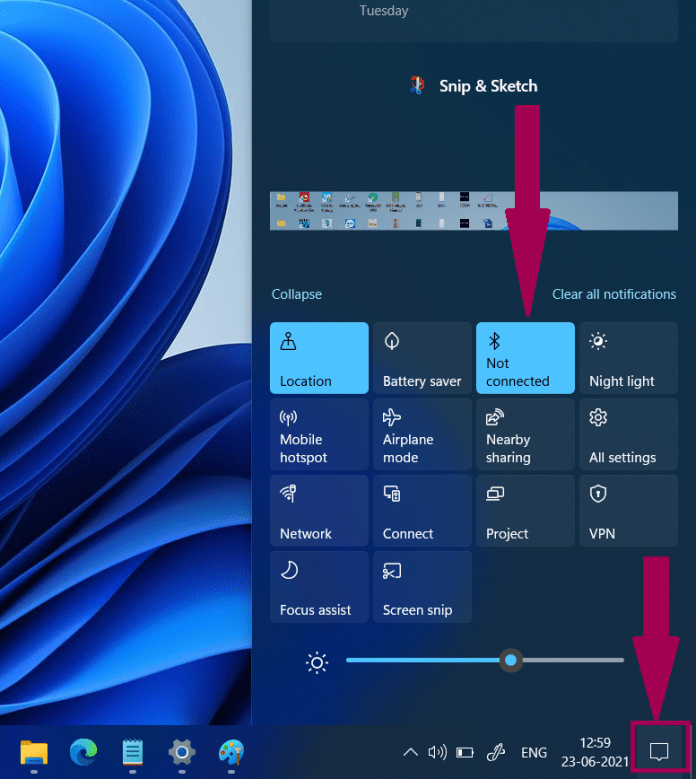
- Se l’icona del bluetooth non è presente, fare clic con il tasto destro del mouse nel Centro operativo su Modifica azioni rapide (Edit quick actions), quindi nella parte inferiore fare clic su Aggiungi. Dall’elenco selezionare Bluetooth .
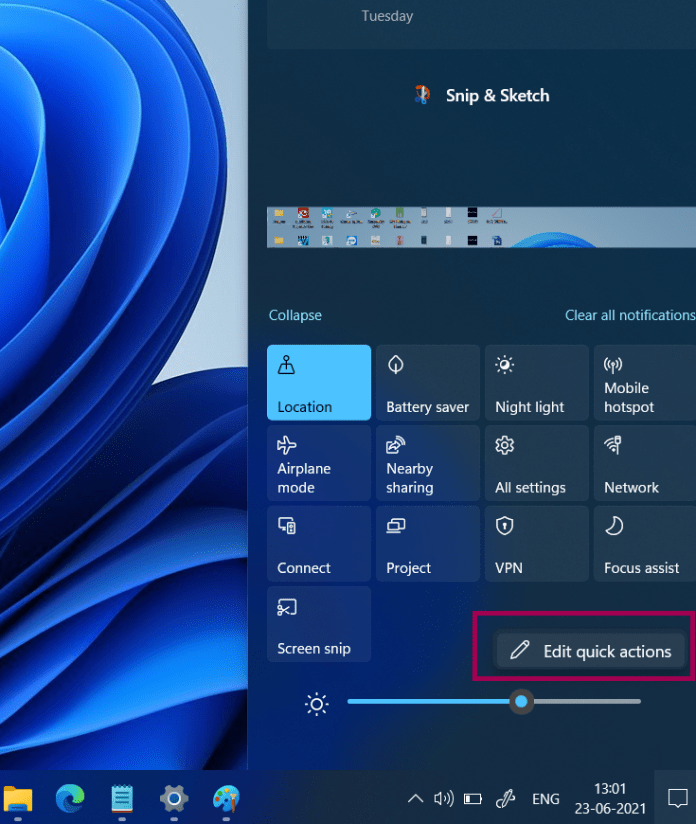
- Se hai bisogno di esplorare di più, puoi fare clic con il pulsante destro del mouse sull’icona Bluetooth. Quindi fare clic su Vai a Impostazioni (Go to settings).
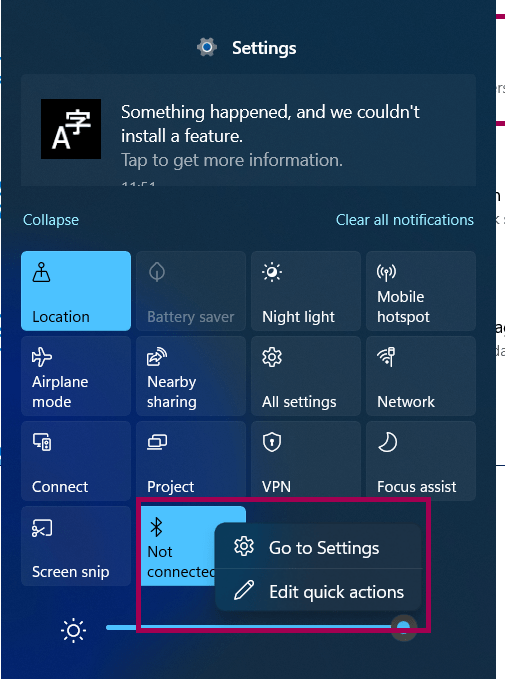
- Nella finestra successiva, verrà aperta la sezione Bluetooth e altri dispositivi .
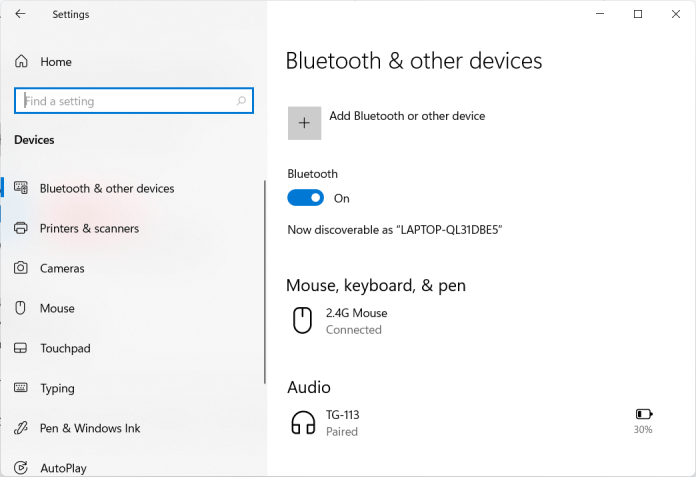
- Lì puoi verificare se i dispositivi sono collegati o meno.
3. Come associare un dispositivo Bluetooth in Windows 11
Dopo aver attivato il menu Bluetooth, ora è il momento di connettersi con altri dispositivi, o possiamo dire accoppiare il tuo pc Windows 11 con altri dispositivi che supportano la connettività Bluetooth.
È semplice accoppiarsi con altri dispositivi se si seguono attentamente i passaggi e ci si assicura che il Bluetooth sia acceso prima di procedere all’accoppiamento (sia per il computer che per i dispositivi).
- All’inizio, fai clic sul pulsante Aggiungi Bluetooth o altri dispositivi .
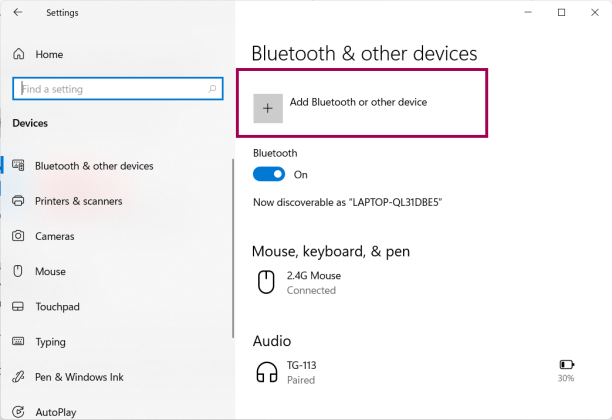
- Una finestra pop-up “Aggiungi un dispositivo” verrà visualizzata sullo schermo.
- Fare clic sull’interruttore Bluetooth .
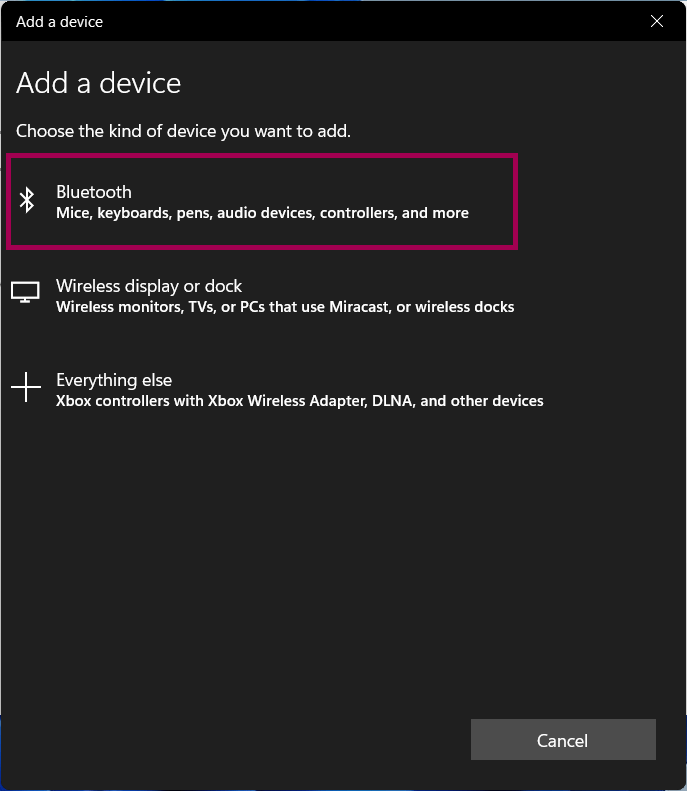
- Dopo aver fatto clic, il sistema inizierà a rilevare eventuali dispositivi disponibili per la connessione.
- L’elenco dei dispositivi disponibili verrà visualizzato nell’elenco al termine della scansione.
- Fare clic sul dispositivo che si desidera connettere.
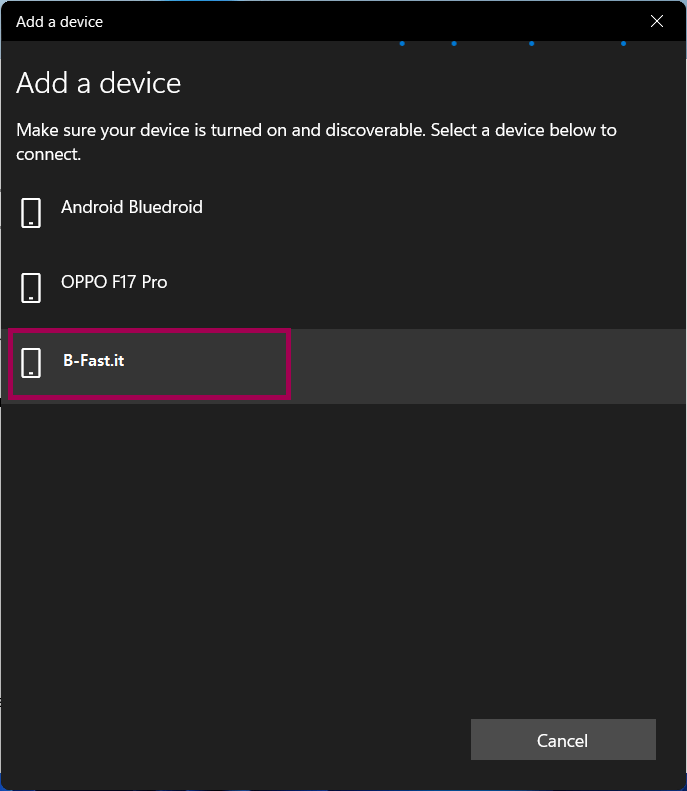
- Fare clic sul pulsante Connetti, (la finestra mostra la richiesta di inserire le cifre visualizzate (PIN) per accedere al dispositivo da accoppiare)
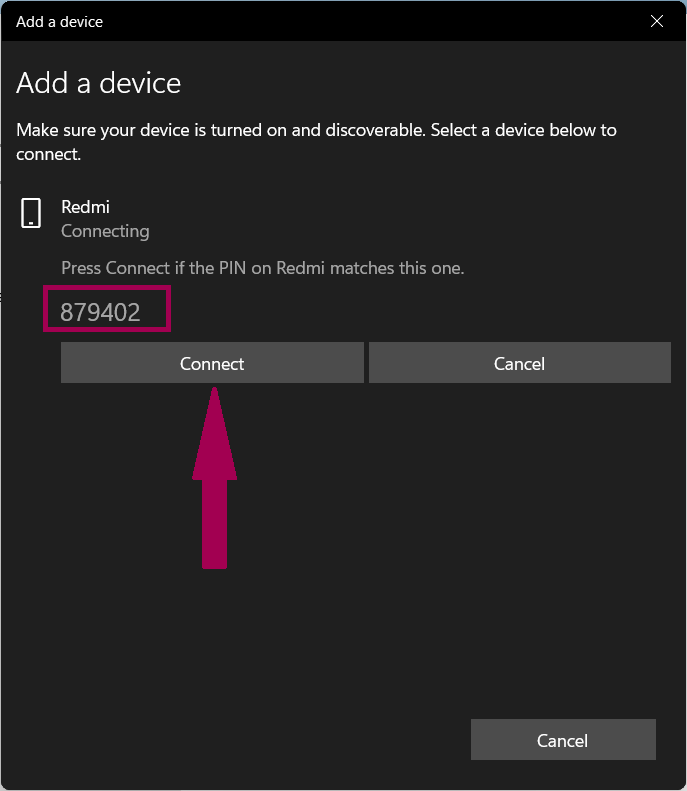
- Dopo aver inserito correttamente lo stesso PIN nel dispositivo, la connessione verrà stabilita con successo.
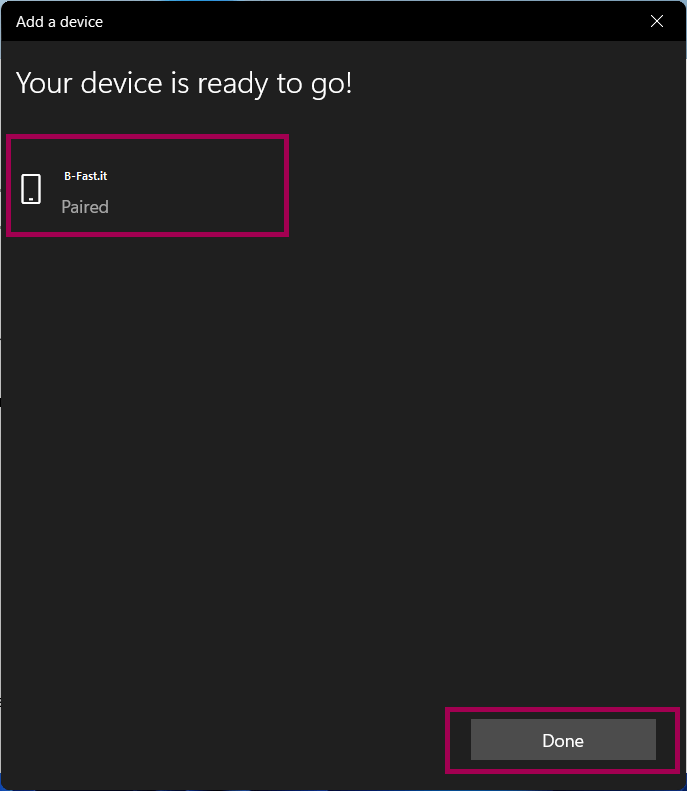
- A seconda dei dispositivi collegati, i dispositivi associati verranno elencati in categorie specifiche nella finestra Bluetooth o altri dispositivi (se il dispositivo è correlato solo all’audio o alla musica, si trova nella categoria Audio. Se hai collegato uno smartphone, verrà visualizzato in ‘ Altri dispositivi ‘).
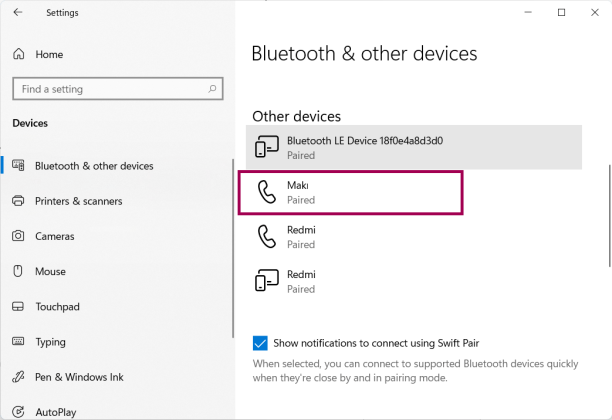
- Le volte successive potrai cliccare direttamente sui dispositivi che hai associato direttamente dall’elenco. Non avrai più bisogno di seguire i passaggi precedenti per accoppiare il dispositivo.
Come risolvere i problemi relativi al Bluetooth
Durante la connessione dei dispositivi Bluetooth a Windows 11, potresti aver riscontrato alcuni problemi che ti hanno impedito di continuare il tuo lavoro. Ciò può essere dovuto ad alcuni motivi che possono essere scoperti per trovare una soluzione per risolvere il problema.
Come verificare se il tuo computer supporta il Bluetooth?
Se dopo aver cercato il pulsante Bluetooth nelle aree possibili non sei riuscito a trovarlo, è il momento di verificare se il tuo PC supporta o meno il Bluetooth.
- Cerca qualsiasi tasto fisico sulla tua tastiera o altre parti del tuo PC che ti permetta di connetterti direttamente. Se questo non è disponibile, e dopo aver verificato i modi sopra menzionati, fai clic sul pulsante di ricerca nella barra di ricerca e digita Gestione dispositivi (Device Manager).
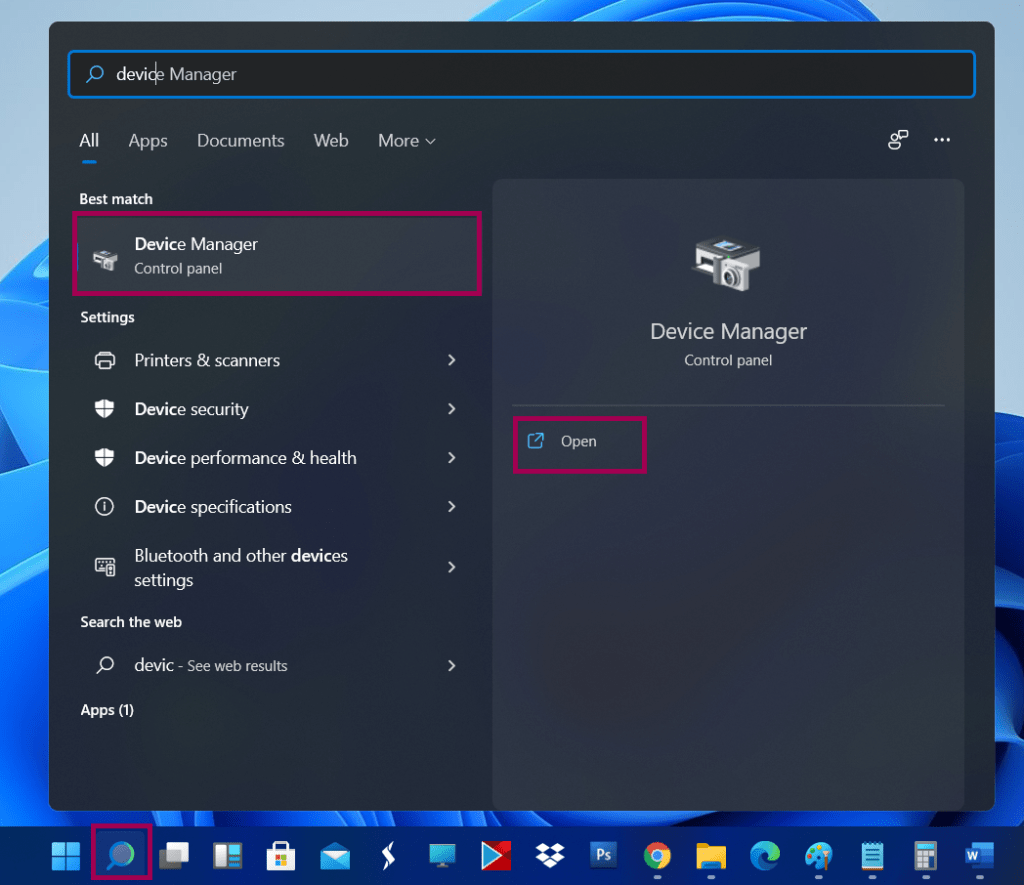
- Nella finestra successiva, Cerca Bluetooth nell’elenco.
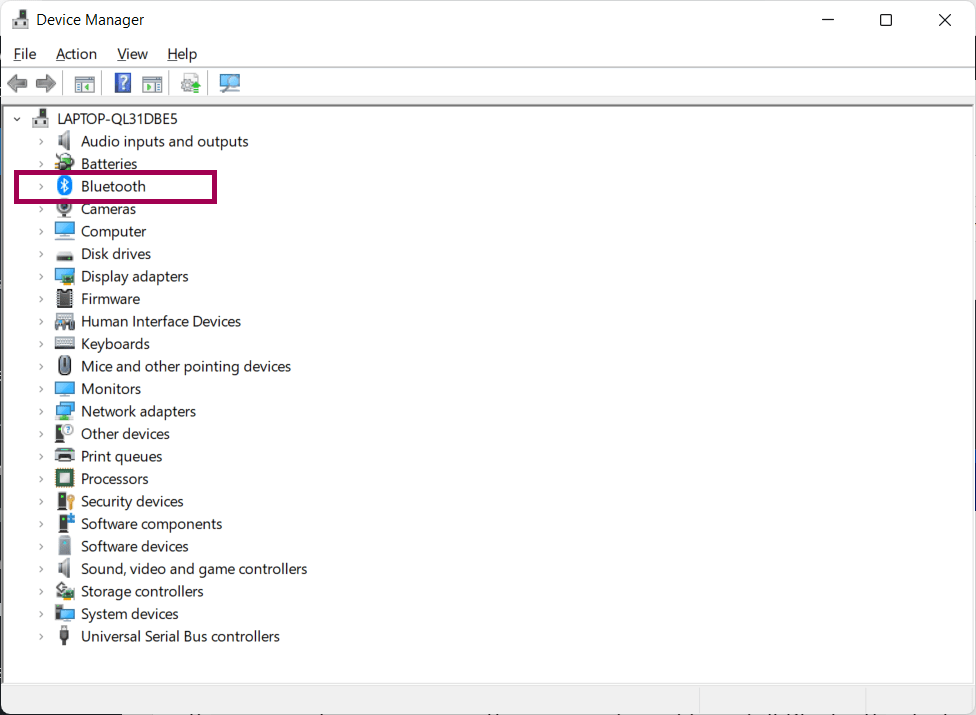
- Se non è disponibile nell’elenco, puntare su Schede di rete (Network Adapters), quindi fare clic sullo stesso.
- Nel menu a tendina, controlla la disponibilità del Bluetooth nell’elenco.
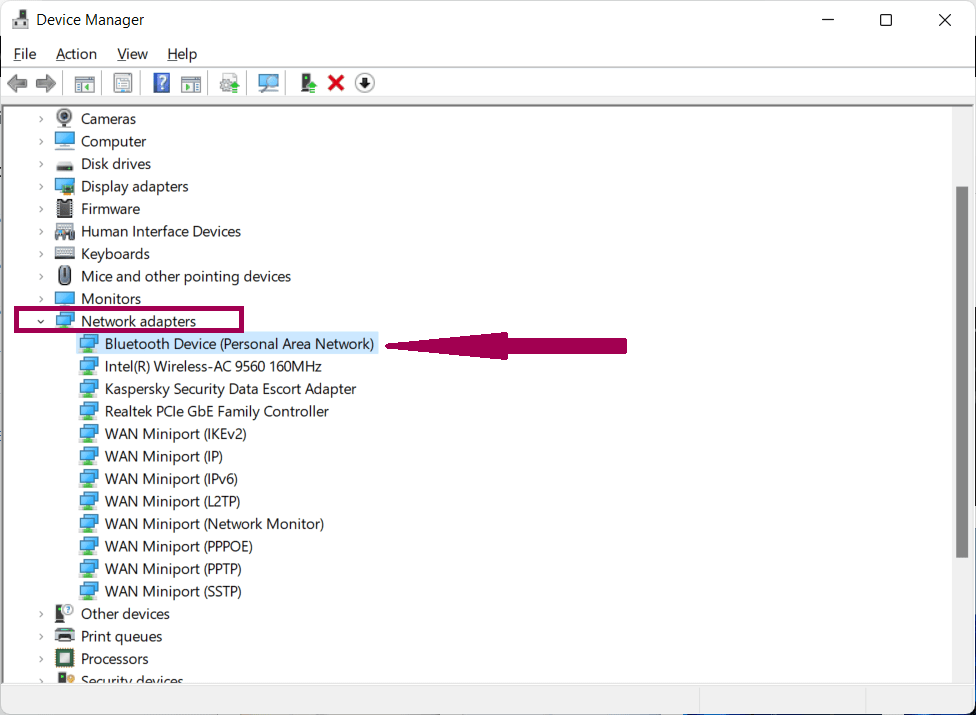
Se le tue ricerche sono vane, devi installare un adattatore Bluetooth o una scheda PCI per aggiungere la connettività Bluetooth.
Ci sono anche altre cose che possono essere fatte per risolvere il problema, che possono includere il controllo della modalità aereo ON o OFF (disponibile nel centro operativo (lato destro del desktop)). Quindi, se è abilitato, devi disabilitare lo stesso.
Come eseguire lo strumento di risoluzione dei problemi Bluetooth
- Premere
Windows + Iper aprire direttamente le impostazioni. - Nel menu Impostazioni, seleziona il riquadro Aggiornamento e sicurezza (Update & Security).
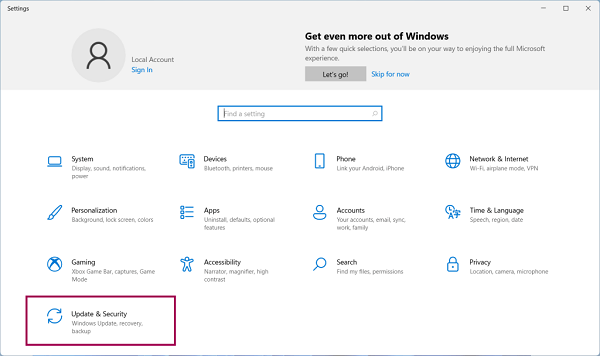
- Dalla barra laterale di sinistra, fai clic sul pulsante Risoluzione dei problemi (Troubleshoot).
- Fare clic sul collegamento ” Ulteriore risoluzione dei problemi (Additional troubleshoot)“. Quindi puoi vedere il Bluetooth nella sezione Trova e risolvi altri problemi (Find and fix other problems).
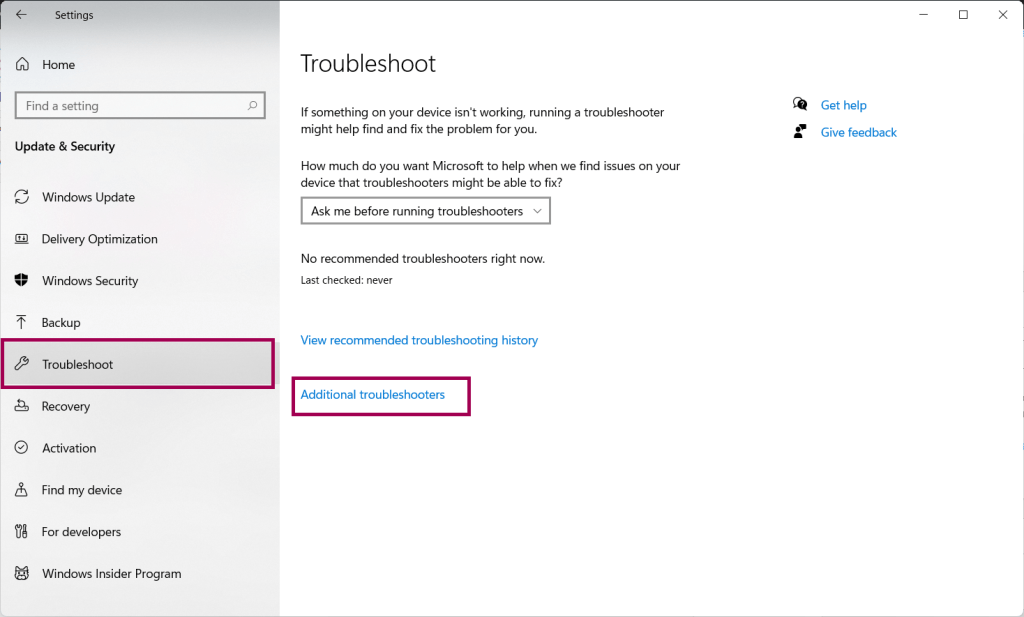
- Fare clic su Bluetooth e fare clic sul pulsante Esegui lo strumento di risoluzione dei problemi.
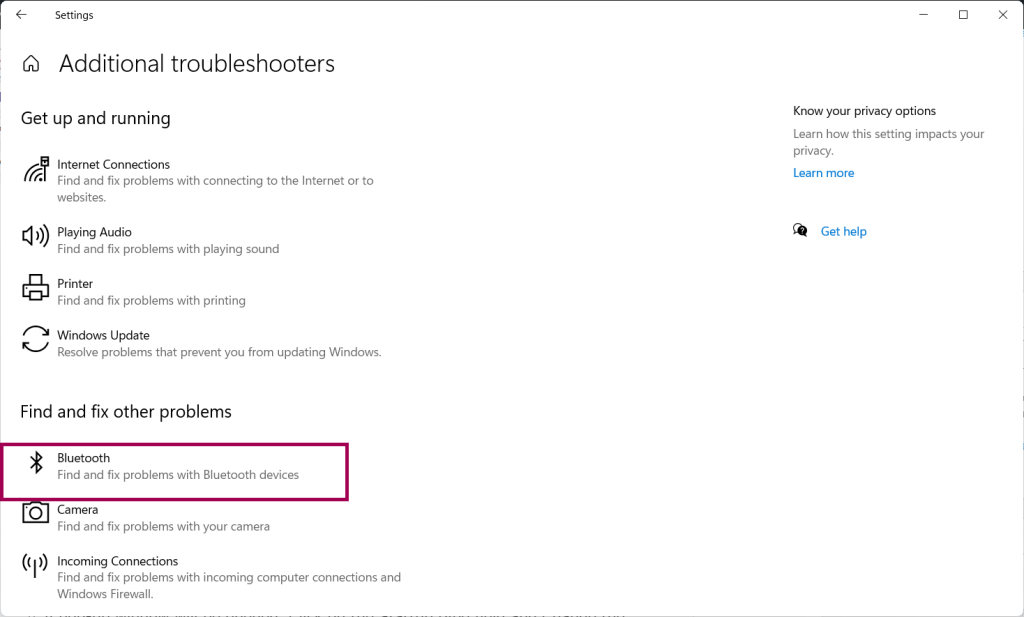
- Lo strumento di risoluzione dei problemi verrà eseguito e risolverà l’errore se ne trova uno. Elencherà l’errore e il Bluetooth sarà attivo correttamente. Fare clic sul pulsante Chiudi
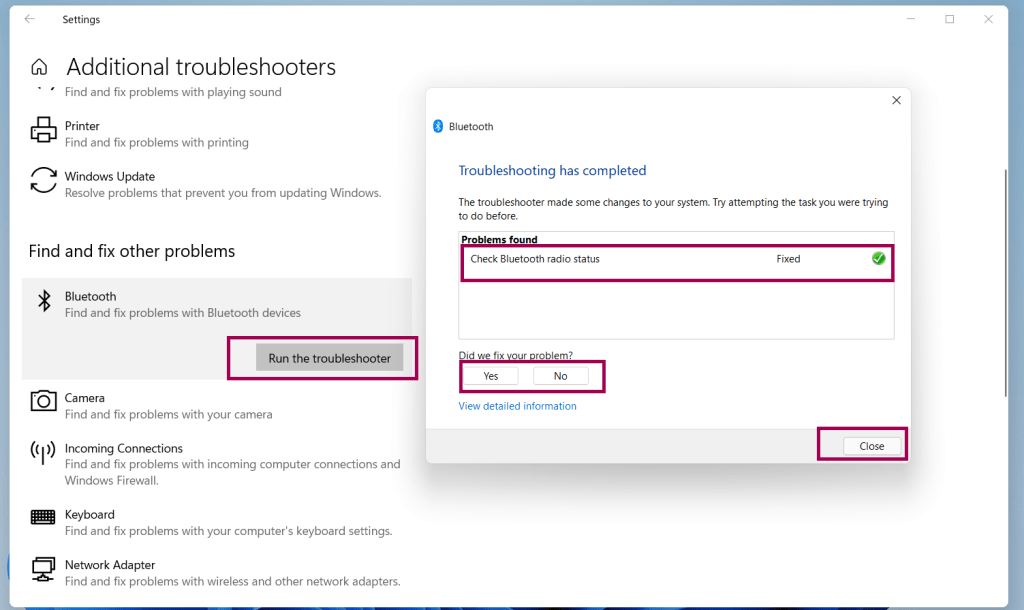
Come verificare lo stato di esecuzione del servizio di supporto Bluetooth
Per impostazione predefinita, “Servizio di supporto Bluetooth” è impostato su ‘manuale‘, come puoi vedere nel tipo di avvio. È possibile modificare il tipo di servizio in Automatico selezionando dall’elenco a discesa Tipo di avvio. Per farlo:
- Digita Servizi nella barra di ricerca dopo aver aperto il pulsante di ricerca nella barra delle applicazioni.
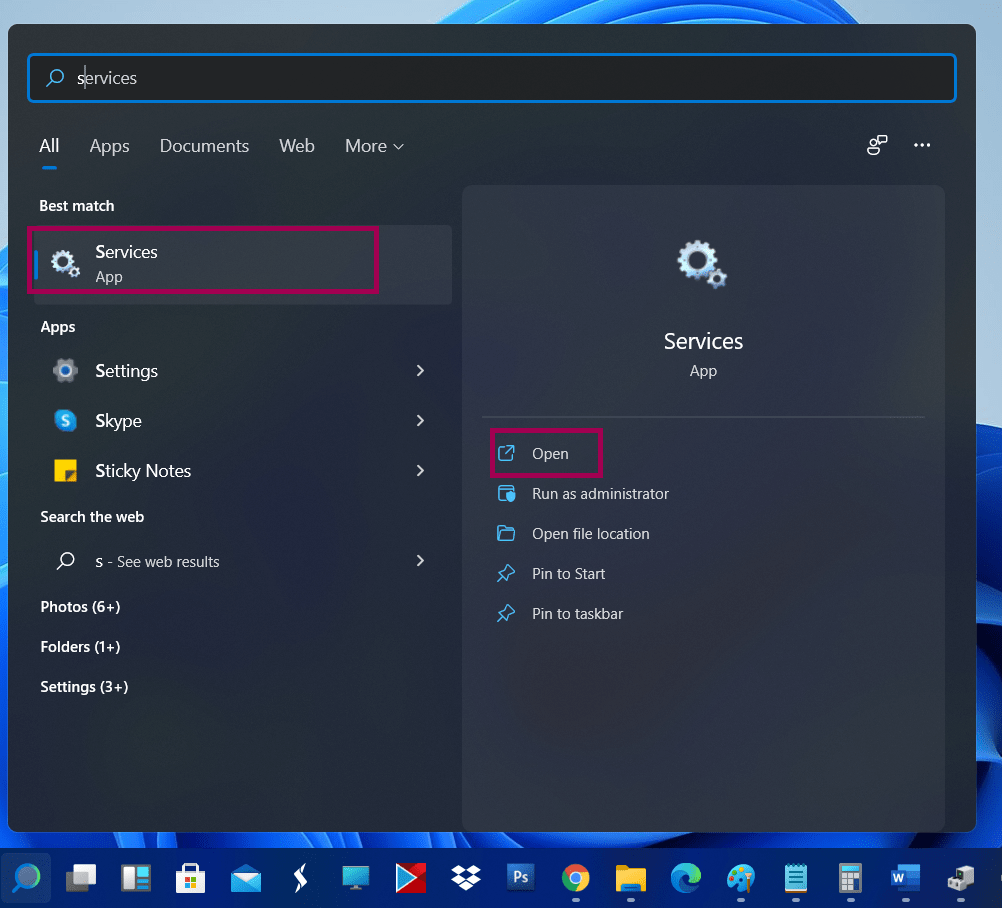
- Dopo aver cliccato sull’app dei servizi si aprirà l’elenco dei menu. Fare clic su Servizio di supporto Bluetooth.
- Verrà aperta una finestra pop-up. Fare clic sul campo Tipo di avvio e modificare il manuale in automatico selezionandolo dall’elenco.
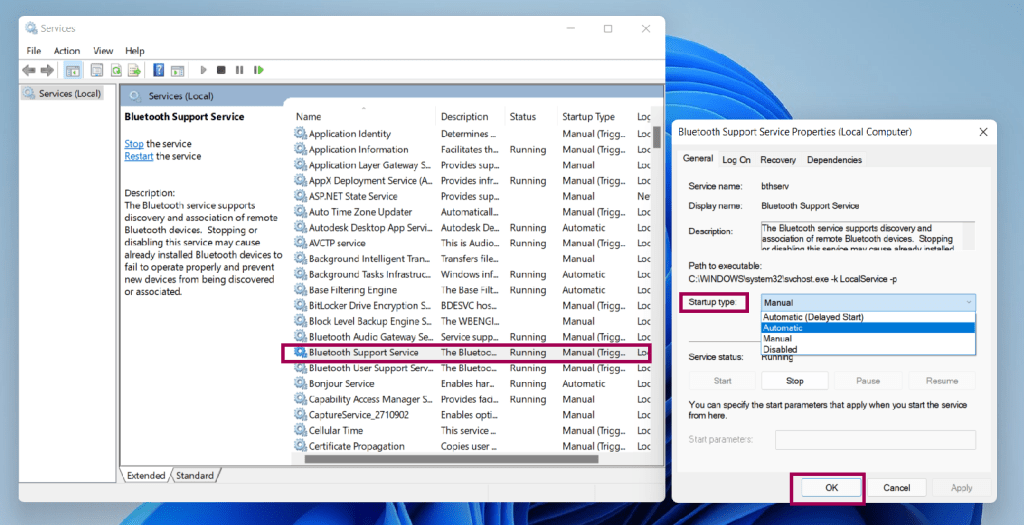
Come aggiornare i driver Bluetooth?
- Digita Gestione dispositivi nella barra di ricerca dopo aver fatto clic sul pulsante Cerca sulla barra delle applicazioni.
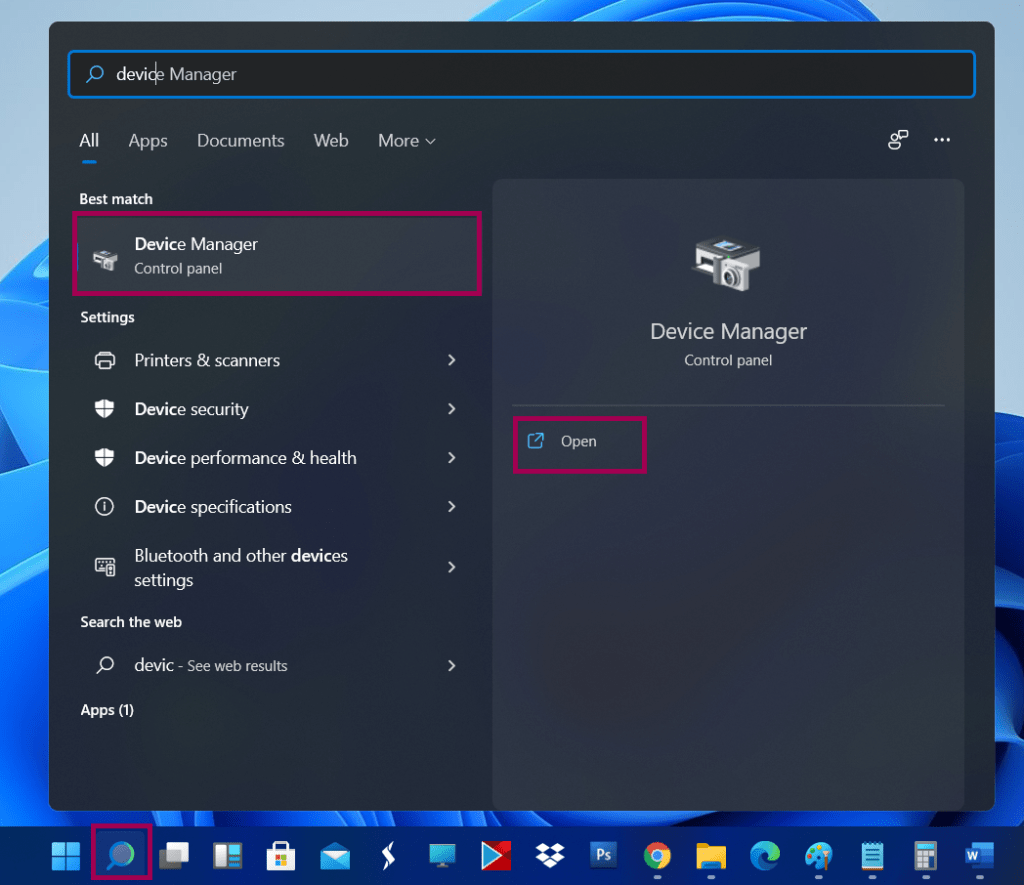
- Fare clic su Gestione dispositivi. Ora dall’elenco seleziona il menu Schede di rete.
- Fare clic su di esso e fare clic con il pulsante destro del mouse su Dispositivo Bluetooth (personal area network o protocollo RFCOMM TDI).
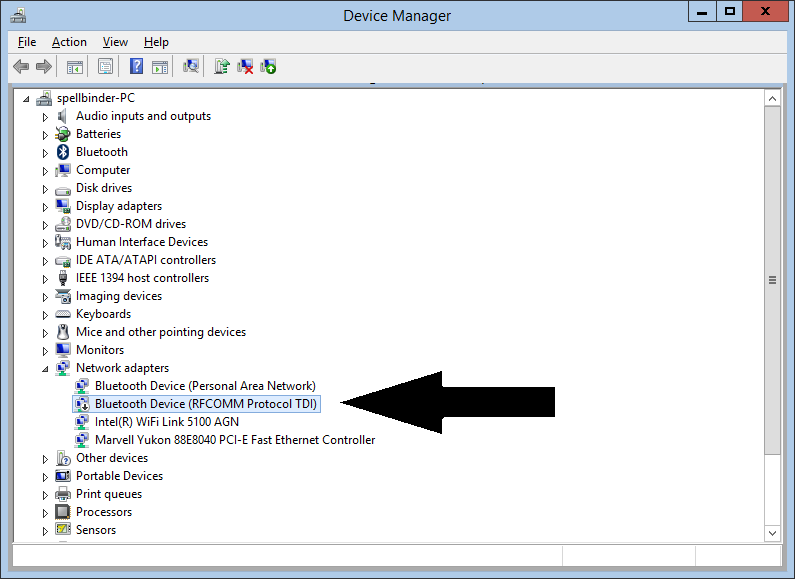
- Ora fai clic sul menu Aggiorna driver
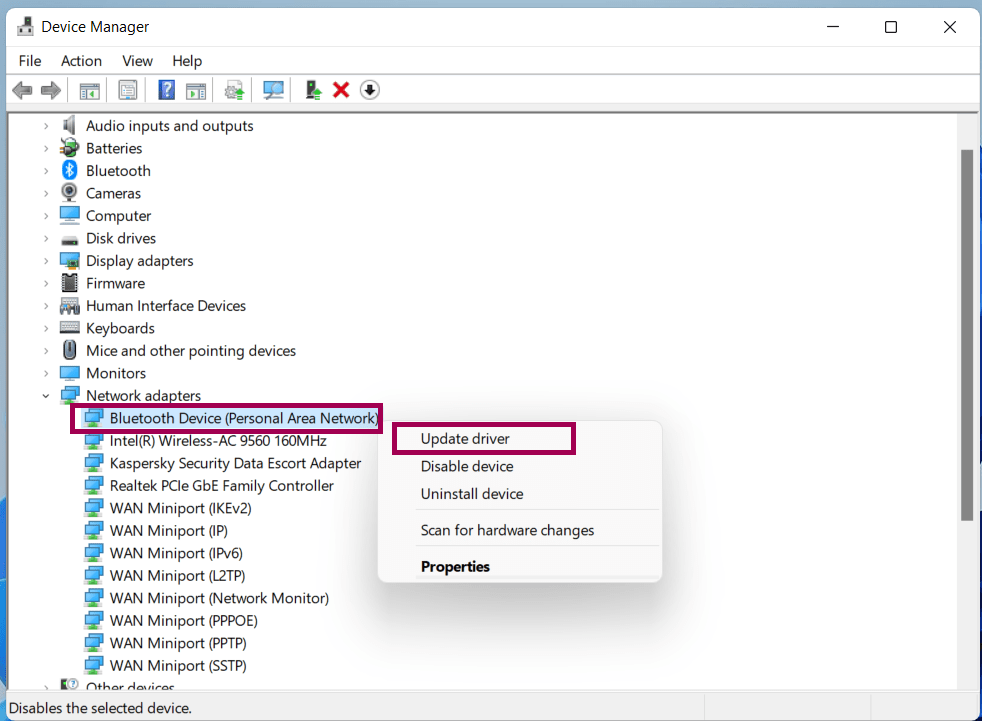
- Nella finestra successiva, ti verrà chiesto come cercare i driver.
- Fare clic su Cerca automaticamente.
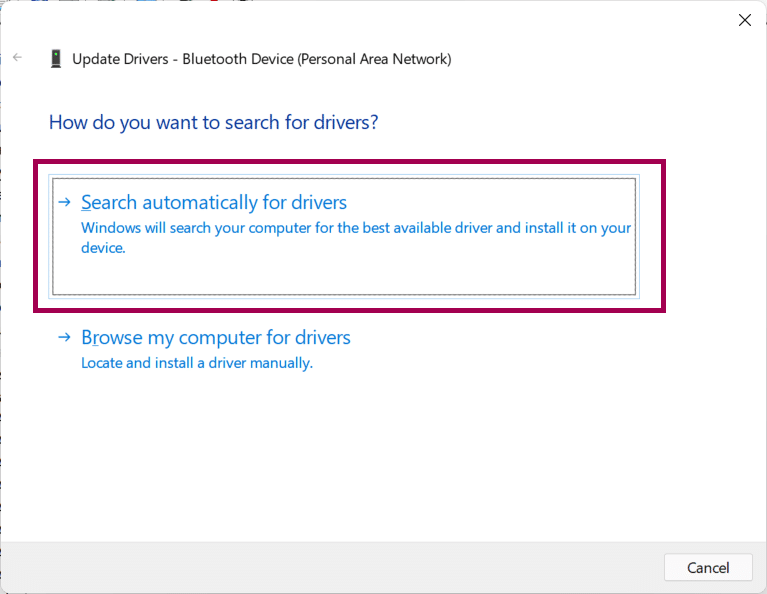
Se il driver è disponibile dopo la ricerca, seguire le istruzioni sullo schermo per eseguire il processo di installazione.
Cose necessarie da verificare quando non riesci a connetterti ai tuoi dispositivi Bluetooth
- Il primo passo è assicurarsi che le opzioni Bluetooth siano in posizione ON su entrambi i dispositivi.
- Se è ancora in posizione On e non mostra alcun progresso di connettività, riattiva l’opzione per la connettività.
- Assicurati che entrambi i dispositivi siano nel raggio d’azione. A volte potremmo dimenticare di posizionare entrambi i dispositivi in spazi vicini, altrimenti la connessione non può essere stabilita.
- Disconnetti semplicemente l’accoppiamento dal tuo PC se entrambi sono in modalità di associazione e riassocia semplicemente con lo stesso metodo che abbiamo spiegato per accoppiare il tuo pc con il tuo dispositivo. Principalmente questo metodo può essere utilizzato per risolvere i problemi di connettività per Bluetooth.
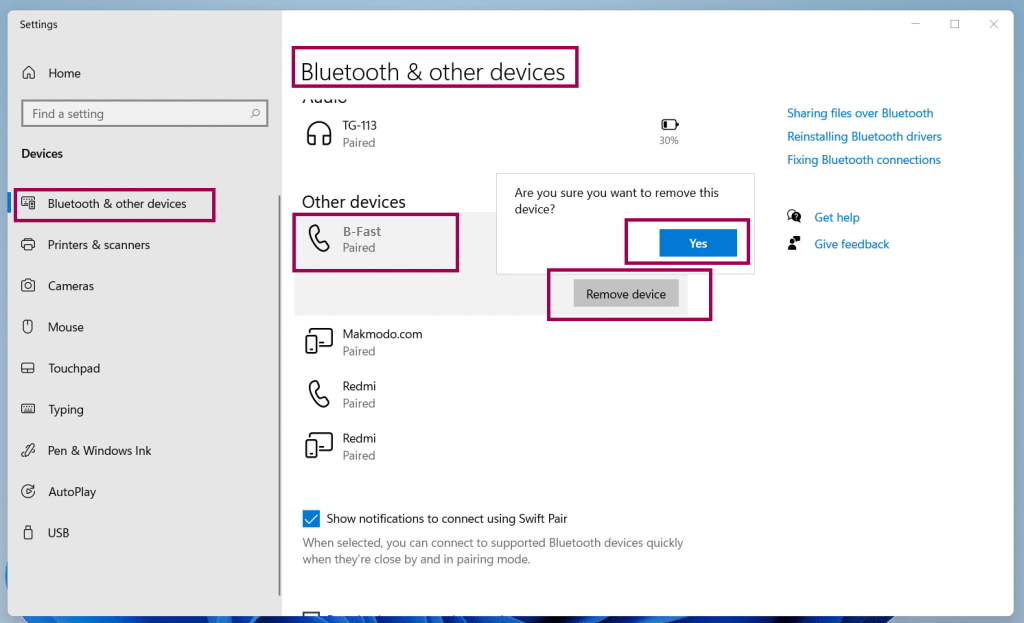
- Se il tuo computer supporta il Bluetooth, riavviare il dispositivo è un buon metodo che può correggere piccoli errori e problemi. quindi dopo il riavvio, i tuoi dispositivi re-inizieranno a eseguire le procedure per abilitare la connessione Bluetooth.
E’ tutto. Speriamo che questo tutorial ti abbia aiutato a capire come attivare il Bluetooth su Windows 11 e come connettere i dispositivi Bluetooth al tuo PC. Potrebbe interessarti anche la nostra guida su come ruotare lo schermo in Windows 11.
Dichiarazione sulla trasparenza: il contenuto di B-Fast è supportato dal lettore, il che significa che se fai clic su alcuni dei collegamenti in questo post, potremmo guadagnare una piccola tassa di riferimento. Tieni presente che raccomandiamo solo prodotti che utilizziamo noi stessi e / o che riteniamo possano aggiungere valore ai nostri lettori.
Related Posts
Ghost of Tsushima: recensione di un’avventura nel Giappone feudale
b-fast2023-02-25T11:17:21+01:00Febbraio 22nd, 2023|
L’apprendimento per rinforzo nell’IA: il reinforcement learning
b-fast2023-02-20T20:50:09+01:00Febbraio 20th, 2023|
Come funziona il Deep Learning: tecniche e ambiti di applicazione.
b-fast2023-02-20T20:55:50+01:00Febbraio 20th, 2023|



