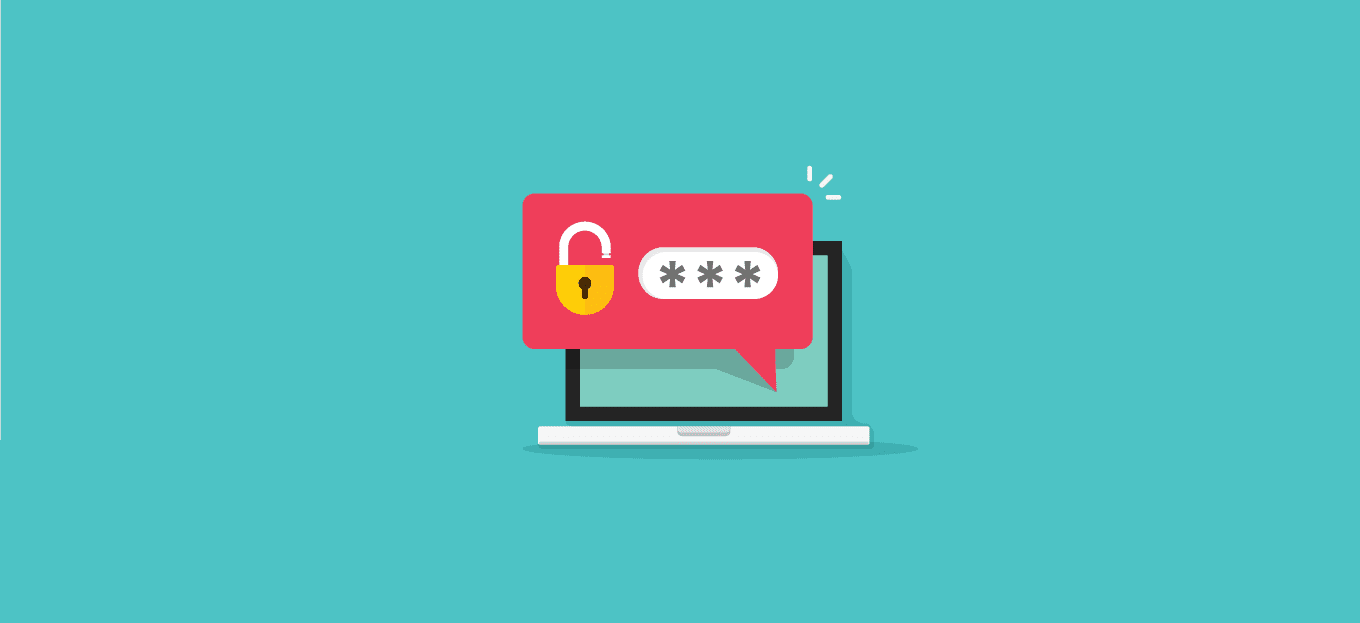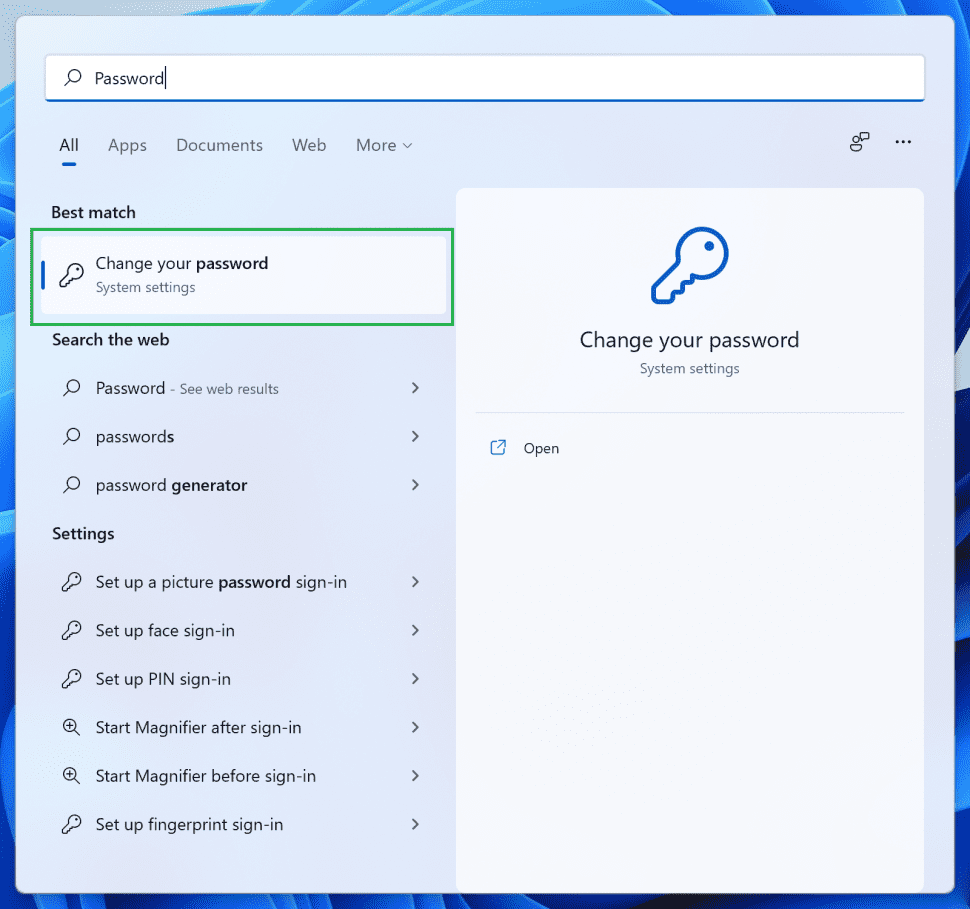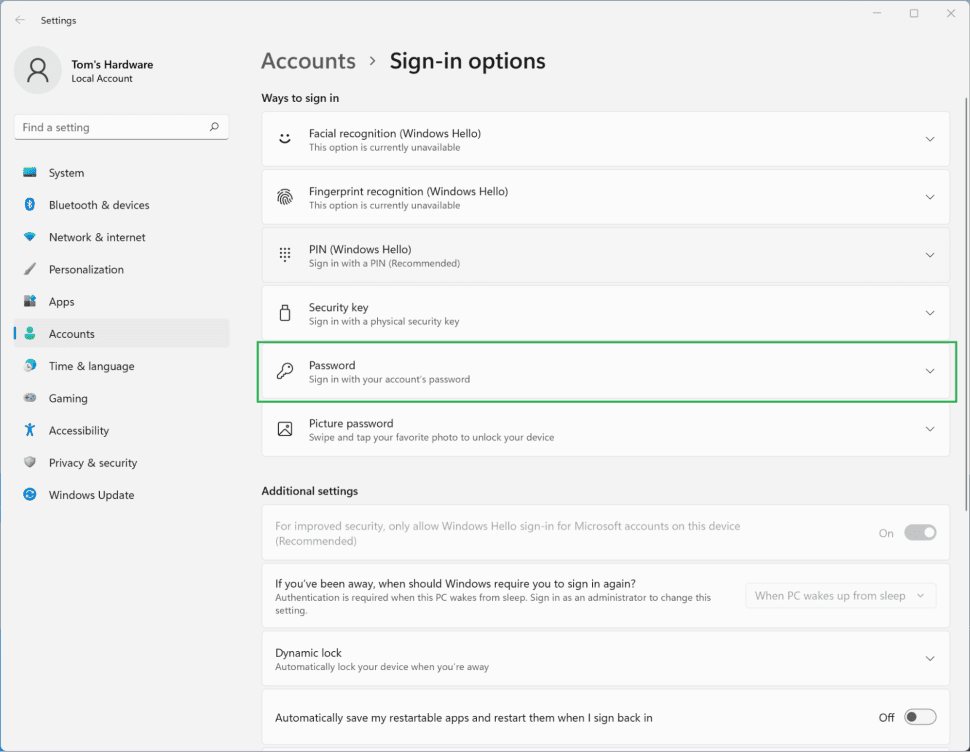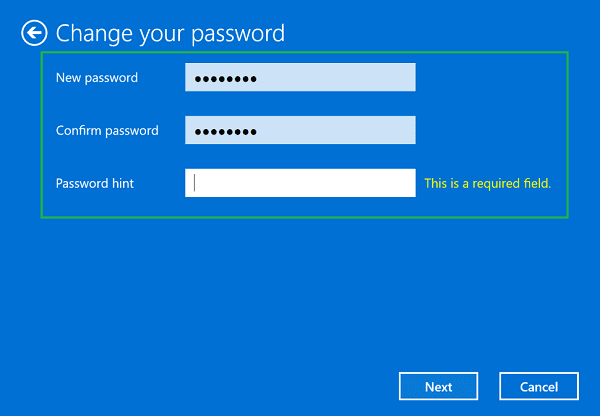In questo tutorial ti spiegheremo come cambiare password in Windows 11 facilmente.
Windows 11 rende il modificare la password un processo semplice che richiede solo pochi clic, la password esistente e la password che desideri utilizzare in futuro.
Nota importante: l’accesso tramite Windows Hello, il meccanismo di autenticazione senza password che ti consente di utilizzare il riconoscimento facciale, la scansione delle impronte digitali, una chiave di sicurezza fisica o un PIN invece di una password, renderà impossibile tornare indietro all’utilizzo di una password per accedere.
Microsoft in precedenza consentiva agli utenti Windows di passare dall’utilizzo di Windows Hello all’autenticazione basata su password per accedere ai propri PC. Ciò sembra essere cambiato con Windows 11, tuttavia, non è una sorpresa. Microsoft ha cercato di eliminare le password per anni e recentemente ha consigliato a milioni di persone di eliminare la password del proprio account Microsoft a favore di una delle opzioni di autenticazione disponibili tramite Windows Hello.
Tuttavia, gli account locali che non sono stati configurati per l’utilizzo di Windows Hello possono comunque fare affidamento sulle password per l’accesso. Ecco come cambiare la password in Windows 11.
Come cambiare la password in Windows 11
1. Apri la pagina Account dell’app Impostazioni. Il modo più rapido per accedere a questa pagina è avviare il menu Start, cercare “Password” e quindi selezionare “Modifica la password (Change password)“. Questo avvierà automaticamente l’app Impostazioni nella pagina Account > Opzioni di accesso (Sign-in Options).
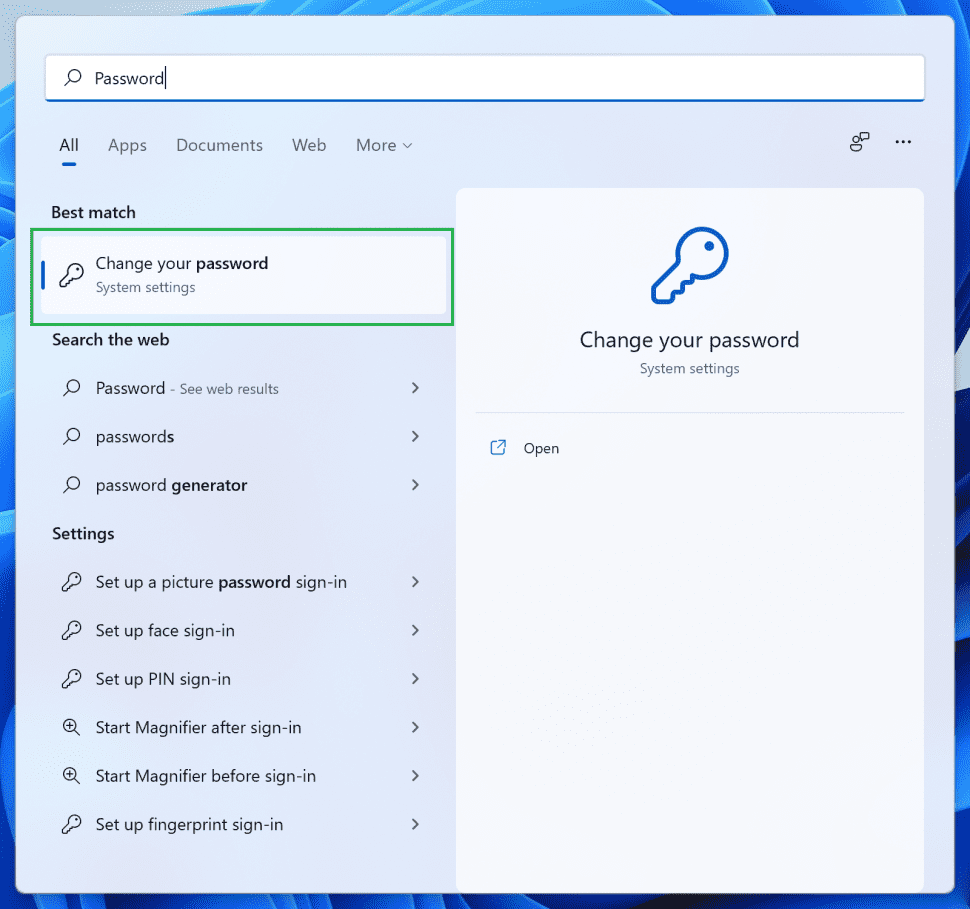
2. Fare clic su “Password”. Tieni presente che questa opzione sarà disponibile solo se non hai abilitato nessuno degli strumenti di autenticazione di Windows Hello; altrimenti la sezione Password non viene mostrata.
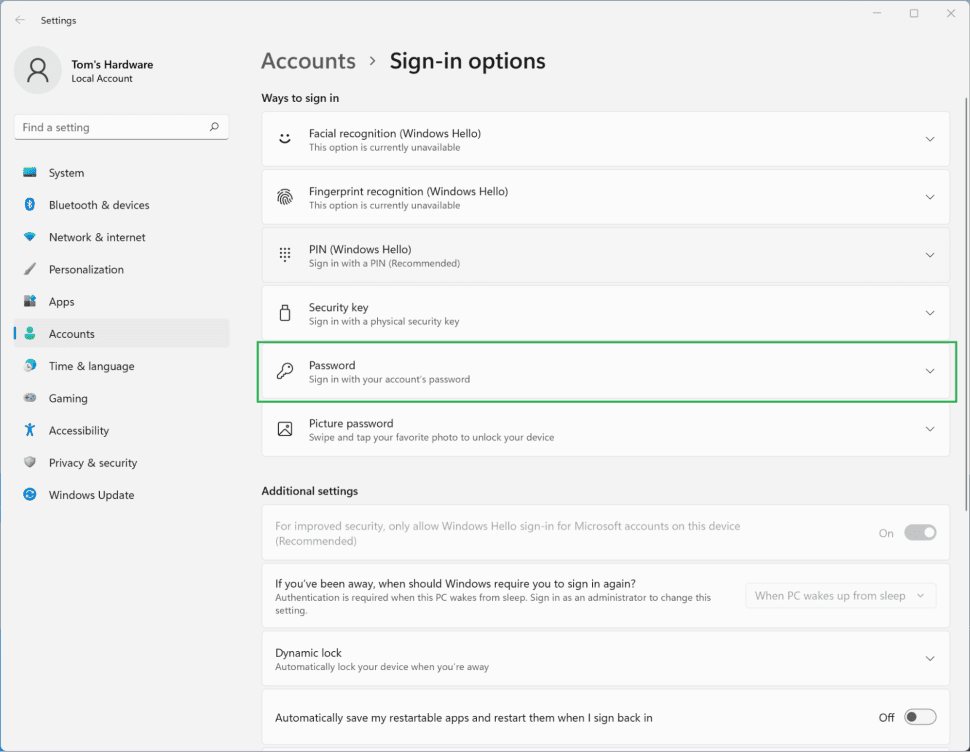
3. Fare clic su “Cambia”. Dovrebbe apparire un menu a discesa che ti dice che “È tutto pronto (You’re all set up)” e offre un pulsante chiamato “Cambia” che porta alle schermate di configurazione della password.

4. Inserisci la tua password attuale.

5. Immettere la nuova password e il suggerimento (hint). Vale la pena notare che a differenza di altri sistemi operativi, Windows 11 non ti consente di lasciare vuoto il campo “Suggerimento“, quindi devi inserire qualcosa. Scegliere una punteggiatura insignificante o un suggerimento deliberatamente fuorviante può aiutare a garantire che nessun altro possa indovinare la tua password in base a queste informazioni.
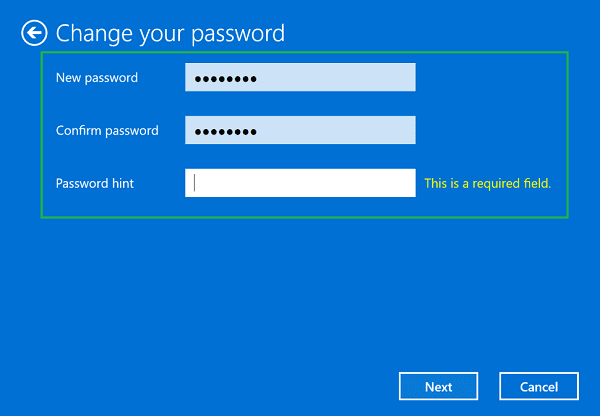
6. Fare clic su “Fine”.
Ora sarai in grado di accedere a Windows 11 utilizzando la nuova password. Tieni presente che questo è solo per gli account locali e, se stai utilizzando un account Microsoft, non funzionerà e non cambierà la password per altri computer o servizi Microsoft.
E’ tutto. Speriamo che questo tutorial ti abbia aiutato a capire come cambiare password in Windows 11. Potrebbe interessarti anche la nostra guida su come scoprire la RAM del tuo PC in Windows 11.
Dichiarazione sulla trasparenza: il contenuto di B-Fast è supportato dal lettore, il che significa che se fai clic su alcuni dei collegamenti in questo post, potremmo guadagnare una piccola tassa di riferimento. Tieni presente che raccomandiamo solo prodotti che utilizziamo noi stessi e / o che riteniamo possano aggiungere valore ai nostri lettori.