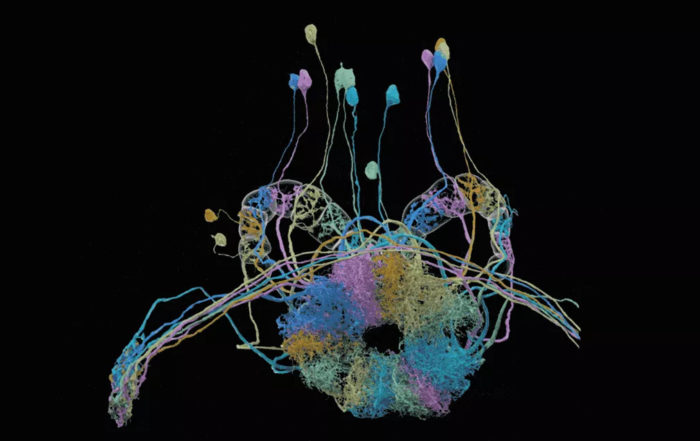Condividi questo contenuto!
Vuoi sapere come vedere la password wifi in Windows 10 perchè te la sei dimenticata? In questa semplice guida ti spiegheremo come vedere password del wifi in Windows 10 facilmente e direttamente dal tuo computer.
Innanzitutto devi accedere al menù impostazioni. Per farlo clicca sul tasto Start (che trovi in basso a sinistra sul tuo schermo) e poi sull’icona a forma di ingranaggio (=impostazioni).
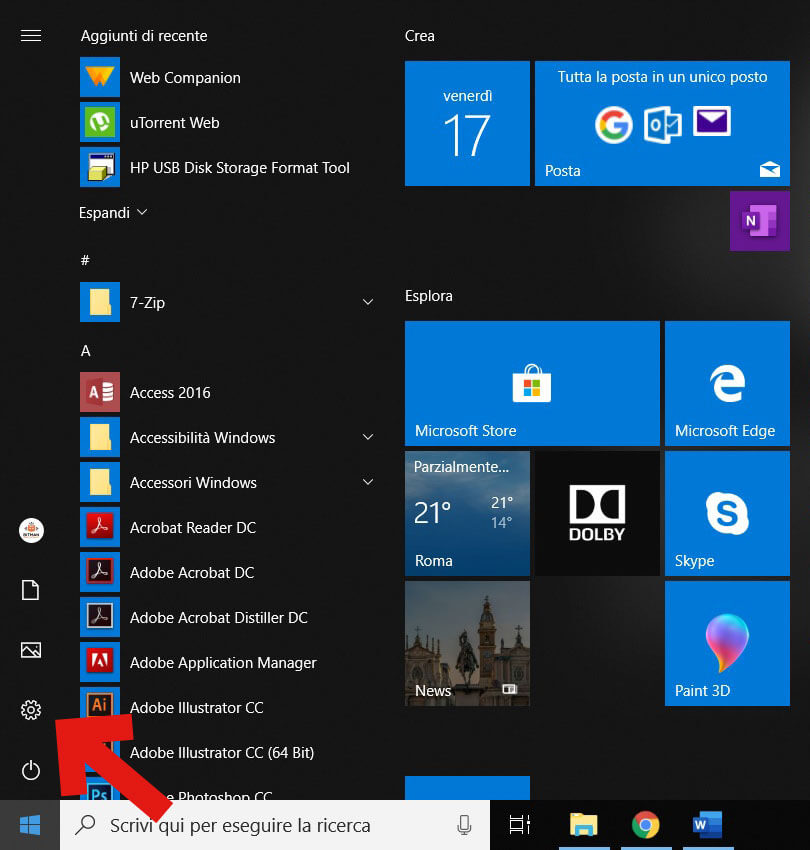
Dopodichè, nella finestra che si aprirà, seleziona la voce Rete e Internet.
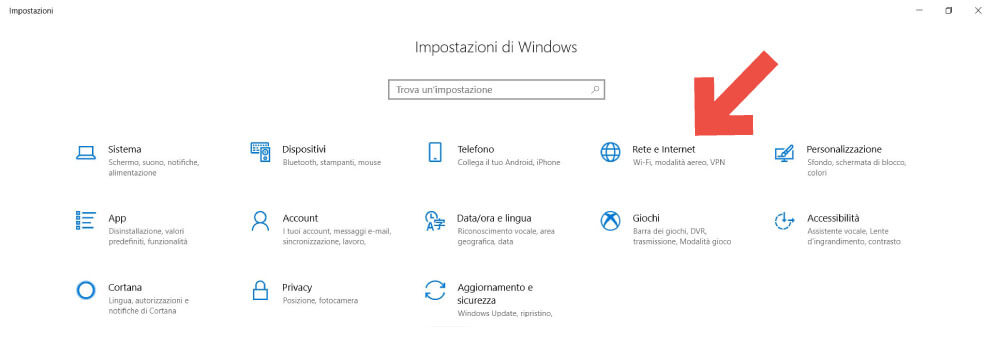
Verrai reindirizzato a un ulteriore sottomenù nel quale si possono gestire le impostazioni della rete WiFi e anche non-wifi.
Fra le voci nella lista che troverai a sinistra di questo menù, troverai Wi-Fi. Una volta selezionata, sulla destra dello schermo clicca su Modifica Opzioni Scheda.
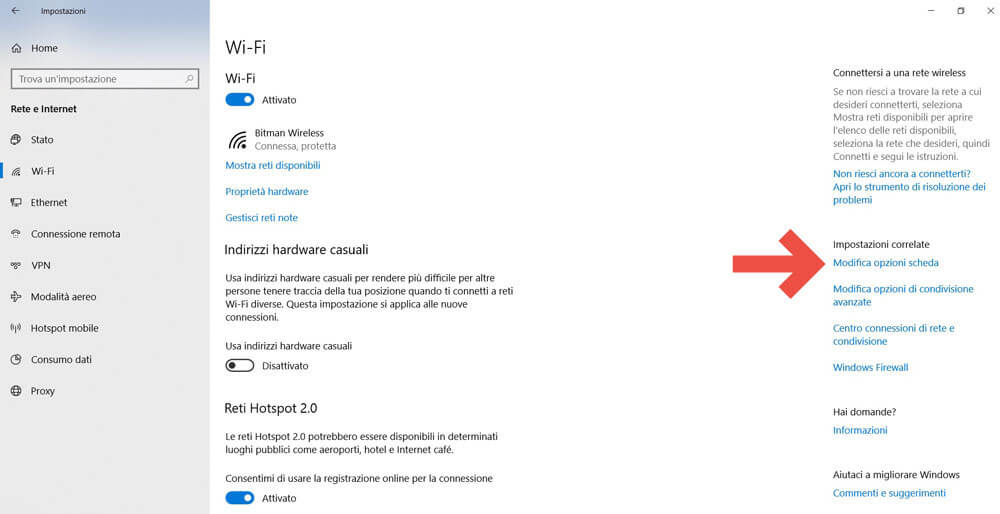
Si aprirà una finestra da cui potrai visualizzare la connessione Wi-FI attualmente in uso e che ti interessa. Individuala e cliccaci sopra con il tasto destro: fra le opzioni che ti verranno proposte, clicca su Stato.
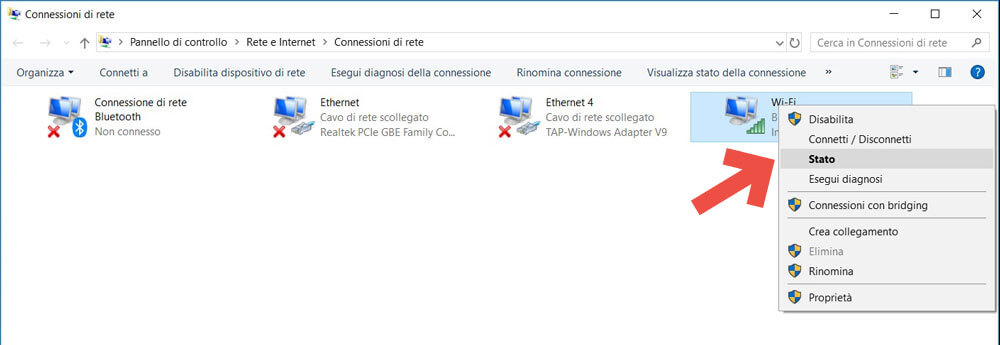
Ti si aprirà la scheda Stato di Wi-Fi. Da qui clicca su Proprietà Wireless.
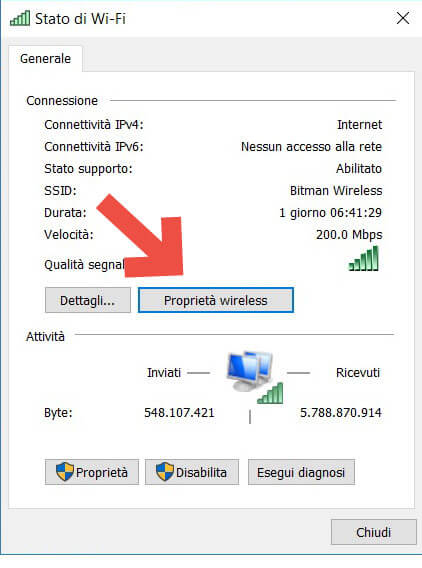
Una volta fatto ciò clicca su Sicurezza e alla voce Chiave di sicurezza di rete vedrai la tua password, i cui caratteri saranno oscurati.
Non ti resta che spuntare la casella Mostra caratteri in basso, per avere finalmente accesso alla preziosa password della tua connessione Wi-Fi.

Trovare la password WiFi su Windows 10 con il prompt dei comandi
Utilizzando il Pannello di controllo, puoi solo visualizzare la password WiFi per la rete a cui sei attualmente connesso. Se vuoi vedere la tua password attuale o le reti WiFi salvate memorizzate su Windows 10, dovrai utilizzare il prompt dei comandi. Questi passaggi funzioneranno anche su PowerShell.
Per vedere le password WiFi dalle reti salvate su Windows 10, procedi nel seguente modo:
- Apri Start.
- Cerca Prompt dei comandi , fai clic con il pulsante destro del mouse sul risultato e seleziona l’opzione Esegui come amministratore.
- Digita il seguente comando per visualizzare un elenco delle reti WiFi che il tuo computer ha connesso in un determinato momento e premi Invio : netsh wlan show profiles
- Digita il seguente comando per determinare la password WiFi per una particolare rete e premi Invio :
netsh wlan show profile name="WiFi-Profile" key=clear
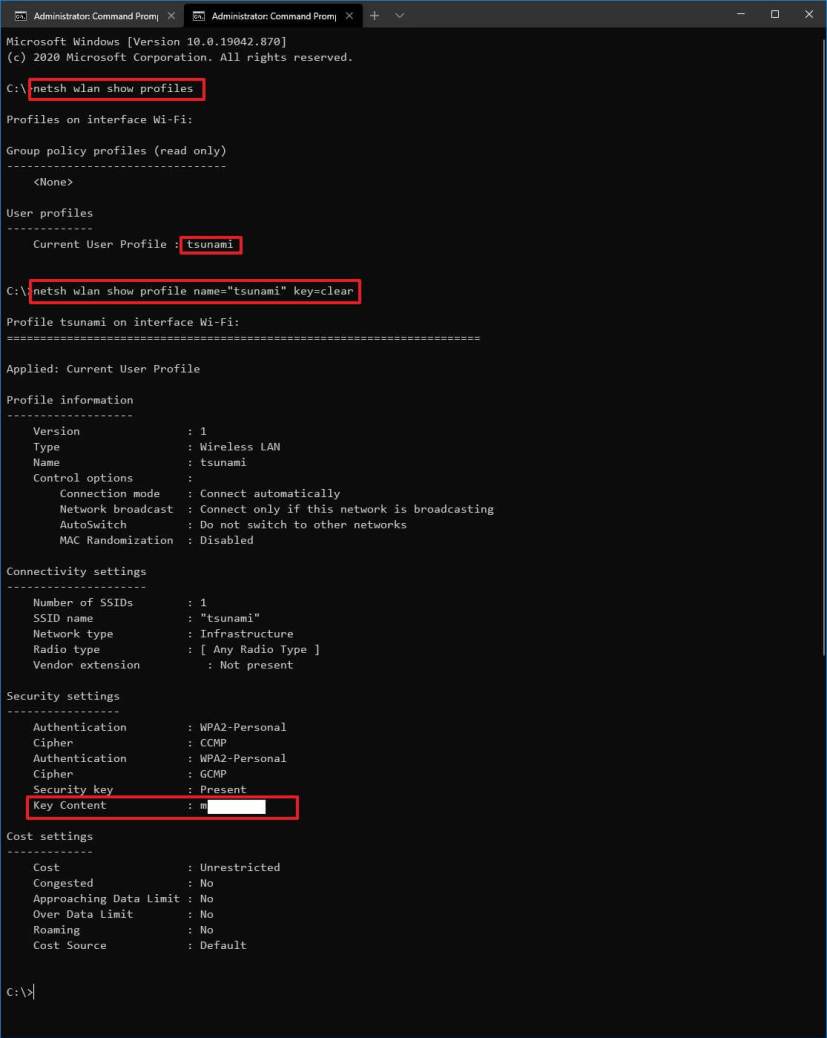
La password verrà visualizzata nel campo Contenuto chiave (Key content) in “Impostazioni di sicurezza (Security Setting)“.
Ricordati di cambiare WiFi-Profile con il nome della tua rete attuale o salvata di cui vuoi vedere la password.
E’ tutto! Speriamo che grazie a questo articolo tu abbia imparato come vedere password wifi in Windows 10. Visualizzare la password Wi-Fi direttamente dal pc Windows 10 ti farà risparmiare tempo prezioso quando avrai bisogno di accedere alla password della tua rete wifi permettendoti di trovare la password wifi direttamente dal tuo computer.
Condividi questo contenuto!
Related Posts