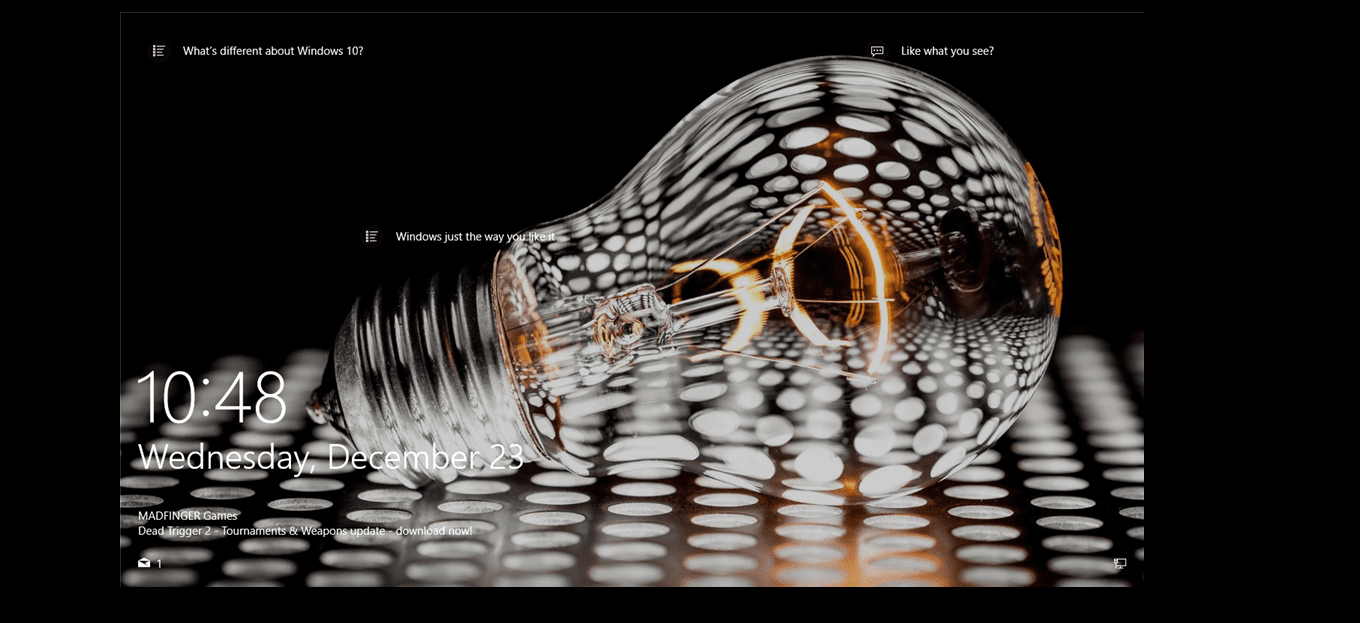
Condividi questo contenuto!
In questa guida ti spiegheremo come personalizzare la schermata di blocco di Windows 10.
Puoi fare molte cose interessanti all’interno di Windows 10, ma devi prima superare la schermata di blocco. Facendo clic o toccando su di esso si arriva alla schermata di accesso in cui si accede a Windows. Potrebbe sembrare inutile, ma la schermata di blocco di Windows 10 porta con sé alcune curiosità che possono essere utili prima ancora di avviare il sistema operativo.
La schermata di blocco può essere personalizzata con la tua immagine di sfondo o presentazione preferita. Puoi anche visualizzare il calendario, la posta elettronica, gli allarmi e il meteo locale. Può anche essere impostato per il timeout o mostrare lo screen saver dopo un certo periodo di tempo.
Per accedere alle impostazioni per la schermata di blocco, vai a Impostazioni> Personalizzazione> Schermata di blocco. Ecco come impostare tutto.
Impostare lo sfondo della schermata di blocco di Windows 10
La prima cosa che puoi cambiare è l’immagine della schermata di blocco. In Sfondo, scegli tra i Contenuti in Evidenza di Windows, un’immagine statica o una presentazione di più immagini.
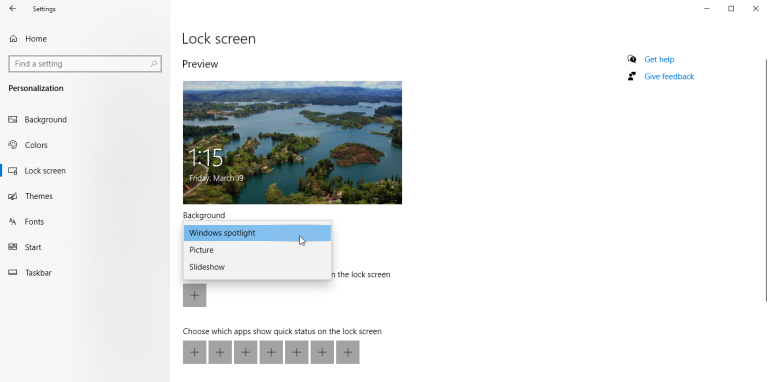
Se selezioni Contenuti in Evidenza di Windows, la schermata di blocco visualizzerà periodicamente immagini diverse. Se preferisci prendere la decisione da solo, selezionando Immagine potrai scegliere da una selezione di miniature o caricare le tue immagini. L’opzione Presentazione ti consente di scegliere più immagini che cambieranno a rotazione.
Se sei soddisfatto dell’immagine della tua schermata di blocco, puoi mantenere la stessa per la schermata di accesso. Basta scorrere verso il basso nella pagina delle impostazioni della schermata di blocco e attivare l’opzione Mostra l’immagine di sfondo della schermata di blocco nella schermata di accesso.
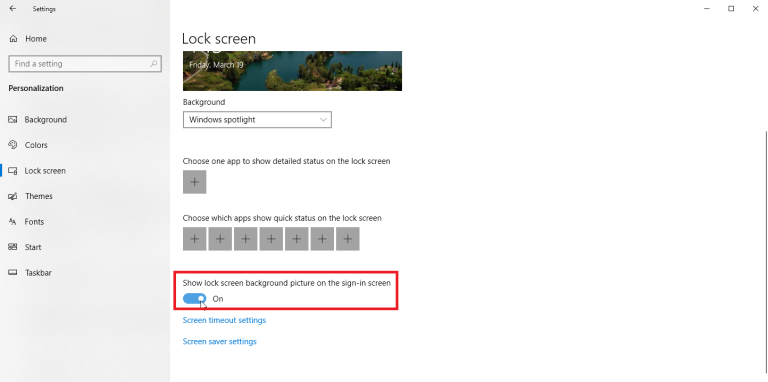
App della schermata di blocco di Windows 10
Windows 10 ti consente anche di aggiungere determinate informazioni alla schermata di blocco. Fare clic sul segno più (+) in Scegli un’app per visualizzare lo stato dettagliato nella schermata di blocco .
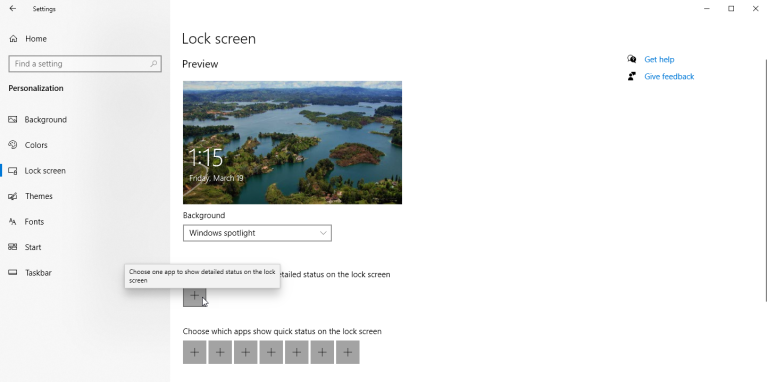
Qui puoi scegliere di vedere i dettagli da Xbox, Messaggi, Posta, Visualizzatore 3D, Meteo, Calendario e altro. Ad esempio, scegliendo Calendario potresti visualizzare gli appuntamenti del giorno, mentre scegliendo Meteo verrà visualizzata la temperatura corrente.
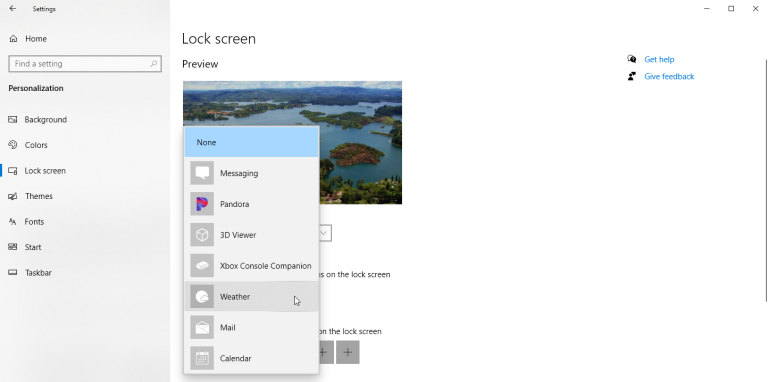
Puoi anche scegliere diverse altre app per visualizzare uno stato rapido più semplice. Fai clic su ciascuna icona sotto la frase Scegli le app di cui visualizzare il riepilogo sullo stato nella schermata di blocco. Ancora una volta, puoi selezionare app come Meteo, Messaggi e Calendario, nonché Sveglie e orologio, Posta e Windows Store. La prossima volta che si apre la schermata di blocco, dovresti vedere le informazioni dalle app che hai scelto, supponendo che tutte le informazioni siano disponibili.
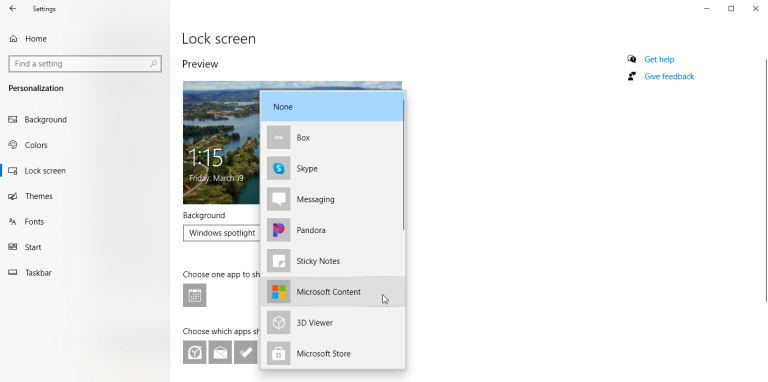
Impostare il timeout dello schermo
Se ti allontani dal computer per un po’, la schermata di blocco alla fine si accenderà. Se non vuoi che lo schermo consumi la batteria, Windows 10 ti consente di controllare questa funzione.
Fare clic sul collegamento Impostazioni timeout schermo per modificare le impostazioni dello schermo e del sonno.
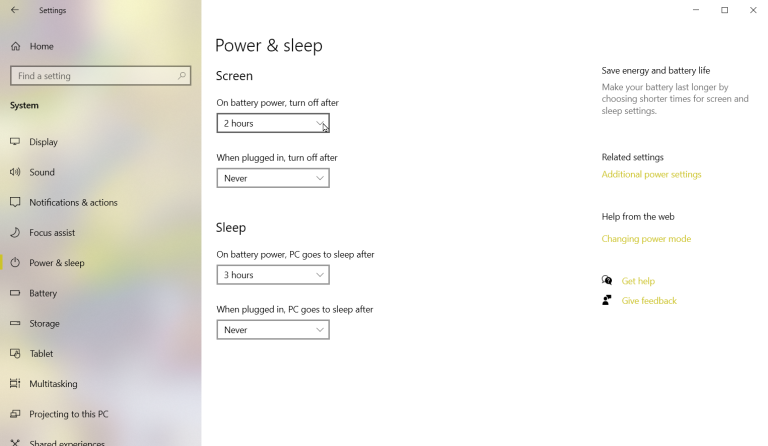
Su un laptop, puoi controllare il timeout quando è collegato alla rete elettrica o è alimentato a batteria. Nella sezione sotto Schermo, puoi aprire i menu a discesa per impostare la quantità di tempo che desideri attendere prima che lo schermo si spenga. Nella sezione sotto Sospensione, puoi determinare quanto tempo aspettare prima che il tuo PC vada in stop. Windows ti consente di scegliere ovunque da un minuto a Mai.
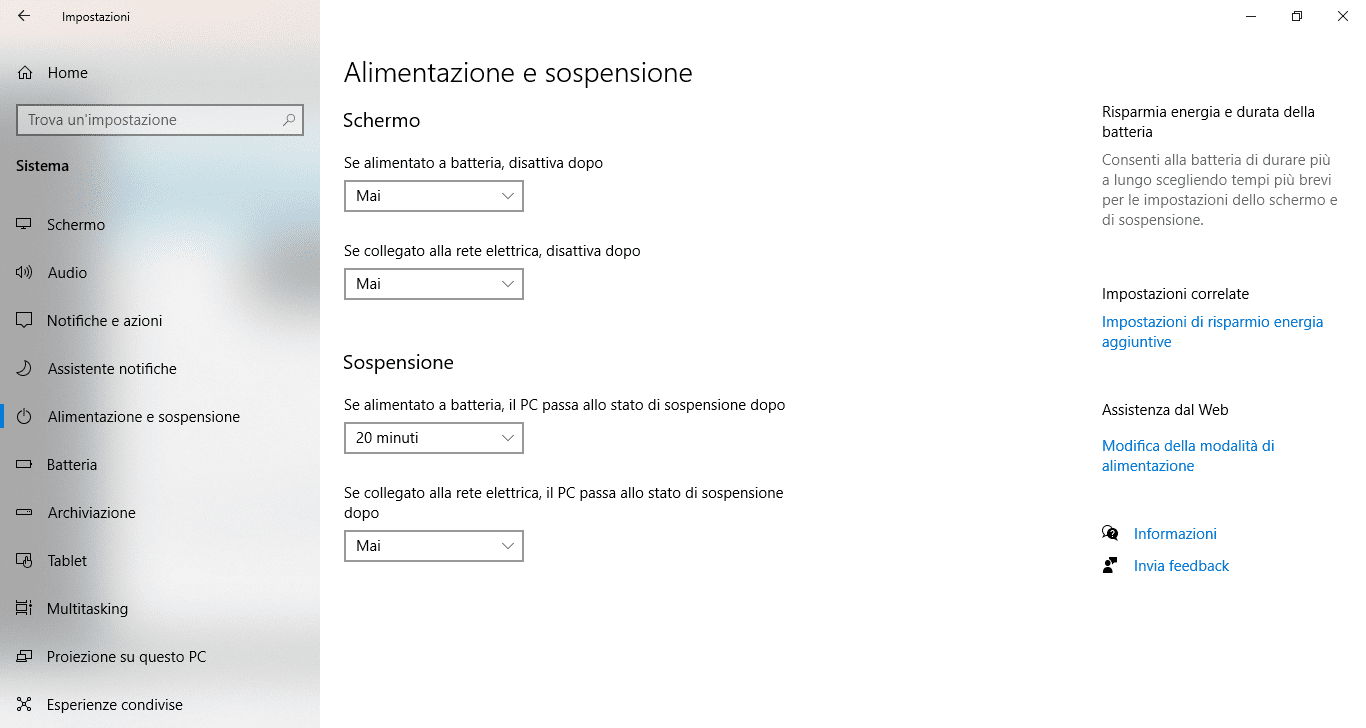
Puoi anche controllare il tuo salvaschermo facendo clic sul collegamento Impostazioni salvaschermo nella parte inferiore della pagina dello schermo di blocco. Si aprirà una piccola finestra in cui è possibile modificare lo screen saver e impostare il tempo prima che si accenda. Selezionare la casella per tornare alla schermata di accesso quando si arresta lo screen saver. Le impostazioni per il timeout dello schermo e lo screen saver si applicano a tutti gli schermi, non solo al blocco schermo.
E’ tutto. Speriamo che questo tutorial ti abbia aiutato a capire come personalizzare la schermata di blocco di Windows 10. Potrebbe interessarti anche la nostra guida su come velocizzare l’avvio del tuo pc Windows.
Dichiarazione sulla trasparenza: il contenuto di B-Fast è supportato dal lettore, il che significa che se fai clic su alcuni dei collegamenti in questo post, potremmo guadagnare una piccola tassa di riferimento. Tieni presente che raccomandiamo solo prodotti che utilizziamo noi stessi e / o che riteniamo possano aggiungere valore ai nostri lettori.
Condividi questo contenuto!
Related Posts



