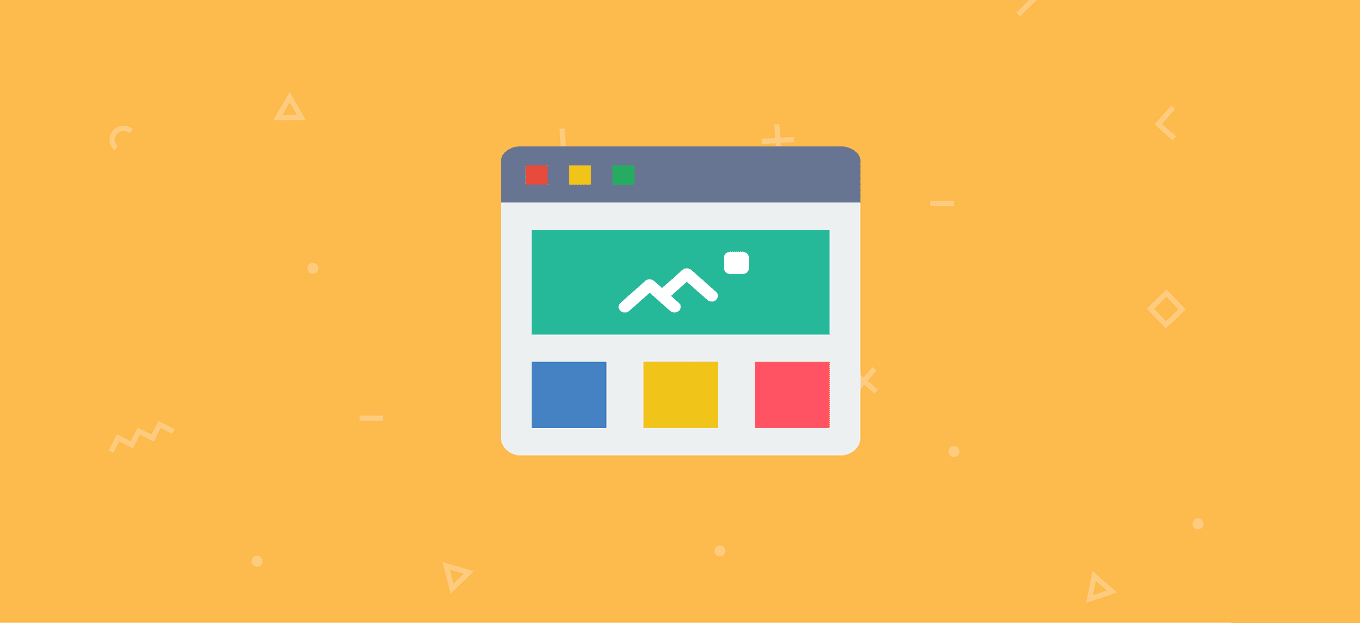
In questo tutorial ti spiegheremo come fare screenshot in Windows 11 attraverso vari metodi.
I motivi per cui potresti aver bisogno di acquisire uno screenshot in Windows 11 sono quasi infiniti. Forse hai bisogno di fare lo screenshot di un’app o una pagina web per mostrare a qualcun altro come usare la sua interfaccia. Forse, hai bisogno di catturare un estratto da un articolo e pubblicarlo sui social media. Oppure potrebbe esserci una foto online o in uno dei tuoi programmi da qualche parte che non puoi salvare in nessun altro modo.
Non importa il motivo per cui devi fare uno foto dello schermo del tuo PC, ci sono molti modi diversi per fare screenshot in Windows 11. Il metodo che usi dovrebbe essere basato su ciò che devi catturare poiché alcuni metodi ti danno l’intero schermo, altri ti danno solo una regione e altri ancora offrono opzioni come il salvataggio direttamente su disco o l’avvio di un ritardo di diversi secondi prima di salvare l’immagine.
Di seguito, esamineremo vari metodi per acquisire schermate in Windows 11, principalmente utilizzando le funzionalità integrate del sistema operativo. Tuttavia, il nostro ultimo metodo utilizza PicPick di NGWIN, un’app freemium che include un editor di immagini integrato e ha la capacità di scorrere verso il basso un’intera pagina Web per trasformare l’intera pagina in uno screenshot, cosa che il sistema operativo non può fare da solo .
1. Usare il tasto Stamp (PrtSc) per catturare la schermata negli Appunti
Il modo più semplice per acquisire uno screenshot in Windows 11 è semplicemente premere il tasto Stamp (o PrtSc) e l’intero desktop verrà copiato negli appunti. Sebbene sia facile, il metodo PrtSc è un po’ goffo. Se hai più monitor, catturerai tutti i desktop in un’unica enorme immagine e, se vuoi salvare la tua immagine come file, dovrai comunque incollarla in un editor di immagini come Microsoft Paint, Gimp o Photoshop .
D’altra parte, se stai solo inviando l’immagine per e-mail, includendola in un documento o pubblicandola su Twitter o Facebook, puoi semplicemente incollare premendo CTRL + V nell’editor pertinente e sei pronto, a condizione che tu voglia mostrare l’intero schermo.
2. Tasto Windows + Stamp (PrtScr) salva un file
Se vuoi solo fare uno screenshot dell’intero schermo, salvarlo come file e andare avanti, il modo più semplice è premere il tasto Windows + Stamp (PrtScr).
L’intero desktop si scurirà per un secondo per mostrare che lo screenshot è stato catturato e un nuovo file PNG verrà salvato nella cartella Immagini/Screenshot. Ad ogni file verrà assegnato il nome Screenshot (#).png dove # è sostituito da 1, 2, 3, ecc.
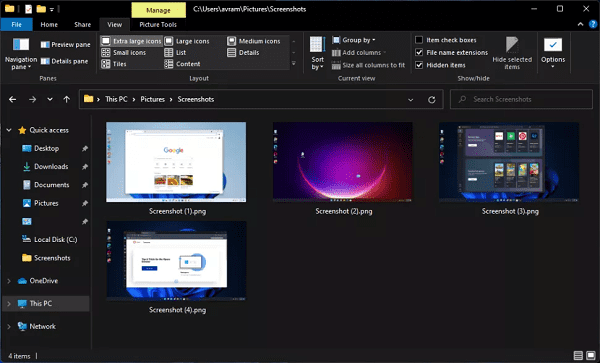
3. Alt + STamp per catturare la finestra attiva
Il più delle volte, non vuoi fare uno screenshot dell’intero desktop, ma solo del programma pertinente che stai utilizzando. Se premi Alt + Stamp (PrtScr), Windows 11 catturerà solo la finestra attiva e la copierà negli appunti.
È importante notare che questo farà lo screenshot solo di una finestra attiva, non un’intera app se l’app ha più di una finestra. Quindi, ad esempio, se il tuo programma ha un menu a comparsa che appare in una finestra child, catturerà solo quest’ultima.
4. Lo strumento Cattura e disegna (Snip & Sketch) per screenshot di una zona dello schermo
Forse vuoi fare uno screenshot solo di una piccola parte del desktop. Potrebbe essere una parte di una pagina web nel tuo browser o una serie di finestre. In ogni caso, premi il tasto Windows + Maiusc + S e lo strumento Cattura e disegna Windows si avvierà, dandoti immediatamente una casella rettangolare che puoi disegnare intorno a tutto ciò di cui vuoi fare lo screenshot in Windows 11.
Se non vuoi fare uno screenshot di una porzione rettangolare del desktop, puoi anche scegliere di disegnare a mano libera una forma, catturare la finestra attiva o lo schermo intero. La tua immagine verrà catturata negli appunti, ma riceverai anche una notifica di Windows che mostra ciò che hai catturato e, se fai clic su di essa, aprirai la parte Schizzo dello strumento Cattura, dove puoi disegnare in alto del tuo screenshot, ritagliarlo o evidenziare sezioni di esso con un evidenziatore giallo.
5. Scattare uno screenshot ritardato
A volte è necessario fare uno screenshot non istantaneo, ma ritardato di qualche secondo. Perché aspettare? Perché se hai bisogno di fare uno screenshot di te stesso attivando un menu a discesa o qualche altro elemento, premendo il tasto Stamp o un’altra combinazione di tasti potrebbe far scomparire il menu prima che il sistema operativo scatti un’immagine. Quindi vuoi attivare uno screenshot che si verifica in futuro, dandoti il tempo di accedere a quel menu.
Per eseguire uno screenshot ritardato in Windows 11, avvia lo strumento Cattura, non tramite la scorciatoia da tastiera ma cercandolo dal menu Start. Quindi seleziona “Cattura in 3 secondi” o “Cattura in 10 secondi” dal menu Nuovo. Prepara ciò di cui vuoi fare lo screenshot entro quel lasso di tempo e lo strumento Cattura apparirà e ti permetterà di disegnare un riquadro attorno ad esso.
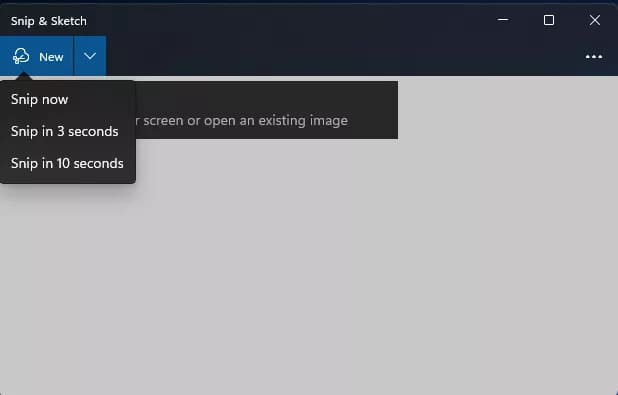
6. Fare screenshot di una pagina Web completa / Includi il puntatore
Ci sono un paio di cose che semplicemente non puoi catturare con le funzionalità di screenshot integrate di Windows 11. Non puoi fare in modo che Snip & Sketch (lo strumento Cattura) scorra verso il basso la lunghezza di una pagina web o di un altro documento a scorrimento, ad esempio un PDF, e acquisisca l’intera pagina. E non puoi includere il puntatore del mouse nelle tue acquisizioni.
Tuttavia, se installi PicPick, puoi fare entrambe le cose. Per acquisire l’intero contenuto di una pagina Web, fare clic sull’icona PicPick nella barra delle applicazioni e selezionare Cattura schermo->Finestra a scorrimento oppure premere CTRL + ALT + Stamp (puoi anche assegnare un tasto di scelta rapida personalizzato). Quindi seleziona il browser Web da cui desideri acquisire e guarda mentre scorre l’intera pagina e la acquisisce.
Se desideri includere il puntatore del mouse in una delle tue acquisizioni, apri il menu Opzioni del programma, vai alla scheda Acquisizione e seleziona “includi immagine cursore (Include cursor image)“.
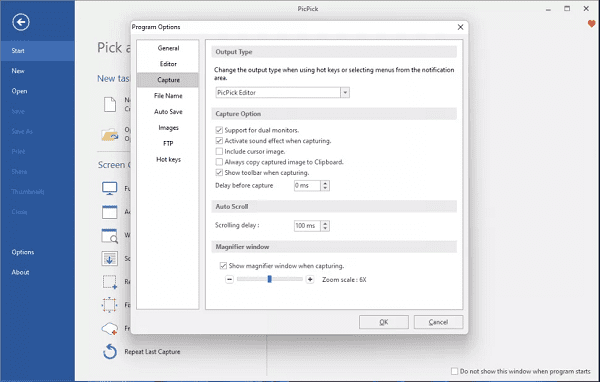
Un’altra cosa grandiosa di PicPick è che ti consente di impostare i tuoi tasti di scelta rapida personalizzati per tutte le sue funzionalità di acquisizione. E include un editor molto più robusto dello strumento Cattura in modo da poter disegnare caselle colorate o cerchi attorno alle aree dell’immagine che si desidera evidenziare.
E’ tutto. Speriamo che questo tutorial ti abbia aiutato a capire come fare screenshot in Windows 11. Potrebbe interessarti anche la nostra guida su come registrare lo schermo in Windows 11.
Dichiarazione sulla trasparenza: il contenuto di B-Fast è supportato dal lettore, il che significa che se fai clic su alcuni dei collegamenti in questo post, potremmo guadagnare una piccola tassa di riferimento. Tieni presente che raccomandiamo solo prodotti che utilizziamo noi stessi e / o che riteniamo possano aggiungere valore ai nostri lettori.
Related Posts
Ghost of Tsushima: recensione di un’avventura nel Giappone feudale
b-fast2023-02-25T11:17:21+01:00Febbraio 22nd, 2023|
L’apprendimento per rinforzo nell’IA: il reinforcement learning
b-fast2023-02-20T20:50:09+01:00Febbraio 20th, 2023|
Come funziona il Deep Learning: tecniche e ambiti di applicazione.
b-fast2023-02-20T20:55:50+01:00Febbraio 20th, 2023|



