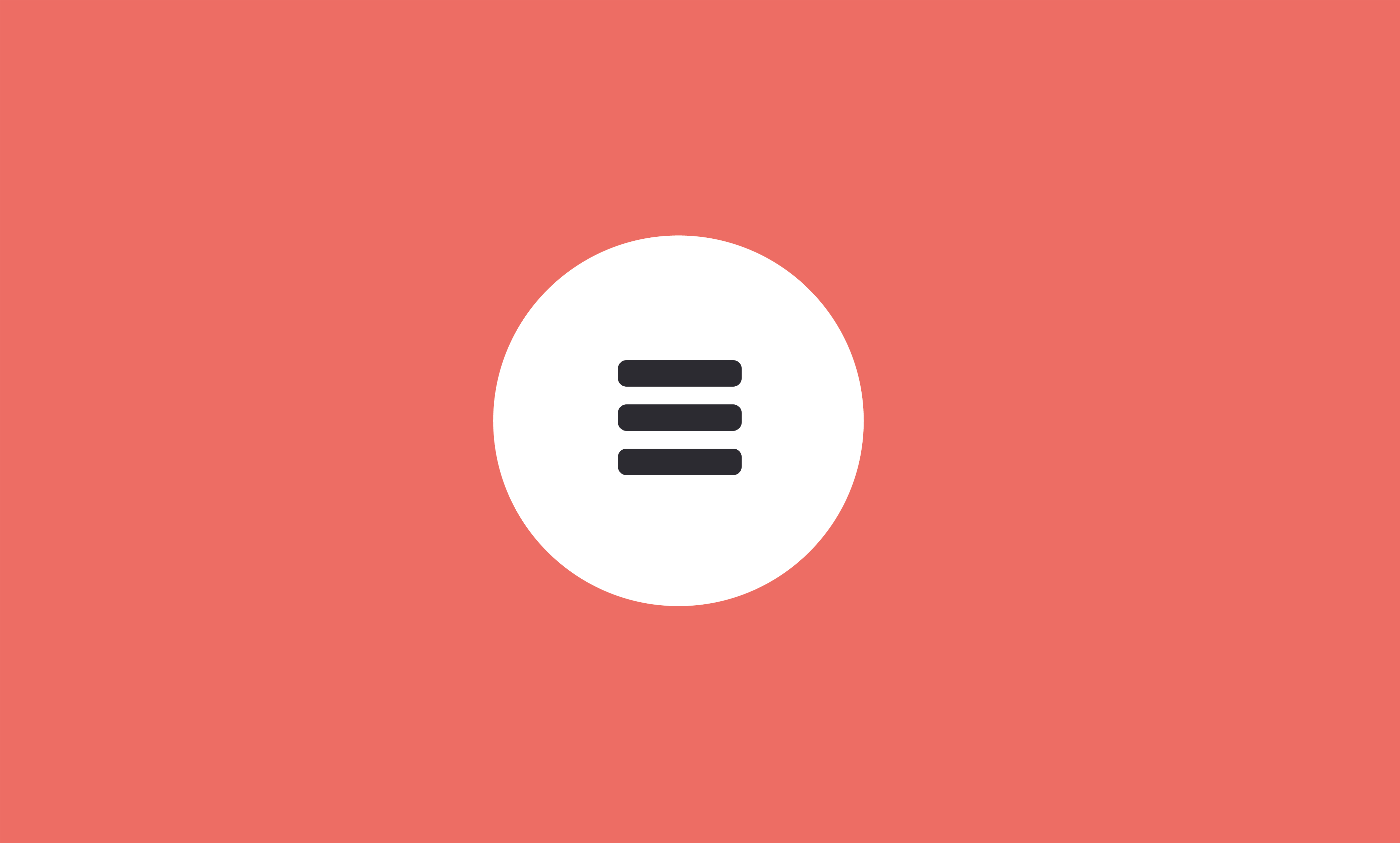
Condividi questo contenuto!
In questa guida ti mostreremo come importare ed esportare i menu di navigazione in WordPress da un sito ad un altro facilmente, così puoi risparmiare tempo.
La funzione di importazione / esportazione predefinita di WordPress ti consente di trasferire i menu come parte del trasferimento completo del sito, ma non ti consente di importare / esportare i menu da soli.
Comprensione delle funzionalità di importazione ed esportazione di WordPress
Su ogni sito WordPress , hai funzionalità di importazione ed esportazione integrate. Puoi trovarli in Strumenti »Importa e Strumenti» Esporta nella dashboard di WordPress.
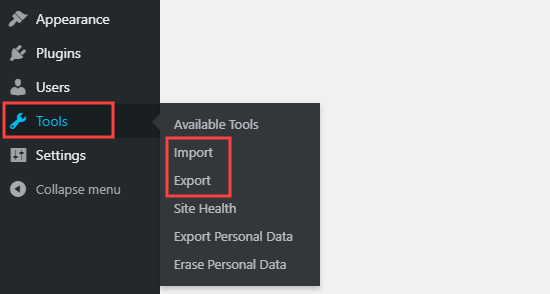
Se vai alla pagina di esportazione, vedrai le opzioni predefinite di WordPress. Questi ti consentono di scegliere tra esportare tutto il contenuto o esportare solo i tuoi post, pagine o contenuti multimediali.
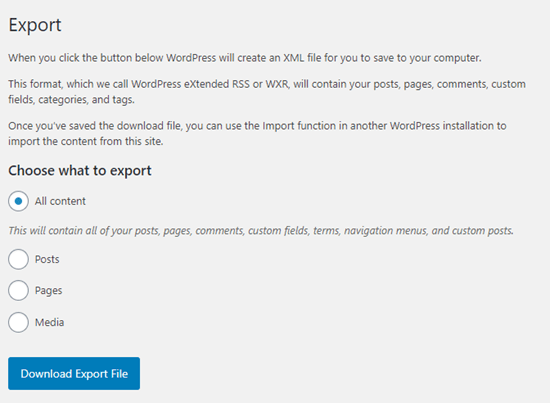
Tutto il contenuto include i menu di navigazione oltre a post, pagine, commenti, campi personalizzati, termini e tipi di post personalizzati .
Ma in molti casi, non vuoi importare tutto. Ad esempio, potresti voler semplicemente replicare il menu di navigazione e le pagine incluse, ma non i tuoi post o altre pagine.
Fortunatamente, c’è un semplice plug-in che estende questa funzionalità, quindi puoi importare ed esportare solo i menu di navigazione in WordPress.
Detto questo, diamo un’occhiata a come importare ed esportare i menu di navigazione in WordPress senza esportare tutto il contenuto.
Esportare ed importare menu di navigazione in WordPress
Prima di andare oltre, assicurati di essere soddisfatto del menu che esporrai. Puoi trovare il menu del tuo sito in Aspetto »Menu .
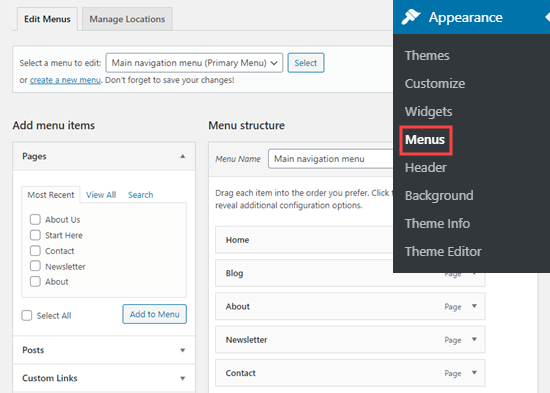
Se hai bisogno di aiuto per creare o modificare il tuo menu, dai un’occhiata al nostro tutorial su come aggiungere un menu di navigazione in WordPress .
Successivamente, è necessario installare e attivare il plug-in WPS Menu Exporter . Per maggiori dettagli, consulta la nostra guida passo passo su come installare un plugin WordPress .
Dopo l’attivazione, devi visitare la pagina Strumenti »Esporta nella dashboard di amministrazione di WordPress.
Ora dovresti vedere un’opzione aggiuntiva per esportare le voci del menu di navigazione. Ciò includerà il menu stesso, oltre a tutte le pagine collegate dal menu.
Se nel tuo menu sono presenti post, verranno inclusi anche quelli, insieme a eventuali commenti su di essi.
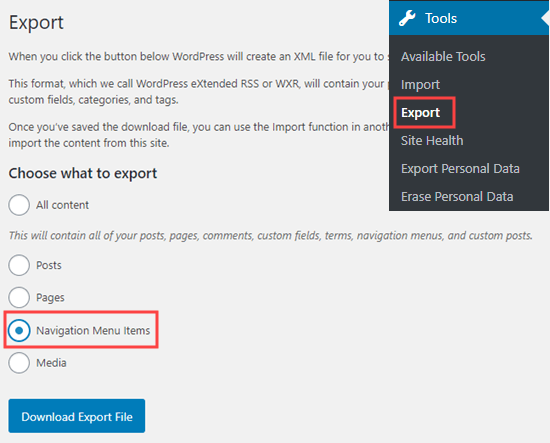
Seleziona semplicemente il pulsante di opzione Navigation Menu Items, quindi fai clic sul pulsante “Scarica file di esportazione (Dovnload Export File)“.
Ciò consente di scaricare sul computer il menu di navigazione e le pagine associate. Questi sono memorizzati in un file .xml con il nome site.wordpress.yyyy-mm-gg , dove “sito” è il nome del tuo sito Web e “aaaa-mm-gg” è la data.
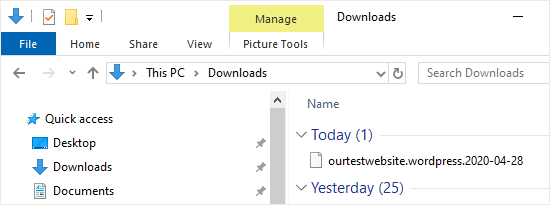
Importare il tuo menu WordPress sul tuo nuovo sito
Puoi importare il file .xml appena scaricato utilizzando la funzione di importazione standard di WordPress. È un processo semplice. Devi solo caricare il file del menu di navigazione sul tuo nuovo sito.
Importante: assicurati di non avere pagine esistenti con lo stesso nome delle pagine nel menu che stai importando, nemmeno nel cestino. Altrimenti, lo strumento di importazione potrebbe non essere in grado di importare correttamente quelle pagine.
Innanzitutto, accedi alla dashboard di WordPress sul nuovo sito in cui desideri importare il menu.
Quindi, vai su Strumenti »Importa . Dovrai installare l’importatore di WordPress. Fai clic sul link “Installa ora” sotto “WordPress” nella parte inferiore dell’elenco.
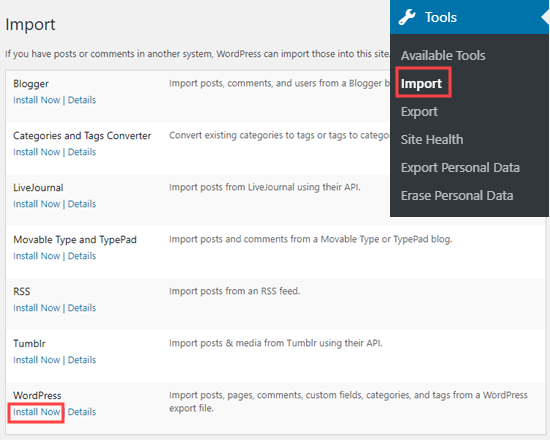
Dopo aver installato l’importatore di WordPress, dovresti vedere un link “Esegui importatore (Run Importer)” al posto del link “Installa ora“.

Dopo aver fatto clic su questo link, vedrai la schermata Importa WordPress. Qui, dovrai fare clic sul pulsante “Scegli file” in modo da poter selezionare il file .xml scaricato in precedenza.
Dopo aver selezionato il file, vai avanti e fai clic sul pulsante “Carica file e importa (Upload File and Import)“.
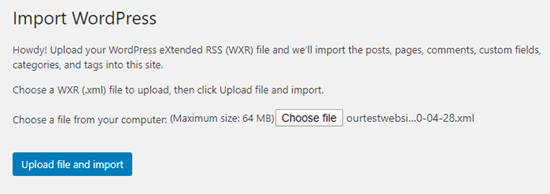
Nella schermata successiva, ti verrà chiesto di ‘Assegnare gli autori (Assign Authors)‘. L’opzione predefinita è importare l’autore originale del contenuto del menu.
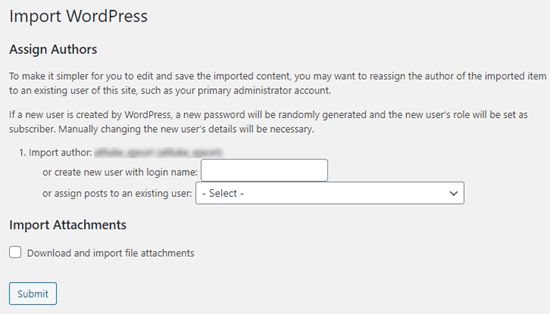
In molti casi, avrà più senso impostare un utente esistente come autore del contenuto importato. Puoi farlo selezionando il nome dell’utente dal menu a discesa.
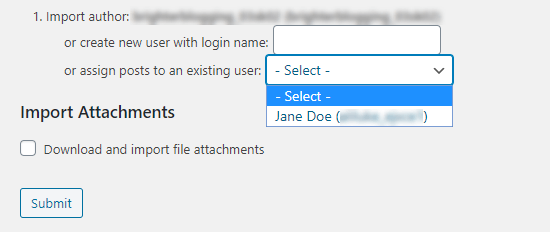
Se prevedi di riutilizzare il contenuto delle pagine stesse, dovrai anche selezionare la casella “Scarica e importa file allegati (Download and import file attachments)“. Ciò significa che le immagini verranno incluse nell’importazione.
Quando sei soddisfatto delle tue impostazioni, fai clic sul pulsante “Invia (Submit)” nella parte inferiore della pagina.
Al termine, dovresti visualizzare il seguente messaggio:
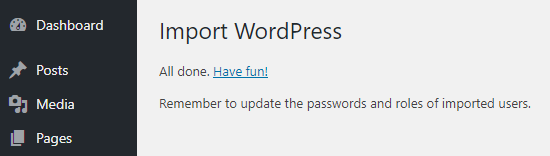
Visualizzazione del menu e delle pagine importate
L’importazione ha messo in atto il tuo menu e le pagine associate. Per dare un’occhiata al menu importato, basta andare su Aspetto »Menu . Qui puoi assicurarti che sia stato importato correttamente.
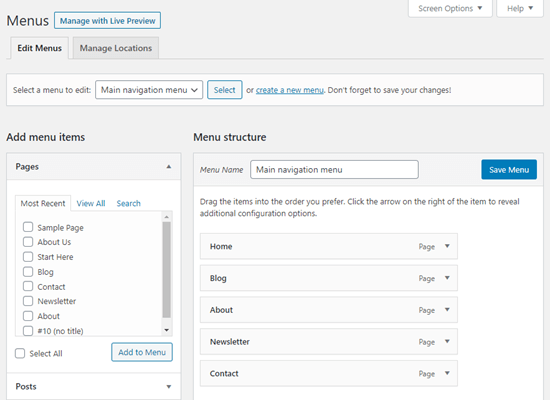
Puoi anche fare clic sulla scheda Pagine nella dashboard di WordPress per controllare le nuove pagine che sono state importate insieme al menu.
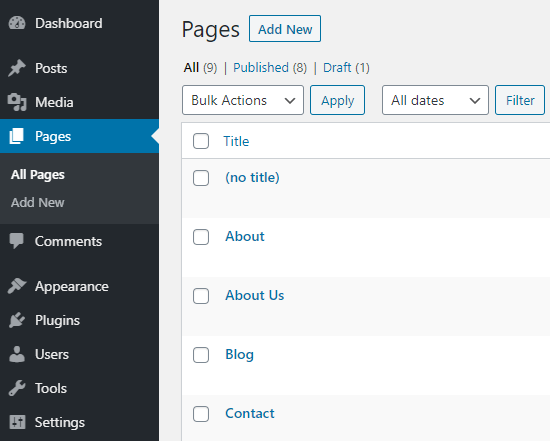
Ecco fatto, hai importato correttamente il menu di navigazione e le pagine associate. Puoi modificare il menu e le pagine come preferisci.
E’ tutto! Speriamo che questo articolo ti abbia aiutato a imparare come importare ed esportare i menu di navigazione in WordPress. Potresti anche dare un’occhiata al nostri tutorial su come creare un menu a discesa in WordPress.
Dichiarazione sulla trasparenza: il contenuto di B-Fast è supportato dal lettore, il che significa che se fai clic su alcuni dei collegamenti in questo post, potremmo guadagnare una piccola tassa di riferimento. Tieni presente che raccomandiamo solo prodotti che utilizziamo noi stessi e / o che riteniamo possano aggiungere valore ai nostri lettori.
Condividi questo contenuto!
Related Posts



