
Condividi questo contenuto!
In questo tutorial ti mostreremo come abilitare gli aggiornamenti automatici in WordPress per le versioni principali.
Gli aggiornamenti automatici sono abilitati per le versioni minori su WordPress. Ciò significa che il team di WordPress.org può installare automaticamente gli aggiornamenti di sicurezza senza richiedere l’input dell’utente.
Tuttavia, non aggiorna automaticamente il tuo sito Web quando c’è una nuova versione principale. Fortunatamente, puoi facilmente attivare gli aggiornamenti automatici anche per le versioni principali.
Come funzionano gli aggiornamenti automatici di WordPress
La funzione di aggiornamento automatico è stata introdotta in WordPress 3.7. Ciò ha consentito a WordPress di installare automaticamente nuove versioni minori per migliorare la sicurezza del tuo sito Web WordPress.
C’è un’opzione per disabilitare gli aggiornamenti automatici in WordPress. Tuttavia, ti consigliamo di mantenere abilitati gli aggiornamenti automatici perché di solito risolvono problemi di sicurezza e vulnerabilità cruciali.
Ora, se gestisci solo uno o due siti Web WordPress, puoi semplicemente seguire la nostra guida per aggiornare in sicurezza il tuo sito WordPress quando c’è una nuova versione principale di WordPress. Tuttavia, l’aggiornamento manuale di WordPress può richiedere molto tempo se gestisci più siti.
Fortunatamente, i provider di hosting WordPress gestiti aggiornano automaticamente WordPress per tutte le nuove versioni, non solo per quelle minori.
Puoi anche abilitare gli aggiornamenti automatici su un provider di hosting condiviso. Ma prima, dovrai assicurarti di disporre anche di un sistema di backup adeguato nel caso qualcosa vada storto.
Detto questo, diamo un’occhiata a come impostare facilmente gli aggiornamenti automatici per le versioni principali di WordPress.
Preparazione per gli aggiornamenti automatici in WordPress
Il livello di sicurezza più importante che puoi aggiungere a qualsiasi sito web è impostare un sistema di backup. Indipendentemente dal fatto che attivi o meno gli aggiornamenti automatici, dovresti sempre disporre di un sistema di backup automatico per ogni sito Web WordPress.
Esistono diversi utili plug-in di backup di WordPress che puoi utilizzare per impostare backup automatici sul tuo sito WordPress.
Ti consigliamo di utilizzare il plug-in UpdraftPlus perché è uno dei plug-in di backup di WordPress tra i più popolari sul mercato ed è gratuito. UpdraftPlus ti consente di impostare facilmente backup automatici del tuo sito Web WordPress completo.
Ti consente inoltre di archiviare automaticamente i tuoi file di backup in una posizione remota come Google Drive o Dropbox.
Dopo aver impostato i backup automatici di WordPress, puoi andare avanti e attivare gli aggiornamenti automatici di WordPress per le versioni principali.
Metodo 1: abilitare gli aggiornamenti automatici per le versioni principali da Dashboard »Aggiornamenti
Quando visiti la pagina Dashboard »Aggiornamenti nell’area di amministrazione di WordPress, vedrai il messaggio “Questo sito viene aggiornato automaticamente solo con le versioni di manutenzione e sicurezza di WordPress“. Queste sono le versioni minori che abbiamo menzionato sopra.
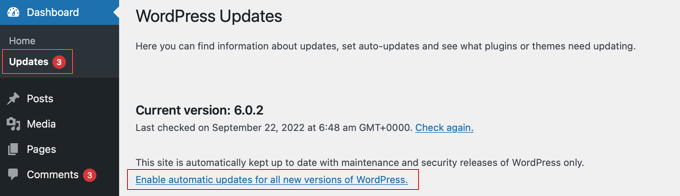
Se desideri che tutti gli aggiornamenti di WordPress vengano gestiti allo stesso modo, fai semplicemente clic sul link “Abilita aggiornamenti automatici per tutte le nuove versioni di WordPress“.
Ora verranno installate automaticamente anche le principali versioni di WordPress.
Se decidi di disattivare gli aggiornamenti automatici in futuro, torna semplicemente alla pagina Dashboard »Aggiornamenti e fai clic sul collegamento che dice “Passa agli aggiornamenti automatici solo per le versioni di manutenzione e sicurezza“.
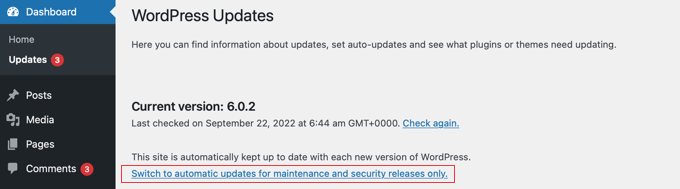
Ora le principali versioni di WordPress non verranno installate automaticamente, solo versioni minori e aggiornamenti di sicurezza.
Metodo 2: abilitare gli aggiornamenti automatici di WordPress per le versioni principali utilizzando un plug-in
Il metodo plugin ti dà un maggiore controllo su ciò che viene aggiornato sul tuo sito. Ad esempio, include opzioni per aggiornare automaticamente il core, i plug-in, i temi e altro di WordPress.
Innanzitutto, è necessario installare e attivare il plug-in Easy Updates Manager. Se non sai come fare, consulta la nostra guida su come installare un plugin per WordPress.
Dopo l’attivazione, è necessario visitare la pagina Dashboard »Opzioni di aggiornamento (Update Options) per configurare il plug-in.
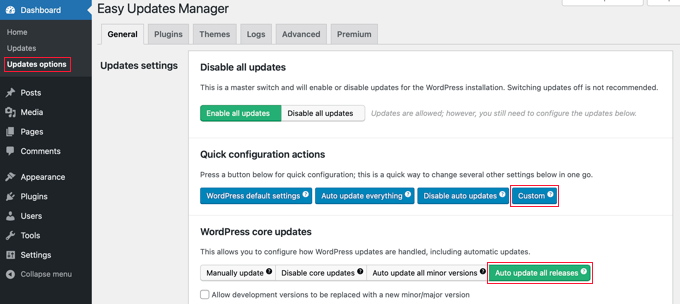
Nella sezione “Azioni di configurazione rapida“, fai clic sul pulsante “Personalizzato“. Successivamente, fai clic sul pulsante “Aggiorna automaticamente tutte le versioni” nella sezione “Aggiornamenti principali di WordPress“.
Nota: fare attenzione facendo clic sul pulsante “Aggiorna automaticamente tutto” in “Azioni di configurazione rapida“. Ciò attiverà gli aggiornamenti automatici per tutto, inclusi core, plugin, temi e traduzioni di WordPress.
Il plug-in memorizzerà automaticamente le tue impostazioni e consentirà l’aggiornamento automatico delle principali versioni di WordPress.
Se lo desideri, puoi utilizzare questo plug-in anche per aggiornare automaticamente i tuoi plug-in e temi.
Metodo 3: abilitare manualmente gli aggiornamenti automatici per le versioni principali in WordPress
Questo metodo richiede di aggiungere codice ai tuoi file WordPress.
Innanzitutto, devi aggiungere la seguente riga di codice al file wp-config.php del tuo sito.
define( 'WP_AUTO_UPDATE_CORE', true );
C’è un piccolo problema con questo codice. Abilita anche quelli che vengono chiamati aggiornamenti “notturni”. Questi sono ancora in fase di sviluppo e potrebbero contenere bug, quindi non dovrebbero essere installati su un sito Web WordPress attivo.
Per disabilitare le build notturne e gli aggiornamenti di sviluppo, devi aggiungere il seguente codice al file functions.php del tuo tema WordPress o aggiungerlo utilizzando un plug-in di frammenti di codice come WPCode.
add_filter( 'allow_dev_auto_core_updates', '__return_false' );
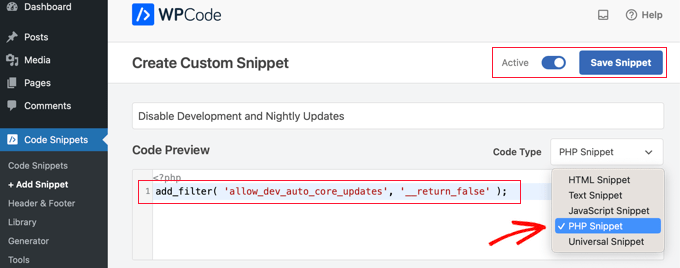
Questo filtro disabiliterà gli aggiornamenti automatici per le build notturne o gli aggiornamenti di sviluppo.
Il tuo sito WordPress è ora pronto per aggiornarsi automaticamente senza il tuo input ogni volta che è disponibile una nuova versione di WordPress.
Domande frequenti sugli aggiornamenti automatici di WordPress
1. Perché devo installare gli aggiornamenti di WordPress?
WordPress è un software regolarmente mantenuto. Migliaia di sviluppatori contribuiscono a rendere WordPress migliore e più sicuro.
Devi installare gli aggiornamenti di WordPress non appena sono disponibili. Ciò garantisce che il tuo sito Web abbia le ultime patch di sicurezza, nuove funzionalità e la migliore velocità e prestazioni.
2. Gli aggiornamenti sono sicuri per il mio sito web?
In qualità di costruttore di siti Web più famoso al mondo , gli aggiornamenti di WordPress diventano immediatamente disponibili per milioni di siti Web. Il team principale lavora molto duramente per garantire che siano assolutamente sicuri da installare per tutti i siti Web.
Tuttavia, consigliamo a tutti di eseguire sempre il backup del proprio sito Web WordPress prima degli aggiornamenti. Ciò ti consente di tornare rapidamente indietro nel caso in cui qualcosa vada storto dopo un aggiornamento.
3. Posso anche aggiornare automaticamente i plugin di WordPress?
Per impostazione predefinita, WordPress richiede di installare manualmente gli aggiornamenti dei plug-in. Tuttavia, puoi abilitare gli aggiornamenti automatici anche per i plug-in.
Consulta la nostra guida su come abilitare gli aggiornamenti automatici per i plugin di WordPress.
4. Posso installare gli aggiornamenti su tutti i miei siti Web da un’unica dashboard?
Per impostazione predefinita, dovrai accedere a ciascun sito Web WordPress per installare gli aggiornamenti. Fortunatamente, puoi utilizzare strumenti per gestire più siti WordPress. Questi strumenti semplificano l’installazione degli aggiornamenti su tutti i tuoi siti WordPress senza dover accedere a ciascun sito.
Scopri di più nella nostra guida su come gestire più siti WordPress da un’unica dashboard.
E’ tutto. Speriamo che questo tutorial ti abbia aiutato a imparare come abilitare gli aggiornamenti automatici in WordPress per le versioni principali. Potresti anche voler consultare il nostro elenco dei migliori servizi di email marketing per le piccole imprese.
Dichiarazione sulla trasparenza: il contenuto di B-Fast è supportato dal lettore, il che significa che se fai clic su alcuni dei collegamenti in questo post, potremmo guadagnare una piccola tassa di riferimento. Tieni presente che raccomandiamo solo prodotti che utilizziamo noi stessi e / o che riteniamo possano aggiungere valore ai nostri lettori.
Condividi questo contenuto!
Related Posts



