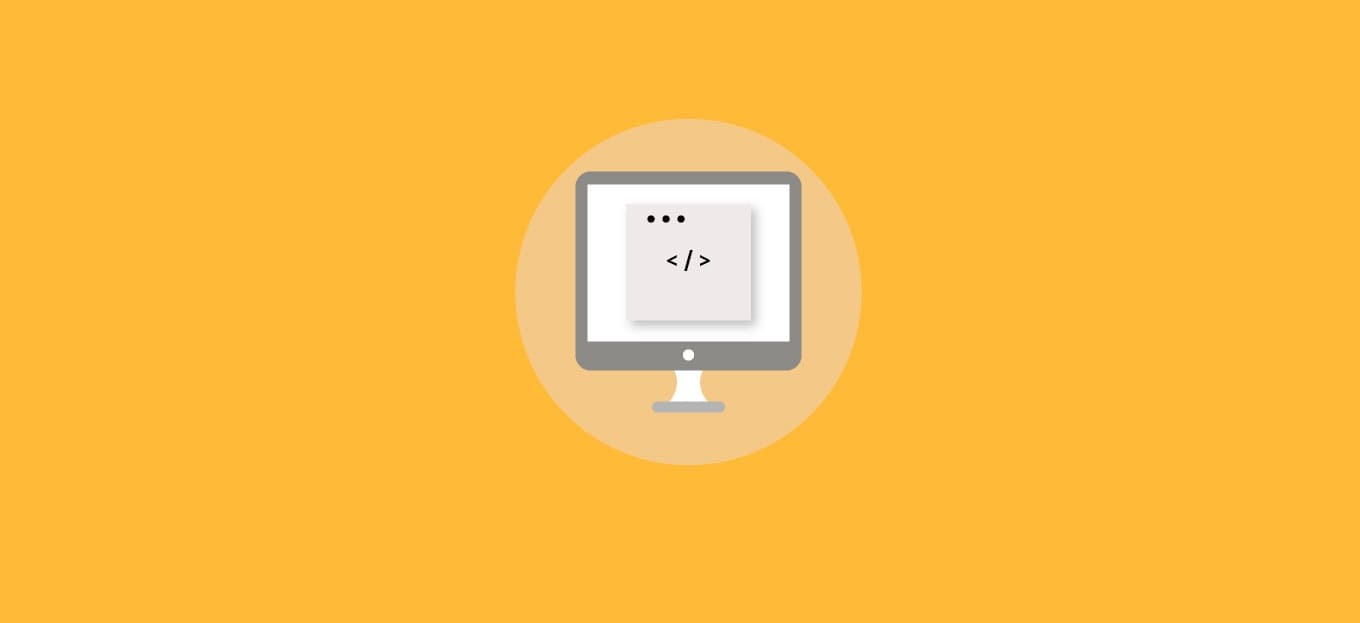
Condividi questo contenuto!
In questo tutorial ti spiegheremo come incollare frammenti di codice in WordPress correttamente.
Su B-Fast, pubblichiamo spesso tutorial che chiedono agli utenti di aggiungere frammenti di codice in WordPress. Copiare e incollare il codice nei file dei temi di WordPress può sembrare facile per gli utenti esperti, ma è piuttosto intimidatorio per i principianti. A causa della scarsa familiarità con la codifica, i principianti potrebbero finire per commettere un errore che potrebbe causare il crash del loro sito web.
In questa guida passo passo, ti mostreremo come copiare e incollare frammenti di codice dal web in WordPress.
Perché aggiungere frammenti di codice al tuo sito WordPress?
WordPress è uno dei migliori costruttori di siti web al mondo grazie alla flessibilità che offre. È semplicissimo aggiungere nuove funzionalità al tuo sito WordPress.
I siti di risorse WordPress, come B-Fast, condividono suggerimenti e hack che puoi aggiungere per migliorare il tuo sito web. Sebbene l’aggiunta di frammenti di codice personalizzati al tuo sito Web sia facoltativa e spesso puoi trovare plug-in per eseguire la stessa attività, a volte un semplice frammento è più efficiente.
Alcuni frammenti di codice possono essere molto utili e possono aiutarti a correggere molti errori comuni di WordPress, migliorare la sicurezza di WordPress e persino aggiungere nuove funzionalità al tuo sito web.
Detto questo, diamo un’occhiata a come aggiungere in modo sicuro frammenti di codice in WordPress.
Quali sono i modi migliori per aggiungere frammenti di codice in WordPress?
La prima cosa che devi fare su ogni sito WordPress è installare un plug-in di backup di WordPress. Ciò mantiene il tuo sito WordPress al sicuro e puoi sempre ripristinarlo dal backup nel caso qualcosa vada storto.
A volte potresti trovare istruzioni per aggiungere frammenti di codice nei modelli di temi di WordPress come index.php, single.php, header.php e altro. Questi frammenti di codice sono utili solo in quei modelli particolari, quindi dovrai aggiungerli direttamente ai file del tuo tema o creare un tema child.
Tuttavia, la maggior parte dei frammenti di codice personalizzati vengono aggiunti al file functions.php del tuo tema WordPress. Sebbene i tutorial solitamente ti consigliano di aggiungerlo nel file functions.php del tema, esiste un’alternativa molto migliore che funziona allo stesso modo di un file functions.
Diamo un’occhiata ad alcuni dei modi in cui puoi aggiungere frammenti di codice personalizzati in WordPress.
1. Usare un plugin WordPress per frammenti di codice
Questo è il metodo più sicuro e consigliato per i principianti. Code Snippets è un plug-in di WordPress che ti consente di aggiungere e gestire facilmente frammenti di codice personalizzati sul tuo sito web.
Viene fornito con un interruttore di sicurezza che disattiva immediatamente un frammento di codice se provoca un errore. Questo ti protegge dalla perdita dell’accesso al tuo sito web quando aggiungi uno snippet di codice personalizzato.
Per istruzioni dettagliate, consulta la nostra guida su come aggiungere codice personalizzato in WordPress.
Nota: il metodo con il plugin Code Snippets è utile per i frammenti che devono essere aggiunti nel file functions.php. Se ti viene chiesto di aggiungere uno snippet di codice in altri file del tema, questo metodo non funzionerà.
2. Creare un tema child per salvare il codice personalizzato
Il secondo approccio consiste nel creare un tema child. L’uso del tema child manterrà intatte le modifiche quando aggiorni il tema. Ti consentirà anche di aggiungere codice ad altri file del tema, se necessario, senza preoccuparti che gli aggiornamenti annullino le modifiche.
Per maggiori dettagli, consulta la nostra guida su come creare un tema child in WordPress.
Nota: questo metodo funzionerà anche per i frammenti di codice necessari per essere aggiunti in altri modelli del tema.
3. Usare un plugin specifico per il sito per inserire codice personalizzato
Un’altra opzione flessibile consiste nell’utilizzare un plug-in WordPress specifico per il sito. Questo è un plugin personalizzato che puoi creare per il tuo sito web e usarlo per salvare tutto il tuo codice personalizzato.
Il vantaggio di questo metodo è che il tuo codice non dipende dal tuo tema e rimarrà attivo anche quando cambi tema. Inoltre, non è influenzato da alcun aggiornamento di WordPress sul tuo sito web.
Consulta la nostra guida su come creare un plug-in specifico per il tuo sito Web per istruzioni dettagliate.
Nota: questo metodo è applicabile solo ai frammenti di codice che devono essere aggiunti nel file functions.php.
4. Aggiungere il codice direttamente al file functions.php
È corretto aggiungere frammenti di codice nel file functions.php del tuo tema. Tuttavia, ci sono alcuni aspetti negativi.
- Le tue modifiche verranno cancellate quando aggiorni il tuo tema WordPress
- Il tuo codice funzionerà solo se stai usando quel particolare tema
Detto questo, diamo un’occhiata a come copiare e incollare correttamente frammenti di codice ed evitare di danneggiare il tuo sito web.
Come modificare i file di WordPress?
Esistono diversi modi per modificare i file WordPress a seconda del metodo scelto per aggiungere frammenti di codice personalizzati sul tuo sito web.
1. Aggiunta di codice personalizzato nel plug-in Code Snippets
Se stai utilizzando il plug-in Code Snippets, puoi facilmente aggiungere frammenti di codice dall’area di amministrazione di WordPress. Vai su Snippets»Aggiungi nuovo per aggiungere il tuo codice personalizzato.
2. Aggiunta di codice personalizzato nel plugin WordPress specifico per il sito
Se stai aggiungendo codice personalizzato in un plug-in specifico del sito, puoi utilizzare l’editor di plug-in WordPress integrato per aggiungere codice personalizzato.
Innanzitutto, seleziona il plug-in specifico del sito dal menu a discesa denominato “Seleziona plug-in da modificare“. L’editor caricherà il file del tuo plugin e sarai in grado di aggiungere frammenti di codice al suo interno.
Al termine, fai clic sul pulsante “Aggiorna file” per salvare le modifiche.
Se c’è qualcosa che manca nel tuo codice o potrebbe danneggiare il tuo sito web, l’editor del plug-in annullerà automaticamente le modifiche.
Un altro metodo per aggiungere codice personalizzato in un plug-in specifico del sito consiste nell’utilizzare FTP.
Vai semplicemente alla cartella del plugin usando il tuo client FTP. Fare clic con il pulsante destro del mouse sul file del plug-in e selezionare Visualizza/Modifica file.
3. Aggiunta di codice personalizzato a functions.php o altri modelli di temi
Se stai aggiungendo frammenti di codice al file functions.php del tuo tema o a qualsiasi altro modello, puoi aggiungere il codice direttamente visitando Aspetto » Editor . È possibile selezionare il file in cui è necessario aggiungere il codice dalla colonna di destra.
Le istruzioni che stai seguendo ti diranno dove incollare il codice, ma in caso contrario, dovrai aggiungere il codice in fondo al file.
Un modo alternativo migliore sarebbe usare FTP per aggiungere codice personalizzato nei file del tema. Collega semplicemente il tuo client FTP al tuo sito web e vai su /wp-content/themes/your-theme-folder/ e fai clic con il pulsante destro del mouse sul file che deve essere modificato.
Selezionare l’opzione Visualizza/Modifica file per aprire il file nell’editor di testo.
Risoluzione degli errori PHP durante l’aggiunta di codice personalizzato
Ci sono alcuni errori comuni che i principianti commettono quando aggiungono frammenti di codice personalizzato ai loro siti web. Diamo un’occhiata ad alcuni di loro e come evitarli
1. Utilizzo errato dei tag di inizio e fine PHP
WordPress è scritto principalmente nel linguaggio di programmazione PHP che ha una sintassi specifica che dice al tuo server che il seguente codice deve essere elaborato da PHP. Ecco come appare un tipico frammento di codice PHP:
// PHP Begin Tag <?php // Rest of the code goes here // PHP End Tag ?>
Tutto il tuo codice PHP deve essere all’interno dei tag <?phpe ?>.
Il tag finale PHP diventa più importante nei file che passano avanti e indietro in HTML. Ciò include la maggior parte dei file di temi WordPress che utilizzano tag PHP insieme a HTML.
È necessario assicurarsi che se si incolla il codice in una posizione in cui il tag di avvio PHP non è chiuso, è necessario aggiungere il codice senza il tag PHP iniziale.
<?php
// Some pre-existing code
// your custom code
?>
Se stai incollando il tuo codice personalizzato all’esterno o dopo il tag di fine PHP, devi aggiungere anche il tag di inizio PHP.
<?php
// Some pre-existing code
?>
// Your custom code snippet
<?php
?>
Quasi il 90% di tutti gli errori è causato da un posizionamento errato dei tag di inizio o fine PHP. Lo studio del codice ti consentirà di capire se è necessario aggiungere o meno i tag di inizio o fine PHP nel frammento di codice personalizzato.
Molti file di temi WordPress, in particolare il file functions.php, potrebbero non avere affatto un tag di fine PHP. Ciò significa che puoi aggiungere il tuo codice in fondo al file senza i tag di inizio o di fine.
<?php
// Lots of code in your theme's functions file
//
//
// Your custom code
function custom_loginlogo() {
echo '<style type="text/css">
h1 a {background-image: url('.get_bloginfo('template_directory').'/images/login_logo.png) !important; }
</style>';
}
add_action('login_head', 'custom_loginlogo');
Ricorda che gli autori di tutorial possono a volte presumere che tu sappia già come utilizzare i tag di inizio e fine PHP. Potrebbero semplicemente mostrarti uno snippet di codice senza quei tag.
function custom_loginlogo() {
echo '<style type="text/css">
h1 a {background-image: url('.get_bloginfo('template_directory').'/images/login_logo.png) !important; }
</style>';
}
add_action('login_head', 'custom_loginlogo');
Poiché l’autore del tutorial non sa dove aggiungerai questo codice, ha saltato i tag di fine e inizio PHP. Ora, quando aggiungi uno snippet di codice di questo tipo nei file del tema, devi assicurarti che sia all’interno dei tag PHP.
2. Errori di annidamento errati
PHP ha una sintassi particolare per funzioni, logiche condizionali e cicli. Questa sintassi dipende da parentesi graffe che indicano quando una funzione inizia e quando finisce.
Ad esempio, ecco una semplice funzione PHP:
<?php
function bfast_tutorial() {
echo "Hello World!";
}
?>
Ora, se vuoi aggiungere uno snippet di codice personalizzato che non ha nulla a che fare con questa funzione, dovrai metterlo al di fuori di questa funzione in questo modo:
// Pre-existing code in your theme file
<?php
function bfast_tutorial() {
echo "Hello World!";
}
// Your custom code
function custom_loginlogo() {
echo '<style type="text/css">
h1 a {background-image: url('.get_bloginfo('template_directory').'/images/login_logo.png) !important; }
</style>';
}
?>
Se ti mancano le parentesi graffe iniziali o finali, questo interromperà il codice e ti ritroverai con una pagina di errore.
Comprensione degli errori PHP in WordPress
Gli errori causati dall’aggiunta di un codice personalizzato in WordPress spesso generano un messaggio di errore dettagliato. La maggior parte sono errori di sintassi, errori di analisi o errori fatali dovuti a caratteri imprevisti.
La parte buona è che questi errori ti diranno quale riga nel tuo codice ha causato l’errore.
Puoi quindi andare alla riga esatta per rivedere il codice e capire cosa ti sei perso. A questo scopo, ti consigliamo di utilizzare un editor di testo appropriato per la modifica del codice perché hanno i numeri di riga e l’evidenziazione della sintassi che possono aiutarti a risolvere facilmente il problema.
Cosa fare quando il tuo sito WordPress è inaccessibile?
Prima di tutto niente panico. Connettiti semplicemente al tuo sito web utilizzando un client FTP o un’app File Manager in cPanel. Quindi, individua il file in cui hai aggiunto il codice che ha causato l’errore e modificalo.
Puoi provare a risolvere i problemi con lo snippet di codice. Se non riesci a risolvere questi problemi, rimuovi il codice e salva le modifiche.
Il tuo sito dovrebbe tornare alla normalità. Se mostra ancora qualche errore, scarica una nuova copia del tuo tema WordPress ed estrai il file zip sul tuo computer.
Carica il file in cui hai apportato le modifiche dal tuo computer al tuo sito web sovrascrivendo il vecchio file.
E’ tutto. Speriamo che questo tutorial ti abbia aiutato a capire come incollare frammenti di codice in WordPress.
Dichiarazione sulla trasparenza: il contenuto di B-Fast è supportato dal lettore, il che significa che se fai clic su alcuni dei collegamenti in questo post, potremmo guadagnare una piccola tassa di riferimento. Tieni presente che raccomandiamo solo prodotti che utilizziamo noi stessi e / o che riteniamo possano aggiungere valore ai nostri lettori.
Condividi questo contenuto!
Related Posts










