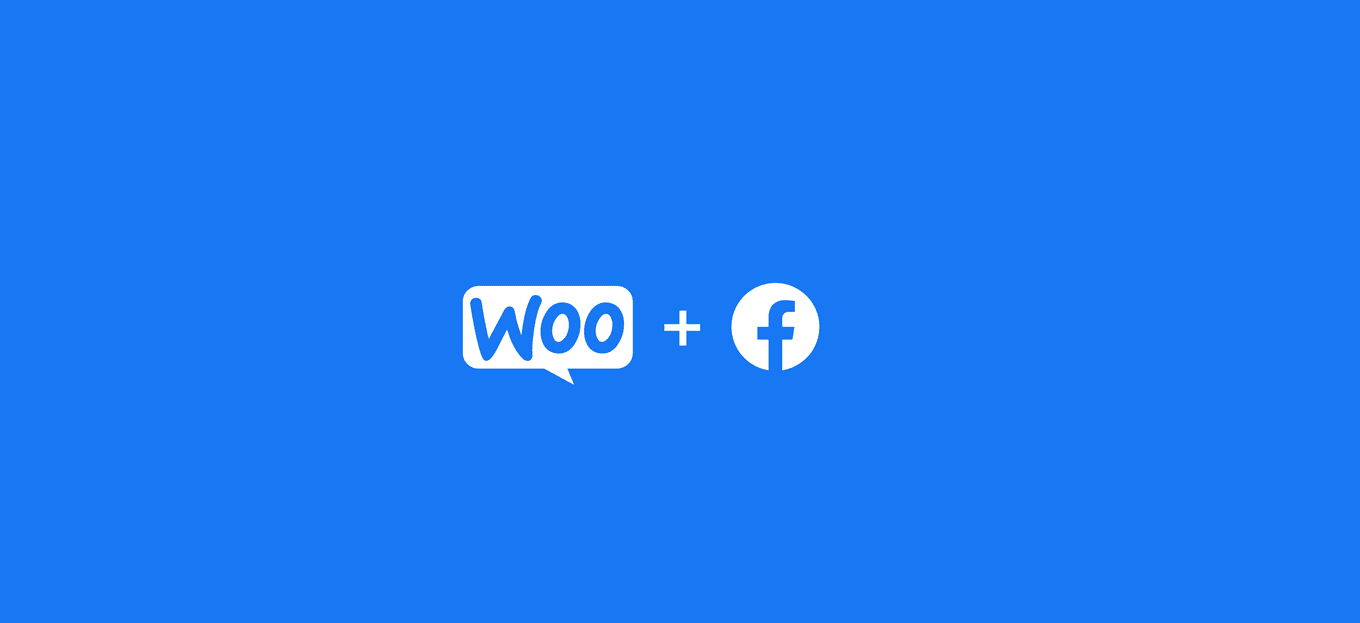
Condividi questo contenuto!
In questo tutorial ti spiegheremo come aggiungere il tuo negozio WooCommerce a Facebook.
Facebook è una delle più grandi reti di social media al mondo. Aggiungendo il tuo negozio WooCommerce a Facebook, puoi inviare più traffico al tuo negozio online e fare più vendite.
Perché aggiungere il tuo negozio WooCommerce a Facebook?
Facebook è oggi una delle piattaforme di social media più popolari al mondo. Aggiungendo i tuoi prodotti a Facebook, puoi promuovere meglio il tuo negozio online e generare più vendite.
L’aggiunta del tuo negozio WooCommerce a Facebook ti consente di raggiungere i tuoi follower in nuovi modi, così puoi:
- Vendere semplicemente più prodotti
- Mostrare ai tuoi follower di Facebook il tuo negozio online
- Approfondire le tue relazioni con i clienti
- Aumentare le tue entrate
Detto questo,vediamo come aggiungere WooCommerce a Facebook.
Come aggiungere WooCommerce a Facebook
Innanzitutto, devi installare e attivare il plug-in Facebook for WooCommerce. Se non sai come fare, consulta la nostra guida su come installare un plugin per WordPress.
Dopo l’attivazione, dovrai accedere a Plugin »Plugin installati e attivare “Abilita aggiornamenti automatici” sul plugin appena installato.
Ciò garantirà che il tuo negozio WooCommerce continui a funzionare con Facebook.

Dopodiché avrai una nuova voce di menu etichettata “Marketing” nel tuo pannello di amministrazione di WordPress. Vai a Marketing »Facebook e fai clic sul pulsante “Inizia“.
Questo ti porterà a una schermata in cui puoi collegare la tua pagina Facebook e il negozio WooCommerce.
Seleziona l’account Facebook che desideri collegare al tuo negozio WooCommerce.
In alternativa, puoi accedere a un altro account Facebook e quindi fare clic su “Continua come …“.
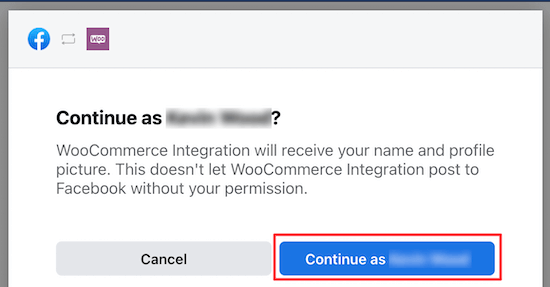
Nella schermata successiva, ti verrà chiesto se desideri aprire il tuo “Facebook Shop“, “Facebook Ads” e “Shopping Instagram“.
Per questo tutorial, ti consigliamo di deselezionare le funzioni “Facebook Ads” e “Instagram Shopping“. Se desideri aggiungere queste funzionalità in un secondo momento, è molto più facile farlo direttamente dal tuo account aziendale di Facebook.
Quindi, fai clic su “Inizia“.
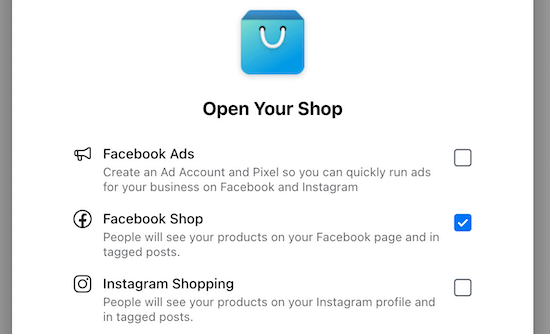
Una volta fatto ciò, è necessario selezionare il proprio account Business Manager e fare clic su “Continua“.
Questo è un profilo separato da una pagina Facebook personale che ti consente di gestire le risorse aziendali collegate al tuo account Facebook.
Se non disponi di un account aziendale Facebook, fai clic su “Crea nuovo” e segui i passaggi per creare un account.
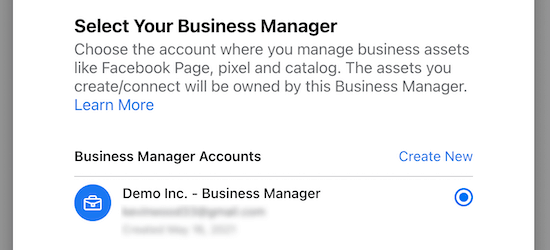
Successivamente, è necessario connettersi a una pagina Facebook.
Scegli semplicemente la pagina Facebook in cui desideri visualizzare i tuoi prodotti WooCommerce e quindi fai clic su “Continua“.
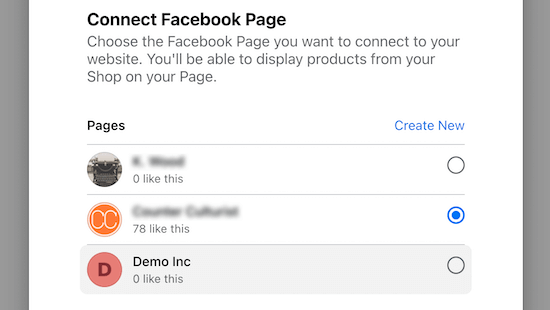
Quindi, devi scegliere un catalogo di prodotti WooCommerce esistente.
Successivamente, è necessario selezionare un pixel di Facebook. Ciò ti consente di monitorare il tuo inventario tra Facebook e WooCommerce.
![]()
Se non ne hai ancora creato uno, fai clic sul pulsante “Crea nuovo” per generare un nuovo pixel di Facebook. È necessario assegnare un nome al Pixel e fare clic su “Continua“.
Dopo averlo fatto, ti verrà chiesto di confermare il tuo account Commerce. Questo account verrà utilizzato per presentare i tuoi prodotti su Facebook, quindi fai clic su “Continua“.
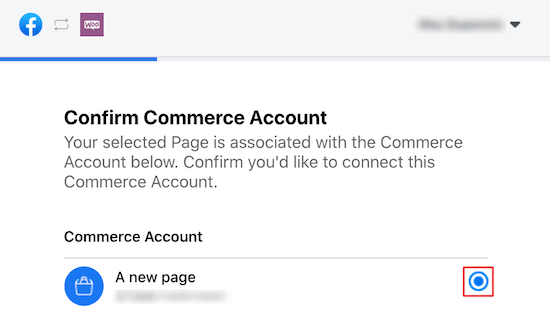
Nota: a questo punto, vari utenti segnalano errori continuando con l’integrazione.
Fortunatamente, tutti i dati del tuo account che hai aggiunto finora vengono salvati, quindi continueremo il processo di integrazione dalla dashboard del tuo account Facebook.
È necessario fare clic sull’icona “Business App” e quindi fare clic su “Integrazione WooCommerce“.
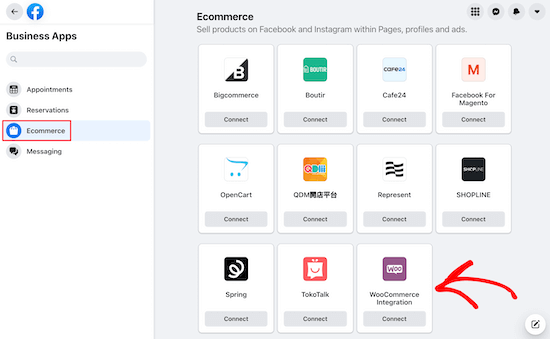
Questo ti porterà a una pagina in cui puoi connettere il tuo negozio WooCommerce.
Successivamente, devi fare clic su “Continua” e l’app si integrerà con il tuo negozio.
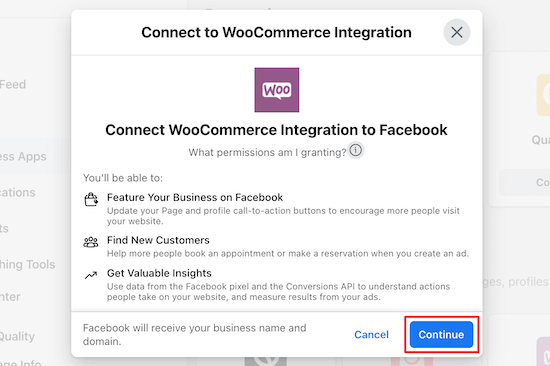
Quindi, devi inserire l’URL del tuo negozio WooCommerce e fare clic su “Connetti“.
Assicurati di inserire l’URL del tuo negozio e non l’URL del tuo sito web (a volte sono diversi).
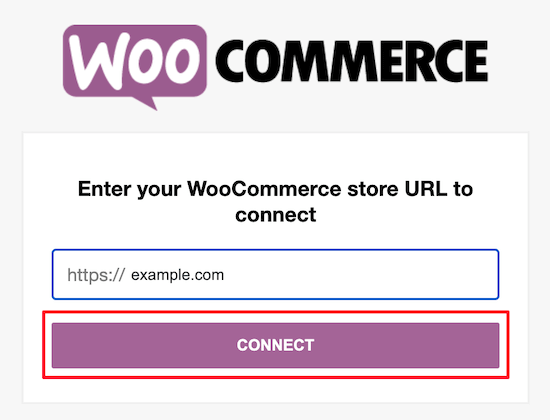
Successivamente, confermerai il collegamento dei tuoi account.
Tutto quello che devi fare è fare clic su “Approva“.
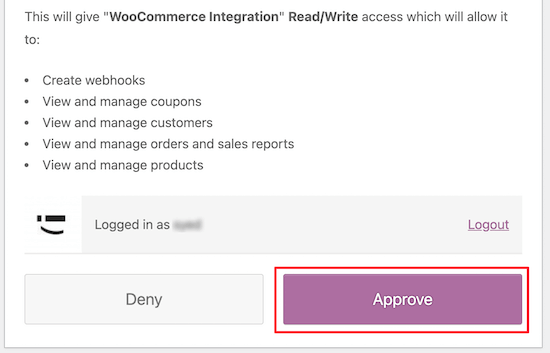
Dopo averlo fatto, seleziona il tuo account Facebook Business e fai clic su “Continua“.
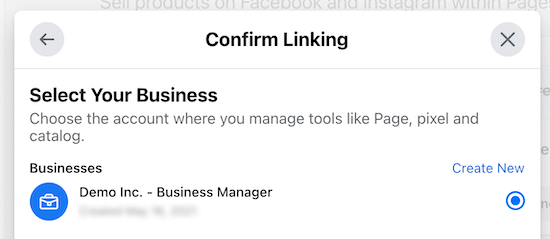
Quindi, devi scegliere la pagina Facebook con cui connettere il tuo negozio WooCommerce.
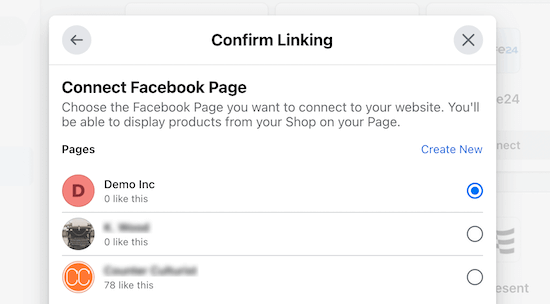
Successivamente, ti verrà chiesto di selezionare il tuo catalogo di prodotti WooCommerce e fare clic su “Continua“.
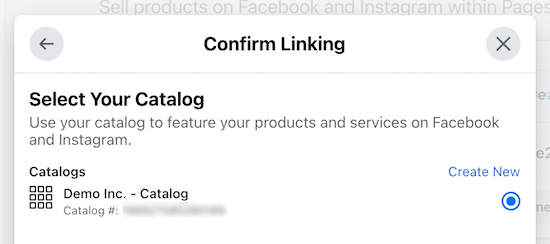
Dopo averlo fatto, è necessario collegare il proprio account a Facebook Pixel per il monitoraggio e fare clic su “Continua“.
![]()
L’ultima opzione è scegliere come i tuoi clienti effettueranno il checkout.
Puoi consentire ai tuoi clienti di effettuare il checkout tramite Facebook, Instagram o effettuare il checkout sul tuo sito web.
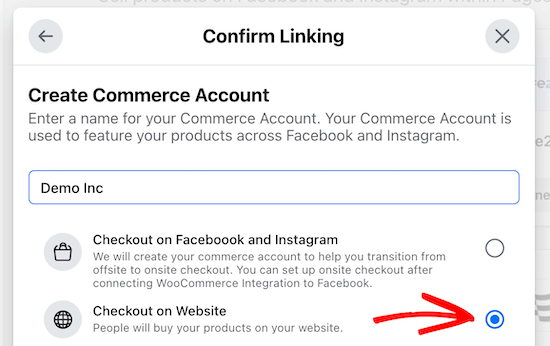
Ti consigliamo di chiedere ai tuoi clienti di effettuare il checkout sul tuo sito web, poiché il tuo sito web ha un processo di checkout più ottimizzato per il tuo negozio online.
Dovrai selezionare e quindi confermare l’account Commerce associato al tuo sito web e fare clic su “Continua“.
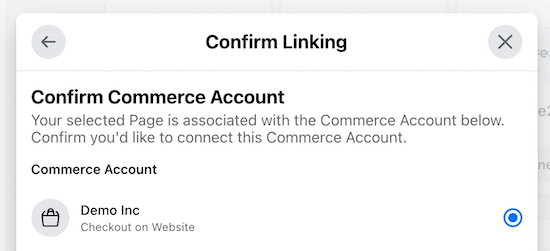
Successivamente, puoi rivedere le impostazioni di connessione.
Dopo aver verificato che le impostazioni di connessione siano corrette, fare clic su “Continua“.
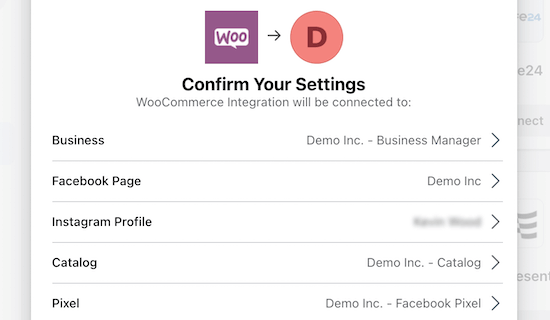
È possibile che ti venga chiesto di verificare il tuo nome di dominio.
In tal caso, seleziona il nome di dominio collegato al tuo negozio WooCommerce e fai clic su “Continua“.
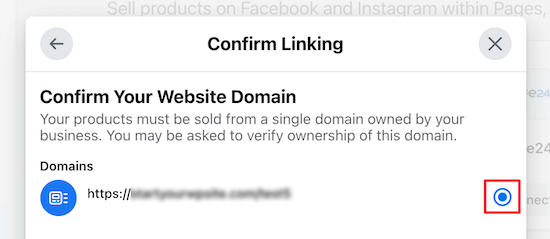
Una volta completata la procedura guidata di configurazione, il tuo negozio WooCommerce sarà ora collegato a Facebook e i tuoi visitatori potranno sfogliare i tuoi prodotti per effettuare acquisti.
Sul back-end del tuo negozio, sarai in grado di visualizzare e gestire semplicemente il tuo catalogo di prodotti WooCommerce.
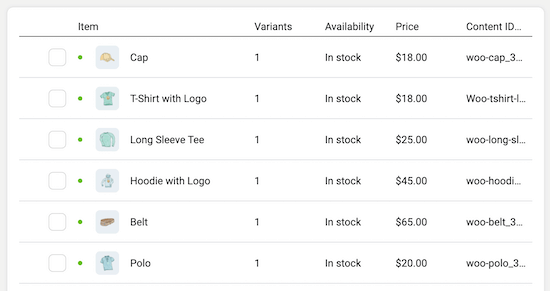
Tieni presente che Facebook esaminerà manualmente l’integrazione del tuo negozio, quindi possono essere necessarie alcune settimane prima che il tuo negozio sia attivo sulla tua pagina Facebook.
Plugin indispensabili per far crescere il tuo negozio WooCommerce
Dopo aver aggiunto il tuo negozio WooCommerce a Facebook, probabilmente stai cercando modi per migliorare ulteriormente il tuo traffico e le tue entrate.
I plugin di seguito ti aiuteranno a ottimizzare il tuo negozio WooCommerce e aumentare le vendite.
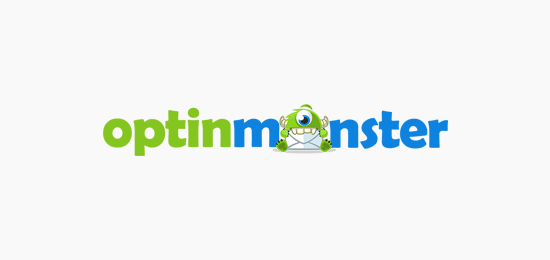
OptinMonster è uno dei migliori software di generazione di lead sul mercato. Con questo strumento, puoi convertire facilmente i visitatori del sito Web che abbandonano in abbonati e-mail e in clienti paganti.
Il builder drag and drop ti consente di creare campagne per migliorare le tue vendite, ridurre l’abbandono del carrello, mostrare messaggi mirati, far crescere la tua mailing list e altro ancora.
Puoi persino creare barre mobili per evidenziare le tue vendite, aggiungere una barra di spedizione gratuita, mostrare le tue offerte speciali e molto altro ancora.
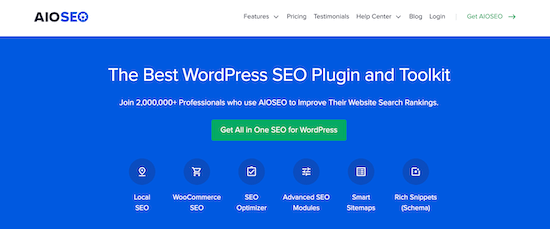
All in One SEO è uno dei migliori plugin SEO sul mercato utilizzato da oltre 2 milioni di siti web. Ti consente semplicemente di ottimizzare il tuo negozio e prodotti WooCommerce per migliorare il posizionamento nei motori di ricerca e la tua SEO.
Puoi semplicemente generare un titolo e una descrizione SEO per tutti i tuoi prodotti. Puoi anche creare una mappa del sito XML per i tuoi prodotti per aiutare i motori di ricerca a trovare e indicizzare i tuoi prodotti nei risultati di ricerca.
È incluso anche il markup Schema rich snippet, che aiuterà le tue schede prodotto a risaltare nei risultati di ricerca e a portarti più traffico.
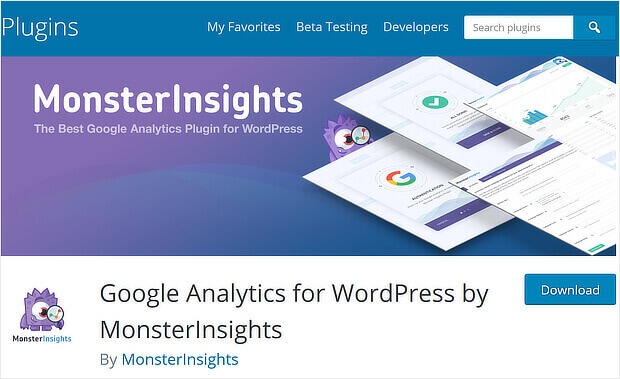
MonsterInsights è una delle migliori soluzioni di Google Analytics per WooCommerce. Ha un monitoraggio e-commerce migliorato che ti consente di monitorare facilmente i tuoi dati e-commerce.
Google Analytics può essere difficile per i principianti. MonsterInsights semplifica la visualizzazione di tutti i tuoi dati WooCommerce direttamente nella dashboard di WordPress.
Puoi vedere rapidamente i tuoi prodotti con le migliori prestazioni e altri importanti dati di prodotto a colpo d’occhio.
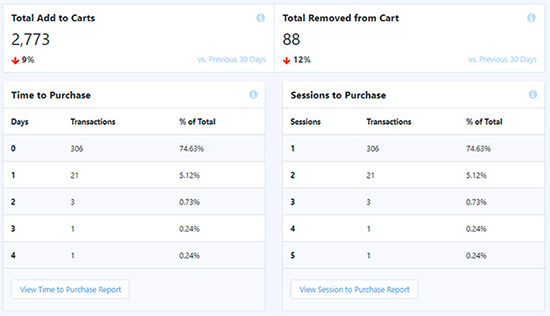
Inoltre, puoi monitorare i tuoi clienti WooCommerce in Google Analytics per creare un’esperienza di acquisto personalizzata.
Per maggiori dettagli, consulta la nostra guida passo passo su come impostare il monitoraggio delle conversioni di WooCommerce .
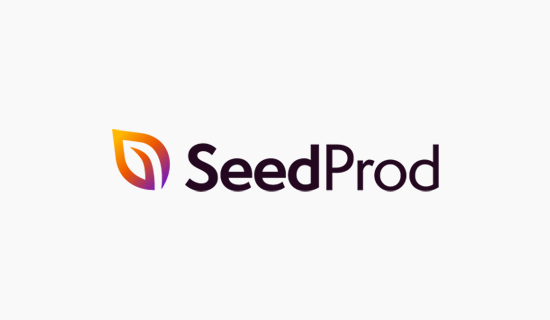
SeedProd è uno dei migliori plugin per la creazione di pagine per WordPress sul mercato. Ti consente di personalizzare le pagine dei prodotti WooCommerce con il builder drag and drop.
È completamente compatibile con WooCommerce e ha molti blocchi WooCommerce che puoi utilizzare per personalizzare le pagine dei tuoi prodotti per migliorare le tue conversioni, visualizzare prodotti popolari del tuo negozio, personalizzare le pagine di pagamento e altro ancora.
SeedProd funziona con qualsiasi tema WooCommerce in modo da poter personalizzare il tuo negozio senza limitazioni.
Se stai cercando ancora più plugin indispensabili per WooCommerce, dai un’occhiata al nostro elenco dei migliori plugin WooCommerce per il tuo negozio.
E’ tutto. Speriamo che questo tutorial ti abbia aiutato a capire come aggiungere il tuo negozio WooCommerce a Facebook. Potresti anche voler vedere il nostro elenco dei miglior hosting per WooCommerce e il nostro elenco dei migliori temi per WooCommerce.
Dichiarazione sulla trasparenza: il contenuto di B-Fast è supportato dal lettore, il che significa che se fai clic su alcuni dei collegamenti in questo post, potremmo guadagnare una piccola tassa di riferimento. Tieni presente che raccomandiamo solo prodotti che utilizziamo noi stessi e / o che riteniamo possano aggiungere valore ai nostri lettori.
Condividi questo contenuto!
Related Posts



