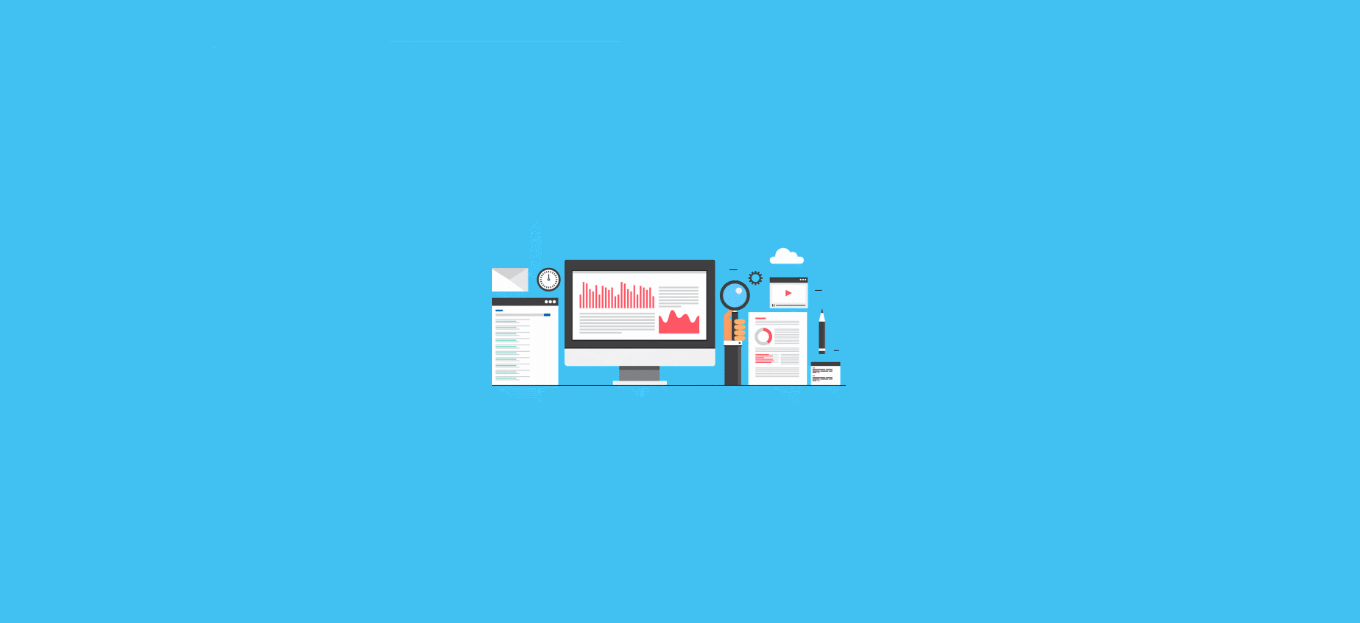
Condividi questo contenuto!
In questo tutorial ti spiegheremo come come fare il monitoraggio delle conversioni in WordPress.
Il monitoraggio delle conversioni ti aiuta a misurare l’impatto delle tue iniziative di marketing e semplifica la comprensione del modo in cui gli utenti interagiscono con il tuo sito web.
Questa è una guida completa su come fare il monitoraggio delle conversioni in WordPress, quindi l’abbiamo divisa in diverse sezioni. Ecco cosa tratteremo in questa guida:
- Cos’è il monitoraggio delle conversioni?
- Perché il monitoraggio delle conversioni è importante?
- Strumenti necessari per impostare il monitoraggio delle conversioni in WordPress
- Impostazione del monitoraggio delle conversioni in Google Analytics
- Attivazione del monitoraggio delle conversioni e-commerce avanzato
- Visualizzazione dei rapporti sul monitoraggio delle conversioni di e-commerce
- Attivazione del monitoraggio delle conversioni dei moduli in Google Analytics
- Impostazione degli obiettivi per il monitoraggio delle conversioni in Google Analytics
- Monitoraggio delle conversioni di Google Ads in Google Analytics
- Utilizzo dei parametri UTM per il monitoraggio delle conversioni in Google Analytics
- Configurazione del monitoraggio delle conversioni di Facebook in WordPress
- Configurazione del monitoraggio delle conversioni di Twitter in WordPress
- Ottimizzazione dei tassi di conversione per aumentare le vendite
Che cos’è il monitoraggio delle conversioni?
Il monitoraggio delle conversioni è la capacità di monitorare e misurare il successo dei tuoi vari sforzi di marketing.
A seconda della tua attività, la conversione è l’azione desiderata che desideri che gli utenti eseguano sul tuo sito web.
- Per un negozio online / sito di e-commerce, una conversione potrebbe essere un acquisto.
- Per un sito di notizie / blog, la conversione potrebbe essere un abbonamento riuscito alla newsletter email.
- Per un sito web di servizi professionali, una conversione potrebbe essere un utente che compila un modulo di contatto.
In poche parole, il monitoraggio delle conversioni mostra quanti dei visitatori del tuo sito web eseguono con successo l’azione desiderata.
Perché il monitoraggio delle conversioni è importante?
Il monitoraggio delle conversioni è importante perché ti aiuta a prendere decisioni basate sui dati per far crescere la tua attività.
Ad esempio, ti mostra che gli utenti provenienti da una specifica sorgente di traffico hanno maggiori probabilità di convertirsi. Puoi quindi concentrare la tua attenzione sull’ottenere più traffico da quella particolare sorgente.
Il monitoraggio delle conversioni ti aiuta anche a scoprire gli utenti che non stanno convertendo così bene.
Ad esempio, potresti scoprire che gli utenti aprono la pagina dei contatti ma molti abbandonano prima di inviare il modulo. Puoi quindi semplificare il tuo modulo rimuovendo i campi non necessari, renderlo colloquiale, cambiare i colori, impostare l’invio parziale del modulo, ecc.
Fondamentalmente, hai bisogno del monitoraggio delle conversioni per misurare il tuo successo e i tuoi fallimenti e quindi migliorarli per far crescere il tuo business online.
Detto questo, diamo un’occhiata agli strumenti di cui avremo bisogno per impostare il monitoraggio delle conversioni in WordPress.
Strumenti necessari per impostare il monitoraggio delle conversioni in WordPress
La maggior parte degli esperti di ottimizzazione delle conversioni fa molto affidamento su Google Analytics. È uno strumento gratuito fornito da Google che ti aiuta a monitorare il traffico del tuo sito web.
Mostra da dove provengono i tuoi utenti e cosa fanno mentre si trovano sul tuo sito web.
Se utilizzi Google AdWords, Facebook Ads, Twitter Ads, per promuovere la tua attività, dovrai impostare anche quelli per il monitoraggio delle conversioni.
Può sembrare complicato, ma dovrai configurarlo solo una volta e ti guideremo attraverso ogni fase del processo.
Pronto? Iniziamo.
Impostazione del monitoraggio delle conversioni in Google Analytics
Innanzitutto, devi installare Google Analytics sul tuo sito web.
Il modo più semplice per farlo è usare MonsterInsights. È uno dei migliori plug-in di Google Analytics sul mercato dotato di monitoraggio ecommerce avanzato, monitoraggio dei moduli e altri strumenti di monitoraggio delle conversioni integrati.
Avrai bisogno della versione PRO del plug-in per accedere all’e-commerce e ad altre funzionalità di monitoraggio delle conversioni. Per il monitoraggio di base, funziona anche la versione gratuita.
Installa e attiva semplicemente il plug-in MonsterInsights. Se non sai come fare, consulta la nostra guida su come installare un plugin per WordPress.
Dopo l’attivazione, è necessario visitare la pagina Insights» Rapporti nell’area di amministrazione di WordPress. Ti verrà chiesto di configurare MonsterInsights avviando la procedura guidata di configurazione.
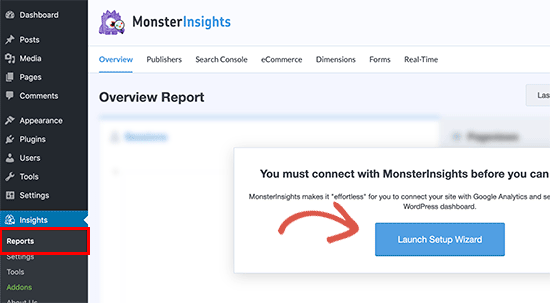
Segui le istruzioni sullo schermo per connettere il tuo sito WordPress a Google Analytics utilizzando MonsterInsights. Per maggiori dettagli, consulta la nostra guida su come installare Google Analytics in WordPress.
Ora che hai installato Google Analytics, configuriamo il monitoraggio delle conversioni sul tuo sito web.
Attivazione del monitoraggio delle conversioni e-commerce avanzato
Il monitoraggio e-commerce ti aiuta a vedere quali prodotti stanno andando bene sul tuo sito, quali prodotti vengono guardati ma non acquistati e cosa ti porta le maggiori entrate.
Google Analytics viene fornito con un monitoraggio e-commerce avanzato che funziona per la maggior parte dei siti Web di e-commerce, incluso WooCommerce. Tuttavia, dovrai abilitarlo manualmente per il tuo sito web.
Passaggio 1. Attiva l’e-commerce avanzato in Google Analytics
Innanzitutto, devi abilitare il monitoraggio e-commerce avanzato nel tuo account Google Analytics. Vai alla dashboard di Google Analytics e seleziona il tuo sito web.
Da qui, è necessario fare clic sul pulsante Amministratore situato nell’angolo in basso a sinistra dello schermo.
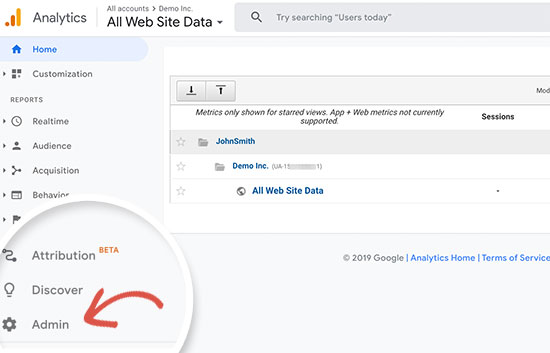
Nella schermata successiva, vedrai diverse impostazioni di Google Analytics. Nella colonna “Visualizza“, fai clic sul link “Impostazioni e-commerce“:
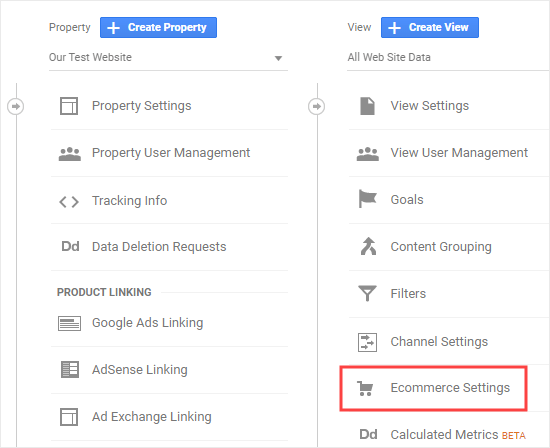
Successivamente, è necessario attivare le opzioni “Abilita eCommerce” e “Abilita ecommerce avanzato reporting“.
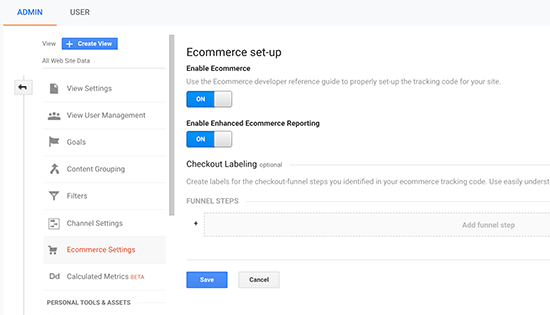
Google Analytics ora attiverà la funzione di creazione di rapporti e-commerce per il tuo account.
Passaggio 2. Attiva il monitoraggio dell’e-commerce in MonsterInsights
MonsterInsights viene fornito con un componente aggiuntivo eCommerce che consente di impostare correttamente il monitoraggio delle conversioni eCommerce in Google Analytics.
Funziona con tutte le migliori piattaforme di e-commerce per WordPress, inclusi WooCommerce, MemberPress , LifterLMS e Easy Digital Download.
Innanzitutto, è necessario visitare la pagina Insights»Componenti aggiuntivi (Addons) per installare e attivare il componente aggiuntivo eCommerce.
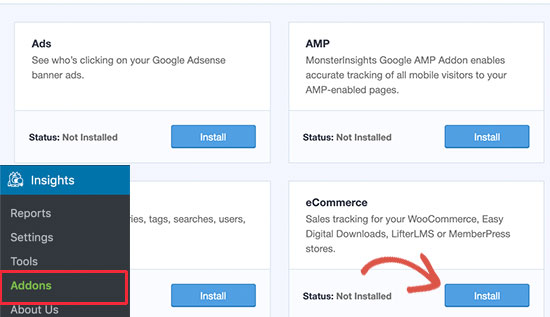
Successivamente, è necessario visitare la pagina Insights»Impostazioni (Settings) e passare alla scheda eCommerce. Da qui, devi attivare l’opzione “Usa e-commerce avanzato“.
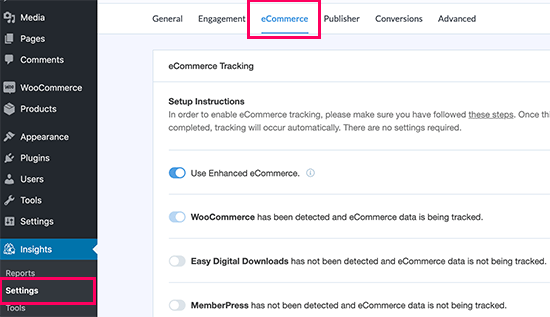
MonsterInsights rileverà automaticamente il tuo software di e-commerce e abiliterà il monitoraggio avanzato dell’e-commerce per il tuo negozio.
Nota: il processo manuale per l’aggiunta del monitoraggio delle conversioni e-commerce ha molto spazio per gli errori, quindi ti consigliamo vivamente di utilizzare un plug-in come MonsterInsights.
Visualizzazione dei rapporti sul monitoraggio delle conversioni e-commerce
Ora che hai abilitato il monitoraggio delle conversioni e-commerce sul tuo sito web. Vediamo come visualizzare questi rapporti e utilizzarli per prendere decisioni informate sulla tua attività.
Rapporti di conversione e-commerce in MonsterInsights
Vai semplicemente alla pagina Insights »Reports all’interno dell’area di amministrazione di WordPress e poi passa alla scheda eCommerce.
![]()
In alto, vedrai le tue metriche di conversione più importanti: il tasso di conversione, le transazioni, le entrate e il valore medio degli ordini.
Di seguito vedrai un elenco dei tuoi prodotti principali con quantità, percentuale di vendita e entrate totali. Questo ti mostra quali prodotti stanno andando bene nel tuo negozio.
Successivamente, vedrai le tue principali sorgenti di conversione con il numero di visite, la quota di conversione e le entrate. Puoi vedere quali sorgenti ti stanno portando più entrate e quali sorgenti di traffico non sono molto efficaci.
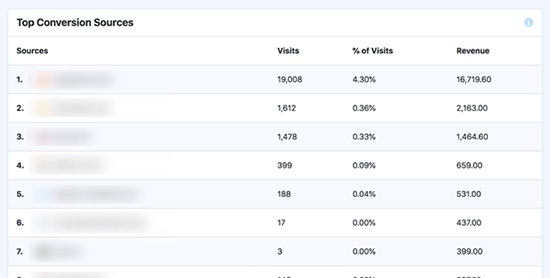
MonsterInsights ti mostrerà anche i rapporti sul comportamento degli acquirenti con il numero di volte in cui i prodotti sono stati aggiunti e rimossi dal carrello.
Non sono tutti i dati. Puoi approfondire ulteriormente questi rapporti all’interno di Google Analytics.
Rapporti sulle conversioni e-commerce in Google Analytics
Visita semplicemente la dashboard di Google Analytics e fai clic su Conversioni »E-commerce dalla colonna di sinistra.
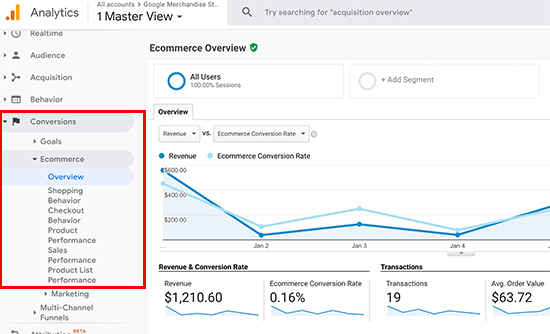
La sezione panoramica offre le statistiche più importanti come entrate, tasso di conversione, transazioni e valore medio degli ordini.
Puoi approfondire ulteriormente per visualizzare diversi rapporti. Ad esempio, puoi passare ai rapporti sul comportamento di acquisto e di pagamento per vedere in che modo gli utenti raggiungono la pagina di conversione. Puoi anche capire cosa gli ha impedito all’ultimo minuto di completare la transazione.
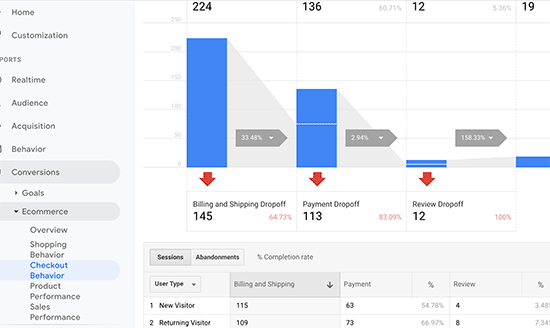
Attivazione del monitoraggio delle conversioni dei moduli in Google Analytics
Non tutti i siti web utilizzano una piattaforma di e-commerce per condurre affari. Ad esempio, il sito Web di un ristorante può utilizzare un modulo di ordinazione di cibo o un salone può utilizzare un modulo di prenotazione.
Molte aziende utilizzano moduli di contatto per acquisire lead dal proprio sito web. Molti blog utilizzano una newsletter email per convertire i visitatori del sito Web in abbonati.
Per monitorarli, è necessario abilitare il monitoraggio delle conversioni dei moduli in Google Analytics.
MonsterInsights viene fornito con un componente aggiuntivo Form che ti consente di monitorare facilmente le conversioni di moduli sul tuo sito WordPress. Funziona con tutti i più diffusi plugin di moduli WordPress, inclusi WPForms, Gravity Forms, Formidable Forms, Contact Form 7 e altri.
Vai semplicemente alla pagina Insights»Componenti aggiuntivi (Addons). Scorri verso il basso fino al componente aggiuntivo “Forms“, quindi fai clic sul pulsante Installa.
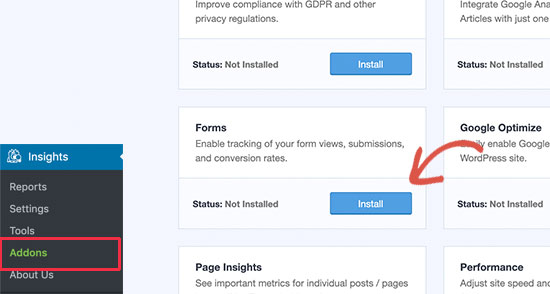
Dopo l’attivazione, è necessario visitare la pagina Insights»Impostazioni (Settings) e passare alla scheda” Conversioni“.
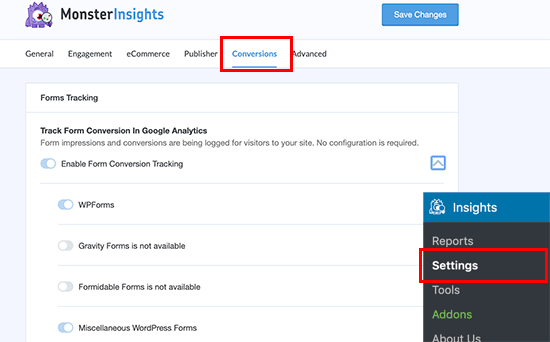
MonsterInsights rileverà automaticamente il plug-in da te utilizzato per i moduli in WordPress e inizierà anche a tracciare i vari moduli WordPress sul tuo sito.
Visualizzazione dei report di conversione dei moduli
Ora puoi visualizzare i rapporti di conversione dei moduli all’interno dell’area di amministrazione di WordPress.
Vai alla pagina Insights»Rapporti e passa alla scheda” Forms“.
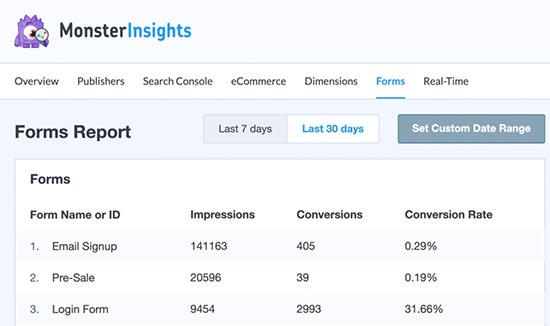
Vedrai un elenco di moduli sul tuo sito web con le loro impressioni, conversioni e tassi di conversione.
Puoi anche fare clic sul pulsante “Visualizza rapporto completo sui moduli” che ti porterà al sito Web di Google Analytics. Mostrerà tutte le conversioni del modulo come singoli eventi.
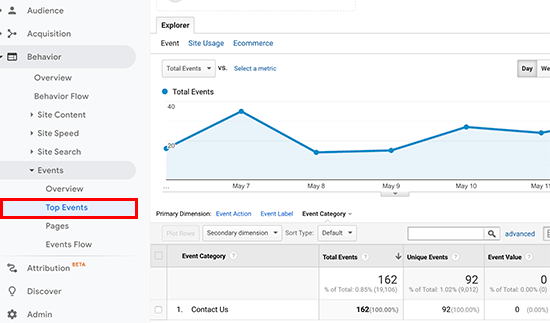
Impostazione degli obiettivi per il monitoraggio delle conversioni in Google Analytics
Finora abbiamo spiegato come monitorare l’eCommerce e formare conversioni.
E se volessi impostare manualmente gli obiettivi di conversione e monitorarli in Google Analytics?
Ad esempio, potresti considerare gli utenti che visitano una pagina specifica come una conversione. Poiché non si tratta di un invio di moduli o di una transazione e-commerce, non apparirà come una conversione nei tuoi rapporti.
Google Analytics ti consente di creare i tuoi obiettivi e monitorare la loro conversione. Vediamo come configurarli e monitorarli sul tuo sito web.
Vai alla dashboard di Google Analytics e fai clic sulla scheda “Amministratore” in basso a sinistra. Quindi, nella colonna Visualizza (View), fare clic su Obiettivi (Goals).
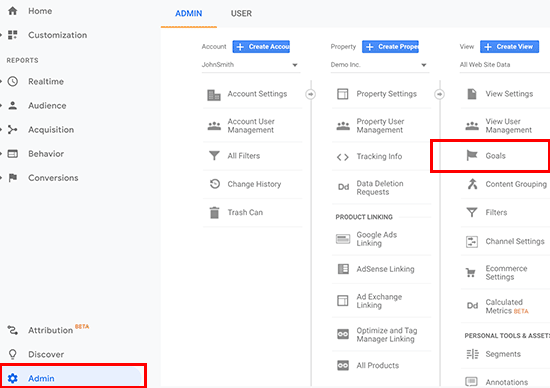
Ora devi fare clic sul pulsante + Nuovo obiettivo per impostare un nuovo obiettivo.
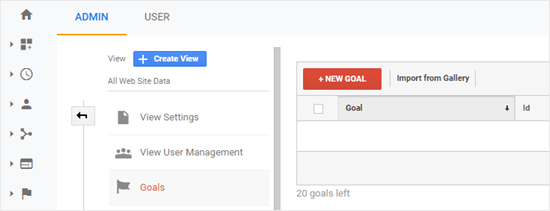
Se in precedenza hai selezionato il settore per il tuo sito web, potresti vedere una sezione dei modelli qui. Puoi saltare questo passaggio e fare clic sul pulsante di opzione Personalizzato (Custom) sotto. Quindi fare clic su Continua.
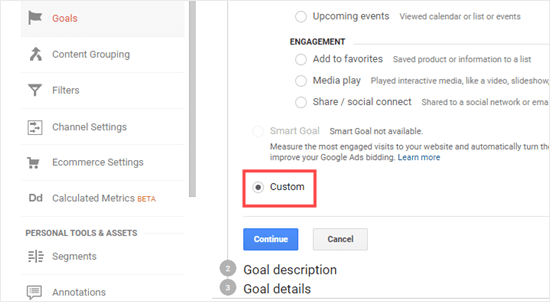
Ora è il momento di scegliere il tipo di obiettivo che vuoi impostare.
- Destinazione: tiene traccia se un visitatore è andato a una pagina specifica. Questa potrebbe essere una pagina di ringraziamento o qualsiasi pagina di conversione sul tuo sito.
- Durata: tiene traccia del tempo trascorso da un visitatore sul tuo sito web. Più tempo trascorso sul sito web significa più coinvolgimento.
- Pagine / schermate per sessione: tiene traccia del numero di pagine visualizzate da un visitatore medio sul tuo sito.
- Evento: può tenere traccia di tutti i tipi di cose, come clic sui pulsanti, riproduzioni video e download. Richiede un po’ più di configurazione rispetto alle altre opzioni.
I tipi destinazione e evento sono i tipi di obiettivo più comunemente utilizzati dalla maggior parte delle aziende.
Per questo tutorial, creeremo un obiettivo “Destinazione” per monitorare i visitatori che visualizzano la nostra pagina di ringraziamento dopo aver compilato un modulo.
Innanzitutto, fornisci un nome per il tuo obiettivo. Deve essere qualcosa di significativo in modo che tu possa identificarlo facilmente nei tuoi rapporti di Google Analytics. Scegli “Destinazione” come tipo di obiettivo e fai clic sul pulsante Continua.
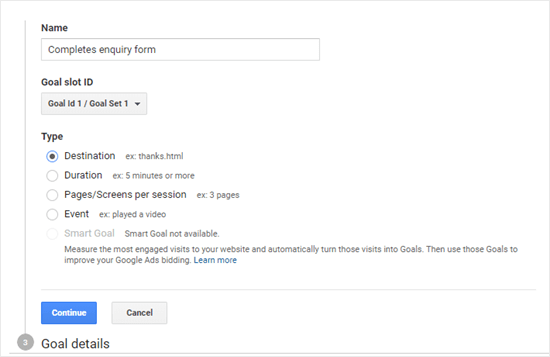
Ora puoi semplicemente fornire l’ultima parte dell’URL che desideri monitorare come destinazione.
Ad esempio, se la tua pagina è:
https://www.example.com/thank-you-for-booking/
Quindi dovresti inserire:
/thank-you-for-booking/
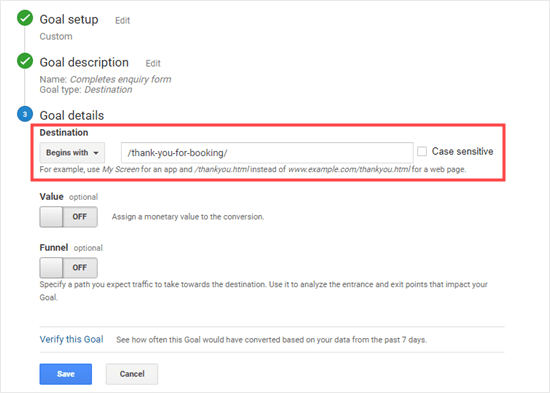
Di seguito, puoi facoltativamente aggiungere un valore economico per la conversione. Questo ha senso se le persone stanno completando un modulo di pagamento o se sai quanto vale in media ogni lead per te.
Se desideri monitorare una canalizzazione, ad esempio un cliente che si muove attraverso una procedura di checkout, puoi farlo anche come parte dell’obiettivo di destinazione. Questo può aiutarti a individuare le aree che potresti voler migliorare.
Quando sei soddisfatto del tuo obiettivo, fai clic sul pulsante Salva. Dovresti quindi vedere il tuo obiettivo elencato in una tabella. Puoi modificarlo, spegnerlo e riaccenderlo o creare più obiettivi qui.
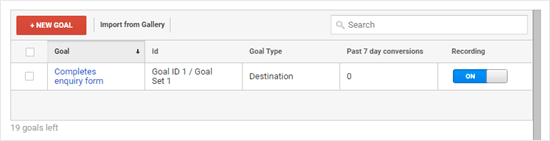
Visualizzazione delle conversioni all’obiettivo in Google Analytics
Ora che hai creato il tuo obiettivo consenti a Google Analytics di raccogliere alcuni dati. Successivamente, puoi visualizzare il rapporto sulla conversione all’obiettivo nella dashboard di Google Analytics.
Basta andare su Conversioni »Obiettivi e quindi fare clic sulla panoramica.
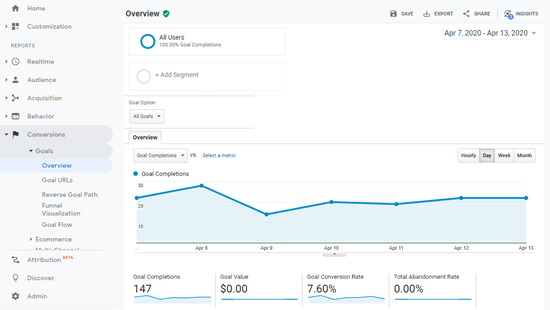
Come tutti i rapporti di Google Analytics, puoi visualizzare in dettaglio il percorso dei visitatori e ottenere informazioni più approfondite.
Per maggiori dettagli, consulta la nostra guida completa sull’impostazione degli obiettivi in Google Analytics.
Monitoraggio delle conversioni di Google Ads in Google Analytics
Se usi Google Ads (in precedenza Google AdWords) per portare traffico mirato al tuo sito web, potresti voler monitorare tali conversioni.
È un po’ complicato da configurare, ma ti guideremo passo dopo passo.
Passaggio 1. Collega Google Ads al tuo account Analytics
Accedi alla dashboard di Google Analytics e fai clic sul pulsante di amministrazione nell’angolo in basso a sinistra dello schermo. Successivamente, fai clic su “Collegamento di Google Ads” nella colonna “Proprietà“.
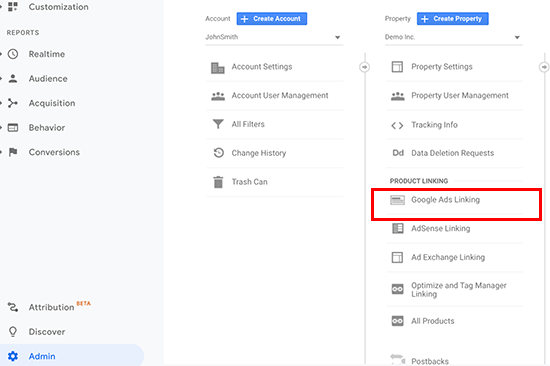
Successivamente, ti verrà chiesto di selezionare il tuo account Google Ads. L’account Google che stai utilizzando per Analytics dovrebbe avere accesso anche al tuo account Google Ads.
Nella sezione “Configurazione collegamento“, fornire un titolo per questo gruppo di collegamenti, quindi attivare Tutti i dati del sito web.
Infine, puoi anche selezionare la casella accanto all’opzione “Condividi i miei dati Analytics con account Google Ads collegati“. Ciò ti consentirà di monitorare i tuoi obiettivi di Google Analytics in Google Ads.
Fare clic sul pulsante di collegamento dell’account per salvare le modifiche.
Dopo esserti collegato al tuo account Google Ads, Analytics inizierà automaticamente a monitorare i tuoi annunci Google.
Passaggio 2. Abilita il monitoraggio delle conversioni in Google Ads
Se gestisci un negozio di e-commerce, dovresti anche abilitare il monitoraggio delle conversioni nel tuo account Google Ads. Ciò ti aiuta a confrontare il budget degli annunci con le entrate generate da tali annunci.
Accedi al tuo account Google Ads e fai clic sul pulsante “Strumenti e impostazioni (Tools & Settings)” nella barra in alto. Da qui, è necessario selezionare il collegamento “Conversioni” nella sezione Misurazione.
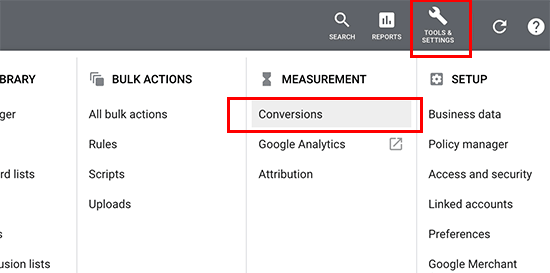
Successivamente, è necessario selezionare “Sito Web” quando viene chiesto cosa si desidera monitorare.
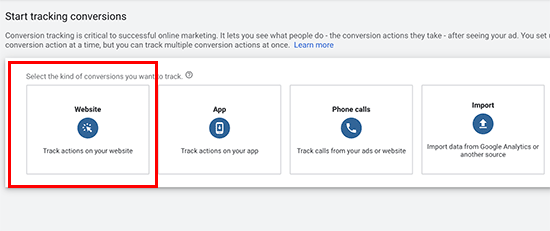
Successivamente, ti verrà chiesto di configurare il monitoraggio delle conversioni. Sono disponibili molte opzioni. Ad esempio, puoi tenere traccia degli acquisti, aggiunte al carrello, lead, iscrizioni e così via.
![]()
Puoi anche fornire un valore fisso per ogni conversione o un valore medio.
Una volta che sei soddisfatto delle tue impostazioni, fai clic sul pulsante “Crea e continua“.
Successivamente, ti verrà chiesto di installare il codice di monitoraggio sul tuo sito web. Devi selezionare l’opzione “Installa il tag da solo“.
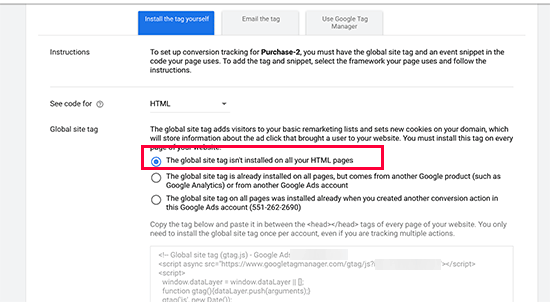
Da qui, devi scegliere l’opzione “Il tag globale del sito non è installato su tutte le tue pagine HTML” .
Dopodiché, copia il codice che vedi sullo schermo e incollalo in un editor di testo come Blocco note.
Successivamente, è necessario installare e attivare il plug-in Insert Headers and Footers. Se non sai come fare, consulta la nostra guida su come installare un plugin per WordPress.
Dopo l’attivazione, è necessario visitare la pagina Impostazioni (Settings) »Insert Headers and Footers. Da qui, devi incollare il codice che hai copiato in precedenza nella sezione Scripts in Header.
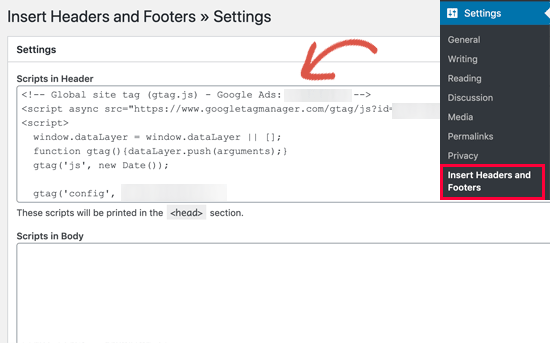
È ora possibile fare clic sul pulsante Salva per memorizzare le impostazioni. Il tuo account Google Ads ha ora il monitoraggio delle conversioni attivato.
Visualizzazione dei rapporti sulle conversioni di Google Ads in Google Analytics
Il monitoraggio delle conversioni di Google Ads inizierà ora a comparire nei rapporti di Google Analytics. Puoi visualizzarli nella sezione Acquisizione »Campagne» Campagne a pagamento.
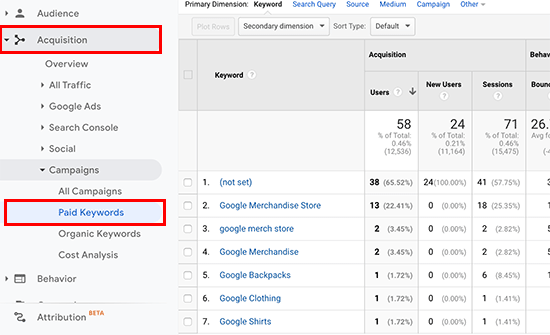
Utilizzare i parametri UTM per il monitoraggio delle conversioni in Google Analytics
I parametri UTM sono tag speciali che puoi aggiungere agli URL per trasmettere informazioni importanti a Google Analytics.
Ad esempio, se desideri monitorare gli utenti provenienti da un particolare annuncio, puoi aggiungere i parametri UTM all’URL del tuo annuncio in questo modo:
https://yourwebsite.com/special-offer/?utm_source=ads&utm_medium=cpc&utm_content=bfad
Puoi anche utilizzare i parametri UTM ovunque desideri condividere i tuoi URL. Ad esempio, newsletter, Tweet, campagne SMS e altro ancora.
https://yourwebsite.com/special-offer/?utm_source=newsletter&utm_medium=email&utm_campaign=jan_sale
MonsterInsights semplifica la creazione di URL con parametri UTM. Vai semplicemente alla pagina Insights »Strumenti (Tools) e aggiungi il tuo URL sotto il generatore di URL.
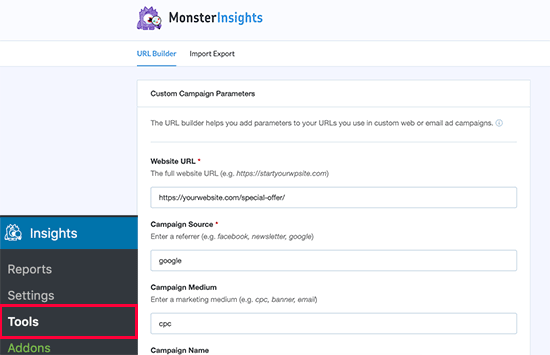
Inserisci semplicemente i parametri UTM che desideri utilizzare e genererà automaticamente l’URL che puoi quindi utilizzare nelle tue campagne.
Per maggiori dettagli consulta il nostro articolo su come utilizzare i parametri UTM.
Visualizzazione dei rapporti sui parametri UTM in Google Analytics
Ora puoi monitorare le conversioni delle tue campagne nella dashboard di Google Analytics. Passa semplicemente al rapporto Acquisizione »Campagne» Tutte le campagne .
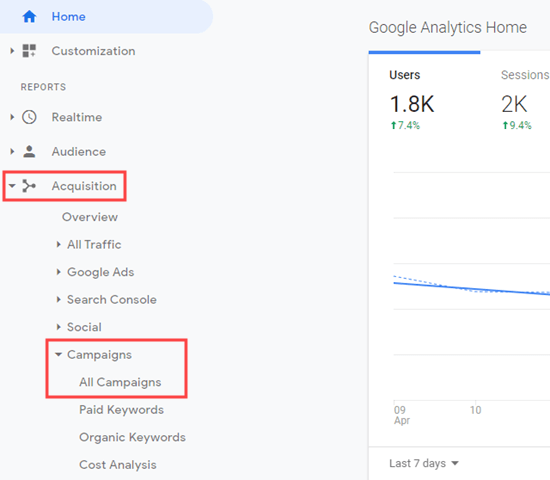
Le tue campagne verranno visualizzate qui e puoi fare clic su una di esse per visualizzare ulteriormente i dettagli.
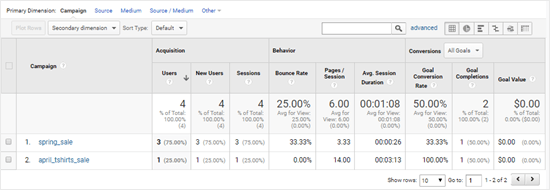
Configurazione del monitoraggio delle conversioni di Facebook in WordPress
Facebook è il più grande sito di social media del pianeta con miliardi di utenti attivi. Questo è il motivo per cui gli annunci di Facebook a volte sono il modo più semplice per raggiungere un pubblico di nicchia.
Ora, se stai pubblicando annunci di Facebook, potresti voler vedere come stanno andando i tuoi annunci implementando il monitoraggio delle conversioni per i tuoi annunci di Facebook.
Impostiamo il monitoraggio delle conversioni di Facebook sul tuo sito Web WordPress.
Installazione del pixel di Facebook in WordPress
Innanzitutto, è necessario visitare il sito Web di Facebook Ads Manager e selezionare l’opzione “Event Manager” dal menu in alto.
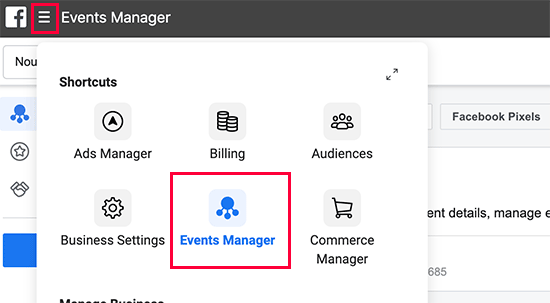
Successivamente, è necessario fare clic sul pulsante “Aggiungi nuova origine dati (Add new data source)” dalla colonna di sinistra e quindi selezionare “Pixel di Facebook“.
![]()
Facebook Ads Manager ora creerà un Pixel unico per il tuo account pubblicitario. Ora devi fare clic sul pulsante “Imposta Pixel” per continuare.
![]()
Verrà visualizzato un popup in cui è necessario selezionare l’opzione “Aggiungi manualmente codice pixel al sito Web“.
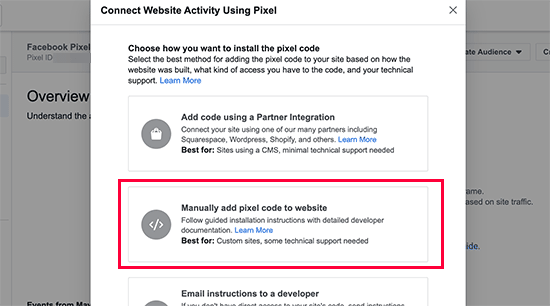
Successivamente, vedrai uno snippet di codice che devi copiare e incollare in un editor di testo normale come Blocco note.
![]()
Ora devi lasciare aperta questa scheda del browser e accedere all’area di amministrazione del tuo sito WordPress in una nuova scheda.
Successivamente, è necessario installare e attivare il plug-in Insert Headers and Footers. Se non sai come fare, consulta la nostra guida su come installare un plugin per WordPress.
Dopo l’attivazione, è necessario visitare la pagina Impostazioni »Insert Headers and Footers. Da qui, devi incollare il codice di base del pixel di Facebook nella sezione Scripts in Header.
![]()
È ora possibile fare clic sul pulsante Salva per memorizzare le impostazioni.
Dopo aver installato il codice base del pixel di Facebook, torna alla scheda di configurazione del pixel di Facebook.
È ora possibile fare clic sul pulsante Continua per ottenere il codice successivo. Il modo più semplice per farlo è semplicemente inserire l’URL del tuo sito web e quindi scegliere gli eventi che desideri monitorare.
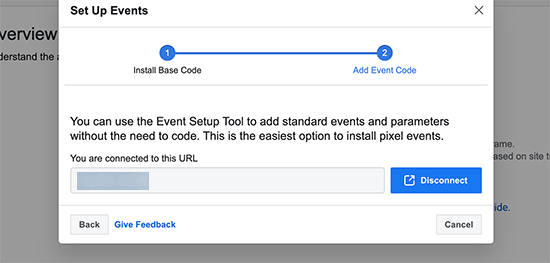
Facebook ora aprirà il tuo sito Web in una nuova scheda del browser. Puoi seguire le istruzioni sullo schermo per impostare gli eventi che desideri monitorare.
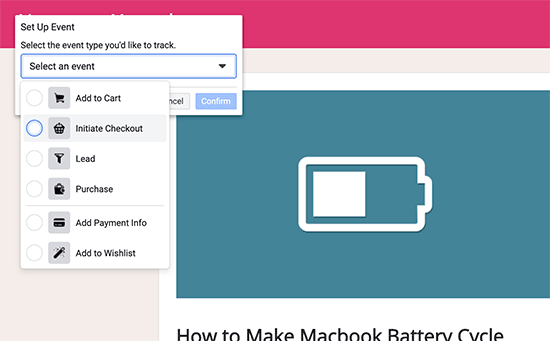
Visualizzazione dei rapporti sul monitoraggio delle conversioni di Facebook
Facebook offre un’analisi approfondita per i tuoi annunci e il pixel di Facebook. Visita semplicemente il sito Web di Facebook Analytics e seleziona il tuo pixel di Facebook per visualizzare i rapporti di conversione.
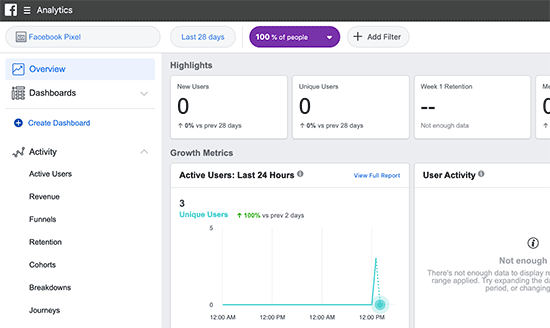
Configurazione del monitoraggio delle conversioni di Twitter in WordPress
Se usi Twitter Ads per promuovere la tua attività, dovrai impostare il monitoraggio delle conversioni di Twitter per misurare il successo dei tuoi annunci.
È sufficiente accedere al proprio account Twitter Ads e fare clic sul collegamento Strumenti (Tools) »Monitoraggio delle conversioni .
Questo ti porterà al monitoraggio delle conversioni impostato per i tuoi annunci Twitter. Fare clic sul pulsante “Genera tag del sito web per il monitoraggio delle conversioni“.
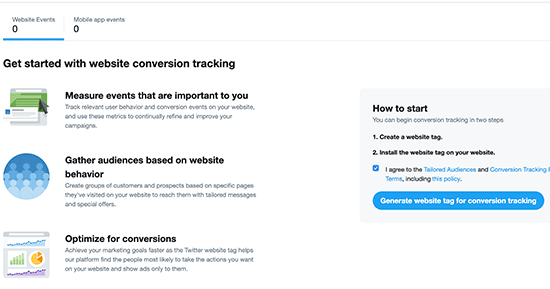
Nella schermata successiva, vedrai il codice del tag del sito web. Devi copiare questo codice e incollarlo in un editor di testo come Blocco note.
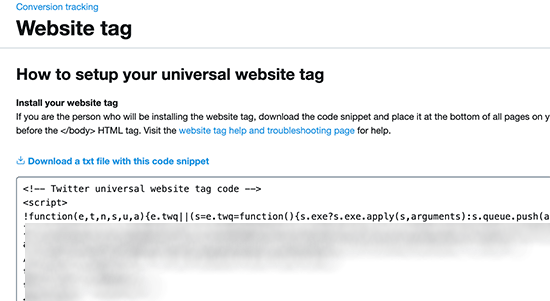
Ora, devi tornare all’area di amministrazione del tuo sito Web WordPress.
Se non l’hai già fatto, vai avanti e installa e attiva il plug-in Insert Headers and Footers.
Dopo l’attivazione, è necessario visitare la pagina Impostazioni »Insert Headers and Footers. Ora puoi incollare il codice di monitoraggio delle conversioni di Twitter nella sezione Scripts in Header.
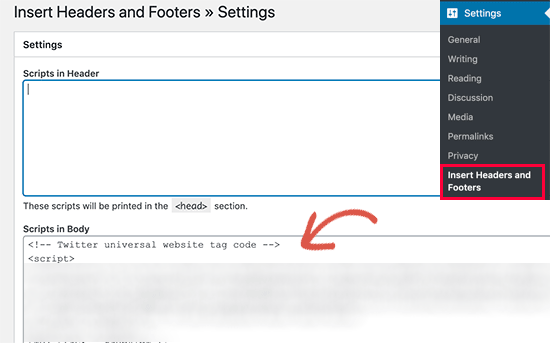
Non dimenticare di fare clic sul pulsante “Salva” per memorizzare le impostazioni.
Dopo aver installato correttamente il codice per il monitoraggio delle conversioni, sarai in grado di visualizzare i rapporti nella pagina del monitoraggio delle conversioni sul tuo account Twitter Ads.
Ottimizzazione dei tassi di conversione per aumentare le vendite
Una volta che inizi a monitorare le conversioni sul tuo sito web, il passaggio successivo è migliorare quei tassi di conversione.
Saresti sorpreso di quanto piccole cose possano avere un enorme impatto sulla tua attività.
Il modo migliore per migliorare le tue conversioni è usare OptinMonster. È uno dei migliori software di ottimizzazione delle conversioni sul mercato e ti aiuta a convertire più visitatori in clienti.
OptinMonster viene fornito con strumenti come popup lightbox, popup a schermo intero, timer per il conto alla rovescia, box a scorrimento e altro ancora.
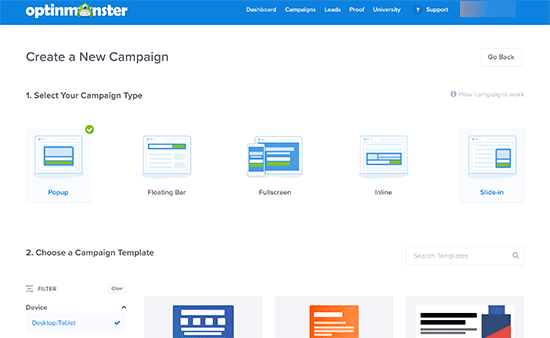
Si integra con qualsiasi servizio di email marketing e funziona con tutte le piattaforme di e-commerce più diffuse.
Le regole di visualizzazione di OptinMonster ti consentono di mostrare messaggi mirati ai tuoi clienti nel momento preciso che desideri e di spingerli a prendere una decisione di acquisto.
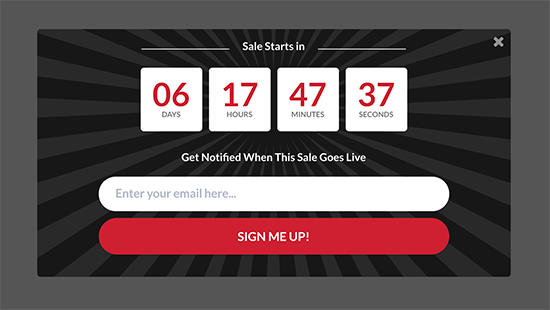
Ad esempio, se noti che i clienti abbandonano la pagina di un prodotto senza intraprendere alcuna azione, puoi offrire loro uno sconto quando stanno per uscire.
Allo stesso modo, puoi eseguire campagne sensibili al tempo per attivare l’effetto FOMO e dare ai clienti una spinta nella giusta direzione.
Per suggerimenti più pratici, consulta la nostra guida su come aumentare le vendite in WooCommerce.
E’ tutto. Ci auguriamo che questa guida ti abbia aiutato a imparare come fare il monitoraggio delle conversioni in WordPress.
Dichiarazione sulla trasparenza: il contenuto di B-Fast è supportato dal lettore, il che significa che se fai clic su alcuni dei collegamenti in questo post, potremmo guadagnare una piccola tassa di riferimento. Tieni presente che raccomandiamo solo prodotti che utilizziamo noi stessi e / o che riteniamo possano aggiungere valore ai nostri lettori.
Condividi questo contenuto!
Related Posts



