
Condividi questo contenuto!
Vuoi sapere come inserire PDF, foglio di calcolo e altri tipi di file nei post di WordPress?
WordPress viene fornito con un potente editor di contenuti e ti consente di incorporare facilmente video , tweet , audio e altri formati multimediali utilizzando i blocchi di incorporamento.
Puoi anche caricare altri tipi di file che gli utenti possono scaricare. Tuttavia, non è possibile incorporare file come PDF, foglio di calcolo e altri documenti nei post del blog.
In questa guida ti mostreremo come inserire PDF, foglio di calcolo e altri tipi di file nei post di WordPress
Per aiutarti a navigare in questa guida, abbiamo creato il sommario qui.
- Aggiungere PDF nei post di WordPress senza plug-in
- Inserire PDF nei post di WordPress mediante il plug-in PDF Viewer
- Inserire fogli di calcolo e altri tipi di documenti in WordPress
- Come aggiungere presentazioni SlideShare nei post di WordPress
- Inserire Google Doc, Fogli di calcolo e altro nei post di WordPress
Ora, iniziamo con la guida.
Aggiungere PDF nei post di WordPress senza plug-in
Per impostazione predefinita, WordPress non offre l’opzione di incorporamento completo per i documenti PDF; tuttavia, puoi aggiungerli come link nei post del tuo blog.
Questa opzione è utile se non vuoi aggiungere un plugin al tuo sito web.
Aggiungi semplicemente il blocco File al post o alla pagina di WordPress, quindi carica il tuo file PDF.
Dopo aver caricato il file PDF, WordPress visualizzerà il nome del file con un pulsante di download. È possibile modificare il nome del file e il testo del pulsante di download.
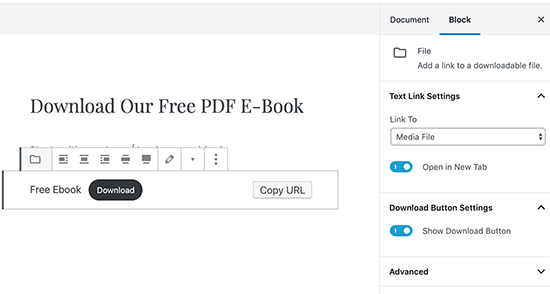
Hai anche la possibilità di mostrare o nascondere il pulsante di download e scegliere se si collega al file stesso o alla pagina dell’allegato.
Puoi utilizzare questo metodo per caricare documenti di Microsoft Word, fogli di calcolo Excel e presentazioni PowerPoint sul tuo sito web.
Sebbene questo metodo sia più semplice e diretto, non incorpora i documenti, il che significa che gli utenti devono scaricare il file per visualizzarlo, e questo potrebbe non essere molto user friendly a seconda del caso d’uso.
Diamo un’occhiata ad altri modi per inserire documenti in WordPress.
Inserire PDF nei post di WordPress utilizzando il plug-in PDF Viewer
Come mostrato sopra, la visualizzazione dei file PDF come collegamento porterà i visitatori del tuo sito Web lontano dal tuo sito.
In questo metodo, illustreremo come incorporare facilmente il documento nei post e nelle pagine di WordPress.
Innanzitutto, è necessario installare e attivare il plug-in Embed PDF Viewer . Per istruzioni dettagliate, consulta la nostra guida passo passo su come installare un plugin WordPress .
Una volta attivato il plug-in, è sufficiente creare un nuovo post o modificarne uno esistente per incorporare un documento PDF.
Nella schermata di modifica dei post di WordPress, fai clic sull’icona Aggiungi nuovo blocco (+) e seleziona il blocco PDF nella sezione Incorpora (Embeds).
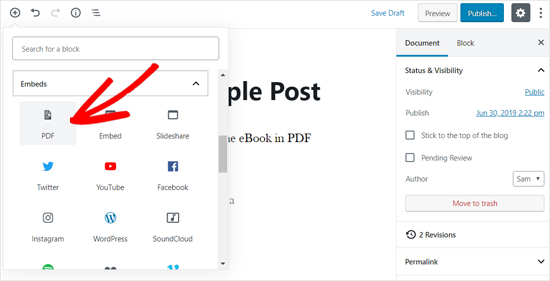
Successivamente, puoi caricare un nuovo file PDF nel tuo post, selezionarne uno dalla tua libreria multimediale o inserirlo dall’URL.
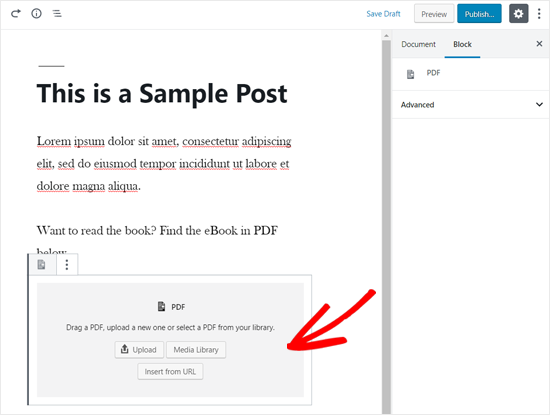
Dopo aver selezionato il file, è possibile visualizzare il file PDF inserito nel post del tuo sito web. Puoi anche ridimensionare l’area di incorporamento e aggiungere ulteriori CSS dalle opzioni di blocco sul lato sinistro.
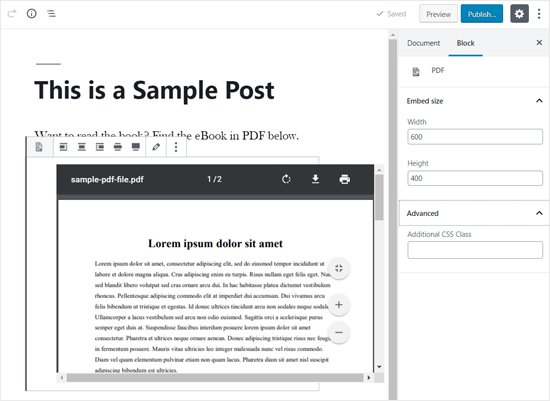
Una volta terminata la personalizzazione, salva semplicemente il tuo post e visualizzalo in anteprima sul tuo sito web dal vivo. Ecco come è apparso sul nostro sito Web demo.
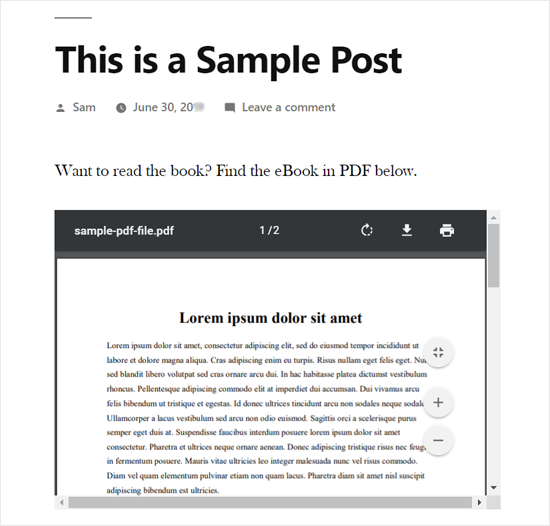
Inserire file di Microsoft Word, foglio di calcolo e altri documenti in WordPress
Il plugin sopra menzionato ti consente solo di aggiungere file PDF nel tuo sito WordPress.
Se desideri incorporare altri tipi di documenti come Microsoft Word, foglio di calcolo Excel, presentazione PowerPoint, ecc., Devi utilizzare un altro plug-in.
Innanzitutto, devi installare e attivare il plug-in Embed Any Document sul tuo sito web.
Successivamente, crea un nuovo post o aprine uno esistente per incorporare un documento. Una volta fatto, aggiungi il blocco Documento nella sezione Incorpora (Embed).
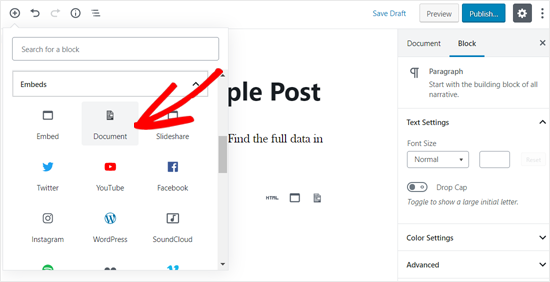
Successivamente, è necessario fare clic sul pulsante Aggiungi documento (Add document).
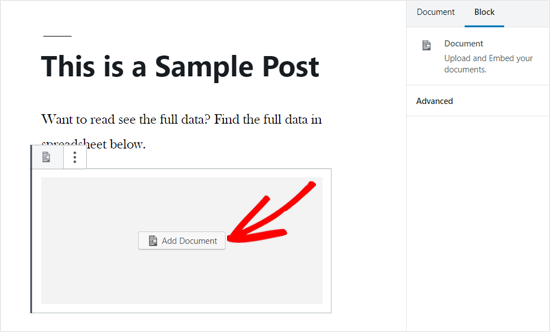
Successivamente, puoi caricare un documento o aggiungerlo da un URL. Gli utenti della versione pro a pagamento possono anche allegare documenti da Google Drive, Dropbox e Box.
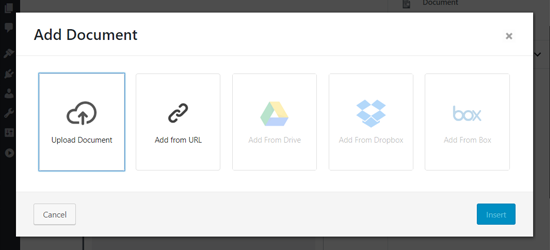
Dopo aver scelto il documento da inserire, vedrai le opzioni per personalizzare l’incorporamento. È necessario rivederle e fare clic sul pulsante Inserisci (Insert).

Una volta fatto, puoi vedere il documento aggiunto nel tuo post. Puoi anche rivedere nuovamente le opzioni di visualizzazione del documento dal pannello delle opzioni di blocco sul lato sinistro.
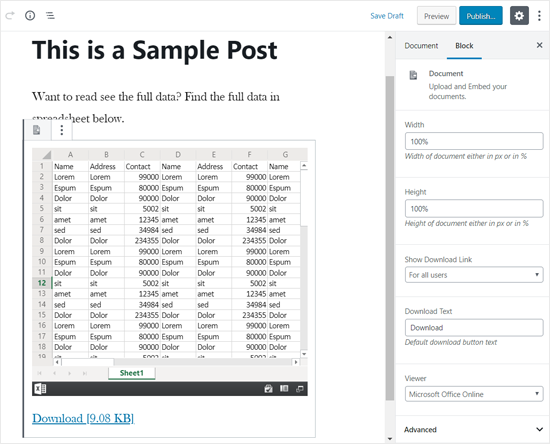
Salva il tuo post e visualizzalo in anteprima sul tuo sito web dal vivo. Ecco come appare il foglio di calcolo incorporato sul nostro sito Web demo.

Inserire presentazioni SlideShare nei post di WordPress
A differenza di PDF e altri documenti, WordPress ti consente di incorporare facilmente contenuti di servizi di terze parti nel tuo sito web.
Ha opzioni integrate di incorporamento per video di YouTube , tweet , aggiornamenti di Facebook, presentazioni SlideShare e molti altri.
Soprattutto, il nuovo editor di blocchi di WordPress include blocchi di incorporamento apposta per loro.
Per incorporare una presentazione SlideShare nel tuo post WordPress, crea un nuovo post o modificane uno esistente. Quindi, fai clic sull’icona Aggiungi nuovo blocco (+) e aggiungi il blocco SlideShare nella tua area di modifica post.

Successivamente, è necessario visitare il sito Web SlideShare e copiare il collegamento di una presentazione SlideShare che si desidera incorporare.
Al termine, incollare il collegamento nel blocco SlideShare incorporato e fare clic sul pulsante Incorpora (Embed).
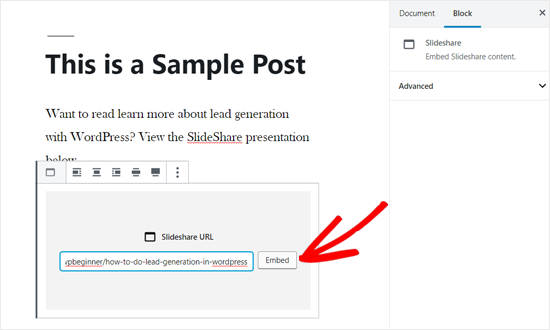
Successivamente, puoi vedere la presentazione SlideShare aggiunta nel tuo post sul tuo sito web. Puoi rivedere le opzioni di blocco sul lato sinistro e salvare il tuo post.
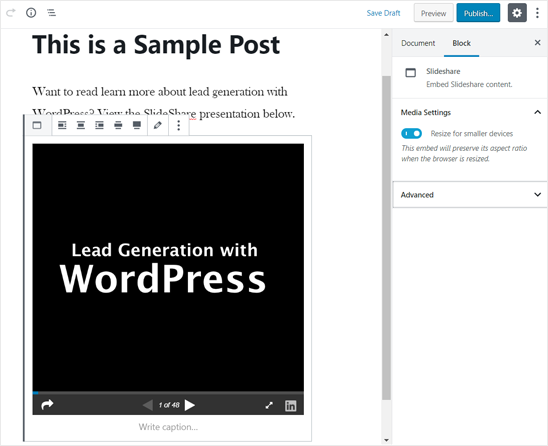
Una volta terminato, puoi visualizzare l’anteprima della presentazione SlideShare sul tuo sito web. Ecco come appariva sul nostro sito Web demo.
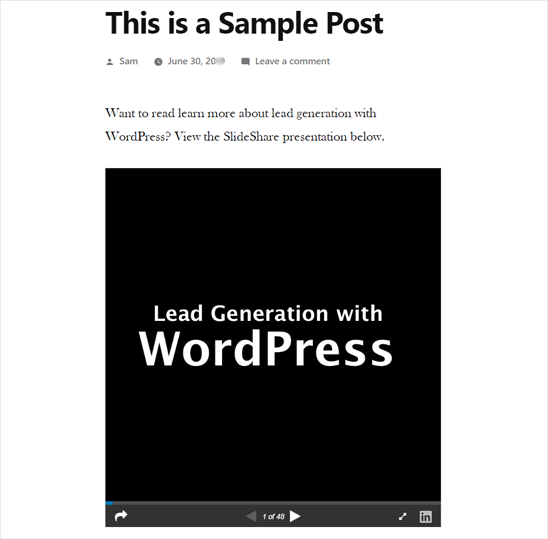
Come inserire documenti, fogli e altri file Google Drive in WordPress
Negli esempi sopra, abbiamo spiegato come aggiungere PDF e altri documenti dal tuo computer locale. Tuttavia, oggigiorno molti utenti utilizzano Google Drive per creare e archiviare documenti (specialmente i proprietari di piccole imprese).
Simile a Microsoft Word, Fogli Excel e presentazioni PowerPoint, Google Drive ti consente anche di creare documenti, fogli, presentazioni e altri documenti online.
Se hai creato documenti in Google Drive, puoi facilmente aggiungere questi file nei tuoi post di WordPress usando il metodo iFrame.
Per inserire un documento Google in WordPress, devi prima aprire il documento nel tuo browser. Successivamente, vai al menu File e fai clic sull’opzione “Pubblica sul Web“.

Successivamente, verrà visualizzata una nuova finestra popup. Devi selezionare l’opzione Incorpora (Embed) e quindi fare clic sul pulsante Pubblica.
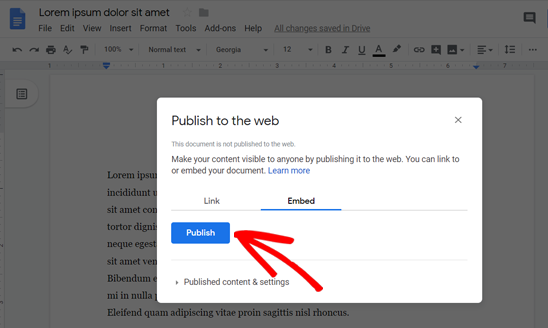
Una volta fatto, ti verrà fornito un codice di incorporamento iFrame. Vai avanti e copia il codice.

Successivamente, è necessario creare un nuovo post o modificarne uno esistente per incorporare il documento di Google. Nel tuo editor di post, aggiungi il blocco HTML personalizzato (Custom HTML) per inserire il codice di incorporamento.
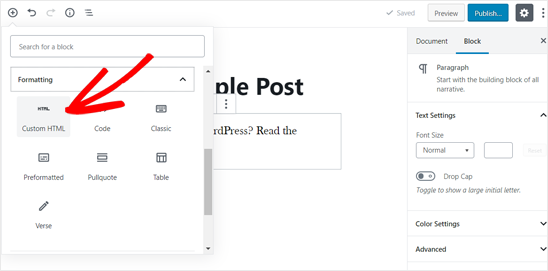
Una volta aggiunto il blocco HTML personalizzato nell’area di modifica dei post, incolla il codice di incorporamento che hai copiato in precedenza.
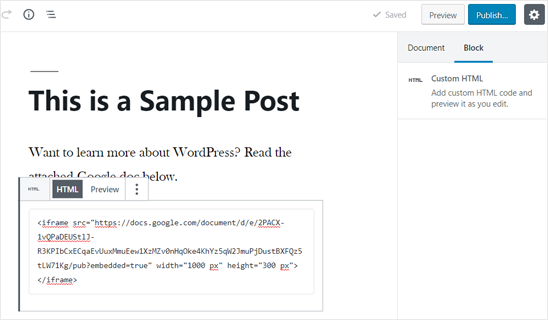
Potrebbe essere necessario modificare i parametri di altezza (height) e larghezza (width) al codice di incorporamento. Sostituisci semplicemente il valori numerici di width e height con quelli che desideri tu (corrispondono alla lunghezza e altezza in pixel).
Successivamente, puoi salvare il tuo post e quindi visualizzarlo in anteprima sul tuo sito web dal vivo. Ecco come è apparso sul nostro sito Web demo.
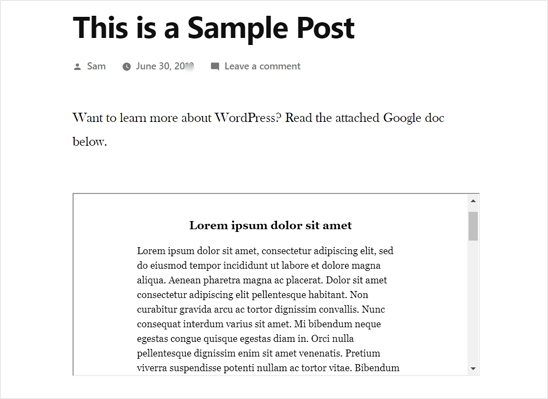
Ora puoi utilizzare questo metodo per inserire altri documenti dal tuo account Google Drive in WordPress.
E’ tutto! Speriamo che questo articolo ti abbia aiutato a imparare come inserire PDF, foglio di calcolo e altri documenti nei post di WordPress.
Se desideri limitare i file e i contenuti solo ad utenti che hanno effettuato l’accesso, devi utilizzare un plug-in di abbonamento WordPress per creare un sito Web di abbonamento.
Condividi questo contenuto!
Related Posts




