
Condividi questo contenuto!
In questo articolo condivideremo le scorciatoie da tastiera WordPress più utili che possono aiutarti ad accelerare il tuo flusso di lavoro. In questa guida sono comprese scorciatoie da tastiera WordPress anche per il nuovo editor a blocchi Gutenberg.
Se vuoi scrivere più velocemente o diventare più produttivo nella gestione del tuo sito WordPress, devi utilizzare queste scorciatoie.
Scorciatoie da tastiera WordPress per velocità ed efficienza
WordPress è un popolare costruttore di siti Web e piattaforma di blog che viene fornito con un robusto editor di contenuti.
L’editor di contenuti ti consente di aggiungere vari tipi di contenuti inclusi testo, immagini, audio, video, ecc. Al tuo sito. È inoltre possibile personalizzare la formattazione per ogni tipo di contenuto.
Molti principianti di WordPress usano il mouse per accedere a questi pulsanti di formattazione e stile nell’editor. Con le scorciatoie da tastiera di WordPress, puoi appoggiare le mani sulla tastiera e modificare i tuoi post più velocemente.
La cosa migliore dell’utilizzo delle scorciatoie di WordPress è che molte delle scorciatoie del tuo computer e di Microsoft Word funzionano in modo simile nell’editor di contenuti di WordPress.
Di seguito sono riportate alcune delle scorciatoie da tastiera standard di WordPress che puoi utilizzare per velocità ed efficienza. Funzionano sia con l’editor di blocchi di WordPress che con il vecchio editor classico.
Scorciatoia da tastiera WordPress per utenti Windows:
- Ctrl + c = Copia
- Ctrl + v = Incolla
- Ctrl + b = Grassetto
- Ctrl + i = Corsivo
- Ctrl + x = Taglia
- Ctrl + a = Seleziona tutto
- Ctrl + z = Annulla
- Ctrl + s = Salva le modifiche
- Ctrl + p = Stampa
- Ctrl + u = Sottolinea il testo selezionato
- Ctrl + k = Converti il testo selezionato in un collegamento
- Alt + Shift + x = Visualizza il testo selezionato in un carattere a spaziatura fissa
- Alt + Shift + h = Mostra scorciatoie da tastiera (Visualizza questa guida)
Scorciatoia da tastiera di WordPress per utenti Mac:
- Command + c = Copia
- Command + v = Incolla
- Command + b = Grassetto
- Command + i = Corsivo
- Command + x = Taglia
- Command + a = Seleziona tutto
- Command + z = Annulla
- Command + s = Salva le modifiche
- Command + p = Stampa
- Command + u = Sottolinea il testo selezionato
- Command + k = Converti il testo selezionato in un collegamento
- Option + Control + x = Visualizza il testo selezionato in un carattere a spaziatura fissa
- Option + Control + h = Mostra scorciatoie da tastiera (Visualizza questa guida)
Quando lavori nel tuo editor di pagine / post di WordPress, puoi provare queste scorciatoie da tastiera e vedere come funzionano.
Prima di passare alla sezione successiva, vorremmo mostrarti come funziona l’ultima scorciatoia nell’elenco sopra. La scorciatoia Alt + Shift + h ( Option + Control + h per Mac) è in realtà la scorciatoia più utile perché mostra tutte le scorciatoie da tastiera.
Quando sei nell’editor di pagine / post di WordPress, puoi utilizzare questa scorciatoia per vedere tutte le scorciatoie da tastiera disponibili in una finestra popup.
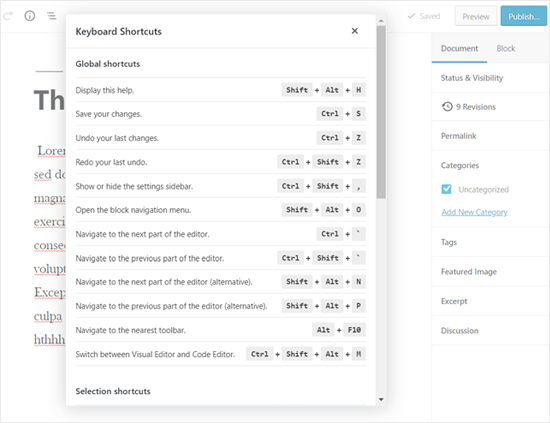
Scorciatoie da tastiera Gutenberg per risparmiare tempo per l’editor di blocchi di WordPress
Il nuovo editor di WordPress Gutenberg è un editor completamente basato su blocchi in cui utilizzi vari blocchi per creare contenuti.
L’editor a blocchi supporta tutte le scorciatoie da tastiera standard menzionate in precedenza, ma ci sono più scorciatoie da tastiera specifiche di Gutenberg.
Di seguito sono riportate le scorciatoie da tastiera Gutenberg più utili che puoi utilizzare.
Scorciatoia da tastiera Gutenberg per utenti Windows:
- Invio = Aggiungi un nuovo blocco
- Ctrl + Shift + d = Duplica i blocchi selezionati
- Alt + Shift + z = Rimuovi i blocchi selezionati
- Ctrl + Alt + t = Inserisci un nuovo blocco prima dei blocchi selezionati
- Ctrl + Alt + y = Inserisci un nuovo blocco dopo i blocchi selezionati
- / = Cambia il tipo di blocco dopo aver aggiunto un nuovo paragrafo
- Esc = Cancella selezione
- Ctrl + Shift + z = Ripeti l’ultimo annullamento
- Ctrl + Shift +, = Mostra o nasconde la barra delle impostazioni
- Alt + Shift + o = Apre il menu di navigazione dei blocchi
- Alt + Shift + n = Passa alla parte successiva dell’editor
- Alt + Shift + p = Passa alla parte precedente dell’editor
- Alt + F10 = Naviga alla barra degli strumenti più vicina
- Ctrl + Shift + Alt + m = Passa dall’editor visivo all’editor del codice
Scorciatoia da tastiera Gutenberg per utenti Mac:
- Invio = Aggiungi un nuovo blocco
- / = Cambia il tipo di blocco dopo aver aggiunto un nuovo paragrafo
- Command + Shift + d = Duplica i blocchi selezionati
- Control + Option + z = Rimuovi i blocchi selezionati
- Command + Option + t = Inserisci un nuovo blocco prima dei blocchi selezionati
- Command + Option + y = Inserisci un nuovo blocco dopo i blocchi selezionati
- Esc = Cancella selezione
- Command + Shift + z = Ripeti l’ultima operazione annullata
- Command + Shift +, = Mostra o nasconde la barra delle impostazioni
- Opzione + Control + o = Apre il menu di navigazione dei blocchi
- Opzione + Control + n = Passa alla parte successiva dell’editor
- Opzione + Control + p = Passa alla parte precedente dell’editor
- fn + Option + F10 = Passa alla barra degli strumenti più vicina
- Command + Option + Shift + m = Passa dall’editor visivo a quello dell’editor di codice
Scorciatoie da tastiera per l’editor classico di WordPress
Se stai ancora utilizzando il classico editor di WordPress, in realtà ti stai perdendo molte nuove fantastiche funzionalità e un’esperienza di scrittura più veloce. Ti consigliamo di aggiornare WordPress alla versione più recente o semplicemente disattivare il plug-in dell’editor classico.
Tuttavia, se devi utilizzare il vecchio editor classico, puoi sfruttare queste scorciatoie da tastiera.
Il classico editor di WordPress supporta tutte le scorciatoie da tastiera standard di WordPress menzionate all’inizio di questo articolo e alcune altre scorciatoie fornite di seguito.
Scorciatoie da tastiera dell’editor classico per Windows:
- Ctrl + y = Ripeti
- Alt + Shift + [numero] = Inserisci le dimensioni dell’intestazione (ad esempio Alt + Maiusc + 1 = h1)
- Alt + Shift + l = Allinea a sinistra
- Alt + Shift + j = Giustifica il testo
- Alt + Shift + c = Allinea al centro
- Alt + Shift + d = Barrato
- Alt + Shift + r = Allinea a destra
- Alt + Shift + u = Elenco non ordinato
- Alt + Shift + a = Inserisci collegamento
- Alt + Shift + o = Elenco numerico
- Alt + Shift + s = Rimuovi collegamento
- Alt + Shift + q = Citazione
- Alt + Shift + m = Inserisci immagine
- Alt + Shift + t = Inserisci più tag
- Alt + Shift + p = Inserisci tag interruzione di pagina
- Alt + Shift + w = Modalità di scrittura senza distrazioni a schermo intero in modalità editor visuale
- Alt + Shift + f = Scrittura senza distrazioni a schermo intero in modalità testo normale
Scelta rapida da tastiera dell’editor classico per utenti Mac:
- Command + y = Ripeti
- Command + Option + [numero] = Inserisci le dimensioni dell’intestazione, ad esempio Alt + Maiusc + 1 = h1, Alt + Maiusc + 2 = h2
- Command + Option + l = Allinea a sinistra
- Command + Option + j = Giustifica testo
- Command + Option + c = Allinea al centro
- Command + Option + d = Barrato
- Command + Option + r = Allinea a destra
- Command + Option + u = Elenco non ordinato
- Command + Option + a = Inserisci collegamento
- Command + Option + o = Elenco numerico
- Command + Option + s = Rimuovi collegamento
- Command + Option + q = Citazione
- Command + Option + m = Inserisci immagine
- Command + Option + t = Inserisci più tag
- Command + Option + p = Inserisci tag interruzione di pagina
- Command + Option + w = Modalità di scrittura senza distrazioni a schermo intero in modalità editor visuale
- Command + Option + f = Scrittura senza distrazioni a schermo intero in modalità testo normale
Scorciatoie da tastiera WordPress per la schermata dei commenti
Se ricevi molti commenti, puoi moderare i commenti rapidamente utilizzando le scorciatoie da tastiera per la gestione dei commenti. Tuttavia, questie scorciatoie non sono abilitate per impostazione predefinita.
Per abilitare queste scorciatoie da tastiera, devi andare su Utenti »Il tuo profilo e selezionare la casella di controllo Scorciatoie da tastiera.
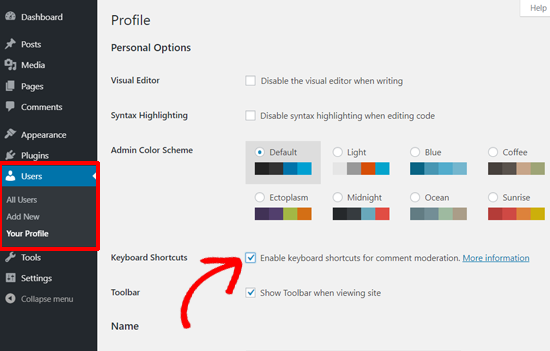
Successivamente, è necessario fare clic sul pulsante Salva profilo e tornare alla schermata dei commenti nell’area di amministrazione. Le scorciatoie disponibili sono:
- J = Commento successivo (sposta la selezione corrente verso il basso)
- K = Commento precedente (sposta la selezione corrente in alto)
- A = Approva commento
- U = commento non approvato
- D = Elimina commento
- R = Rispondi al commento
- Q = Modifica rapida di un commento
- Z = Ripristina commento dal cestino o Annulla se elimini un commento
Per selezionare più commenti, premere X per controllare il commento selezionato e premere i tasti J o K per passare al commento successivo o precedente. Dopo aver selezionato più commenti, puoi utilizzare queste scorciatoie da tastiera per eseguire azioni collettive:
- Shift + A = Approva commenti selezionati
- Shift + D = Elimina i commenti selezionati
- Shift + U = Annulla l’approvazione dei commenti selezionati
- Shift + T = Sposta i commenti selezionati nel cestino
- Shift + Z = Ripristina i commenti selezionati dal cestino
Potrebbe volerci un po’ di tempo per abituarti a queste scorciatoie da tastiera di WordPress, ma a lungo termine ti aiuteranno sicuramente a risparmiare tempo e ad accelerare il processo.
E’ tutto. Speriamo che questo articolo ti abbia aiutato a imparare le scorciatoie da tastiera WordPress più utili per risparmiare tempo.
Dichiarazione sulla trasparenza: il contenuto di B-Fast è supportato dal lettore, il che significa che se fai clic su alcuni dei collegamenti in questo post, potremmo guadagnare una piccola tassa di riferimento. Tieni presente che raccomandiamo solo prodotti che utilizziamo noi stessi e / o che riteniamo possano aggiungere valore ai nostri lettori.
Condividi questo contenuto!
Related Posts



