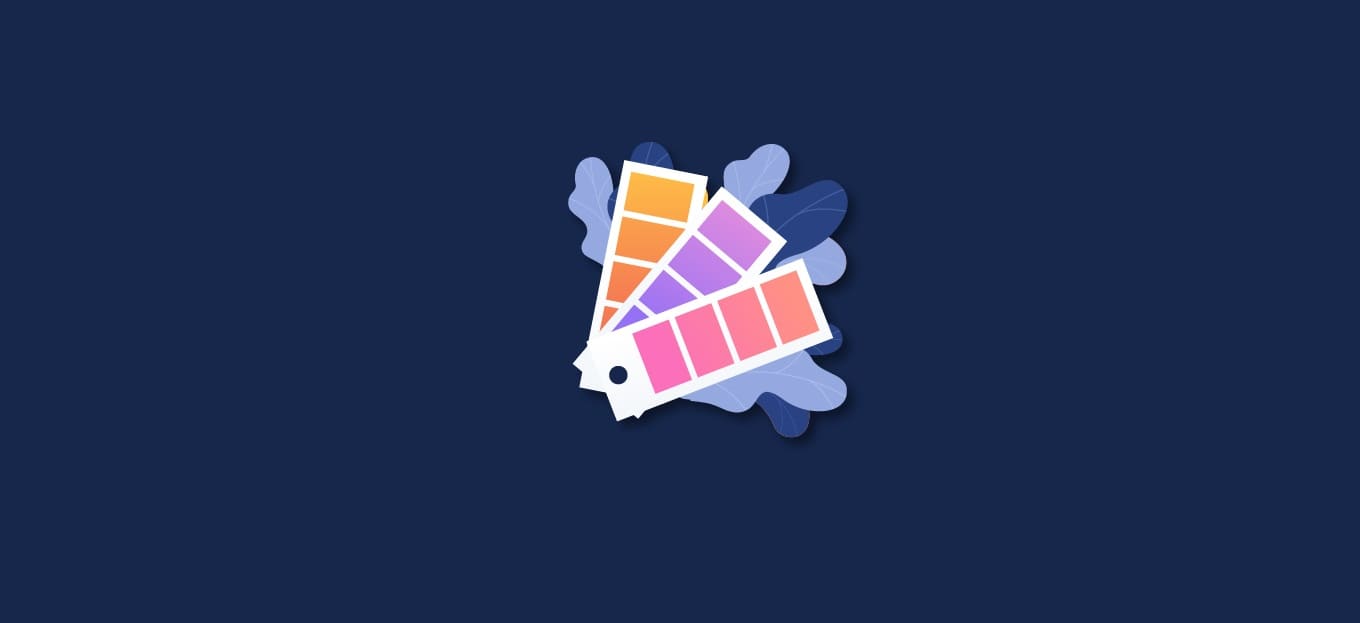
Condividi questo contenuto!
In questo tutorial ti spiegheremo come cambiare i colori della dashboard di amministrazione di WordPress facilmente.
La modifica della combinazione di colori della dashboard di amministrazione di WordPress ti consente di creare una dashboard personalizzata per te e il tuo team. La combinazione di colori può corrispondere al design del tuo marchio o semplicemente presentare i tuoi colori preferiti.
Perché cambiare lo schema di colori della dashboard in WordPress?
Se non sei un fan della combinazione di colori della dashboard predefinita in WordPress, puoi facilmente cambiare la combinazione di colori con qualcosa che ti piace.
Puoi anche modificare la combinazione di colori in modo che corrisponda al design del tuo tema WordPress o persino aggiungere una funzione in modalità oscura.
Questo può essere utile se disponi di un sito di abbonamento o di un negozio online in cui gli utenti possono accedere al tuo sito e desideri che il tuo sito Web e la dashboard di amministrazione offrano un’esperienza simile.
Puoi anche utilizzare una combinazione di colori di amministrazione diversa per il tuo sito di staging per distinguerlo più facilmente dal tuo sito live.
Detto questo, ti mostriamo alcuni modi diversi in cui puoi cambiare la combinazione di colori dell’amministratore in WordPress. Puoi utilizzare i collegamenti rapidi di seguito per passare direttamente al metodo che desideri utilizzare.
- Cambiare la combinazione di colori della dashboard di WordPress con le impostazioni integrate
- Creare combinazioni di colori personalizzate per la dashboard in WordPress
- Controllare la combinazione di colori predefinita della dashboard di amministrazione di WordPress per gli utenti
Come modificare la combinazione di colori della dashboard con le impostazioni predefinite di WordPress
WordPress ha una funzione integrata che ti consente di scegliere tra alcune tavolozze di colori predeterminate per la dashboard di amministrazione di WordPress.
Per cambiare la combinazione di colori del pannello di amministrazione, accedi semplicemente alla dashboard di amministrazione di WordPress, quindi vai a Utenti »Profilo .
Successivamente, seleziona la nuova combinazione di colori nella sezione “Schema colori pannello di amministrazione” facendo clic sul pulsante di opzione.
Ci sono 9 diverse combinazioni di colori tra cui scegliere.
Quando fai clic su diverse opzioni, la combinazione di colori cambierà automaticamente.
Dopo aver selezionato una combinazione di colori che ti piace, devi scorrere fino alla fine della pagina e fare clic sul pulsante “Aggiorna profilo“.
Puoi anche controllare la combinazione di colori del pannello di amministrazione per altri utenti registrati sul tuo sito Web WordPress.
Per fare ciò, vai su Utenti » Tutti gli utenti , quindi passa il mouse sopra l’utente e fai clic sul pulsante “Modifica“.
Quindi, segui semplicemente la stessa procedura di cui sopra per modificare la combinazione di colori della dashboard di amministrazione per quell’utente.
Al termine, assicurati di fare clic sul pulsante “Aggiorna profilo” nella parte inferiore della pagina.
Come creare combinazioni di colori della dashboard personalizzate in WordPress
Se desideri ancora più scelte di colore per la tua dashboard di amministrazione, puoi creare combinazioni di colori personalizzate e caricarle sul tuo blog WordPress.
Per fare ciò, vai al sito Web gratuito di WordPress Admin Colors e fai clic sul pulsante “Inizia a creare“.
Quindi, inserisci un nome nella casella “Nome schema colori“.
Questo nome verrà visualizzato nel pannello di amministrazione di WordPress come nuova opzione di colore.
Successivamente, puoi personalizzare completamente la tua combinazione di colori facendo clic sulle opzioni di colore nella sezione “Scegli i tuoi colori“.
Per cambiare uno dei colori esistenti, fai clic sul colore e scegli il tuo nuovo colore dal popup. Puoi fare clic in qualsiasi punto del selettore colore o inserire un codice esadecimale per un colore specifico.
Una volta che hai finito di personalizzare la tua combinazione di colori, fai clic sul pulsante “Genera combinazione di colori” nella parte inferiore della pagina.
Questo creerà il codice della combinazione di colori che devi aggiungere a WordPress.
Nella pagina successiva ci saranno due diversi file di codice.
Devi scaricare il file CSS e copiare lo snippet di codice e incollarlo nel tuo editor di testo preferito. Li aggiungeremo ai tuoi file WordPress.
Se non l’hai mai fatto prima, consulta la nostra guida su come copiare e incollare il codice in WordPress.
Puoi aggiungere lo snippet di codice al tuo file functions.php , in un plugin specifico del sito o utilizzando un plug-in per i frammenti di codice.
Per questo tutorial, utilizzeremo un plug-in per frammenti di codice. È il metodo più semplice e intuitivo per aggiungere frammenti di codice al tuo sito WordPress.
Innanzitutto, è necessario installare il plug-in Code Snippets. Se non sai come fare, consulta la nostra guida su come installare un plugin per WordPress.
Dopo l’attivazione, avrai una nuova voce di menu denominata “Snippet” nella barra di amministrazione di WordPress. Vai avanti e vai a Snippet »Aggiungi nuovo.
Quindi, dai un nome allo snippet di codice. Questo può essere qualsiasi cosa per aiutarti a ricordare il tuo codice.
Successivamente, puoi incollare lo snippet che hai copiato sopra nella casella “Codice“.
Quindi, fai clic sul pulsante “Salva modifiche e attiva” nella parte inferiore dello schermo.
Questo salverà il codice e attiverà la nuova combinazione di colori della dashboard di WordPress.
Ora devi caricare il foglio di stile CSS che hai scaricato in precedenza nella directory dei temi nel tuo account di hosting WordPress.
Per fare ciò, puoi utilizzare un client FTP o l’opzione file manager nel pannello di controllo dell’hosting di WordPress.
Se non hai mai utilizzato FTP in precedenza, potresti voler consultare la nostra guida su come utilizzare FTP per caricare file su WordPress.
Innanzitutto, devi connetterti al tuo sito Web utilizzando un client FTP o il file manager in cPanel. Una volta connesso, devi accedere alla cartella /wp-content.
All’interno della cartella wp-content, vedrai una cartella chiamata themes. Qui è dove WordPress memorizza tutti i temi che il tuo sito web utilizza o ha utilizzato in passato.
Devi fare clic sulla cartella dei temi, quindi aprire la cartella del tema che stai utilizzando.
Quindi, carica il file display.css che hai scaricato.
Il tuo file CSS avrà il nome che hai scelto in precedenza.
Nota: se cambi il tema WordPress, dovrai caricare il file CSS nella nuova cartella del tema.
Successivamente, vai su Utenti » Il tuo profilo.
Quindi, puoi selezionare la nuova combinazione di colori che hai appena creato.
Se desideri utilizzare questa combinazione di colori, assicurati di fare clic sul pulsante “Aggiorna profilo” nella parte inferiore della pagina.
Come controllare lo schema di colori predefinito della dashboard per i nuovi utenti
Quando un nuovo utente crea un account, avrà la possibilità di personalizzare la propria combinazione di colori. Tuttavia, potresti voler controllare la combinazione di colori del pannello di amministrazione predefinita o impedire agli utenti di modificare completamente la combinazione di colori.
Il modo più semplice per farlo è utilizzare il plug-in gratuito Force Admin Color Scheme.
Per prima cosa, devi installare e attivare il plugin. Se non sai come fare, consulta la nostra guida su come installare un plugin per WordPress.
Dopo l’attivazione, vai su Utenti »Profilo, quindi seleziona il colore della dashboard di WordPress che preferisci e fai clic sulla casella di controllo “Forza questa combinazione di colori dell’amministratore su tutti gli utenti“.
Successivamente, fai clic sul pulsante “Aggiorna profilo” nella parte inferiore della pagina.
Ora la combinazione di colori del pannello di amministrazione di WordPress predefinita sarà la stessa per tutti gli utenti nuovi ed esistenti sul tuo sito.
Il plugin disabilita anche il selettore della combinazione di colori della dashboard per tutti i tuoi utenti. Gli unici utenti che possono cambiare questo colore sono quelli con accesso amministratore.
E’ tutto. Speriamo che questo tutorial ti abbia aiutato a capire come cambiare i colori della dashboard di amministrazione di WordPress. Potresti anche voler vedere la nostra guida su cos’è l’autorita di dominio.
Dichiarazione sulla trasparenza: il contenuto di B-Fast è supportato dal lettore, il che significa che se fai clic su alcuni dei collegamenti in questo post, potremmo guadagnare una piccola tassa di riferimento. Tieni presente che raccomandiamo solo prodotti che utilizziamo noi stessi e / o che riteniamo possano aggiungere valore ai nostri lettori.
Condividi questo contenuto!
Related Posts



















