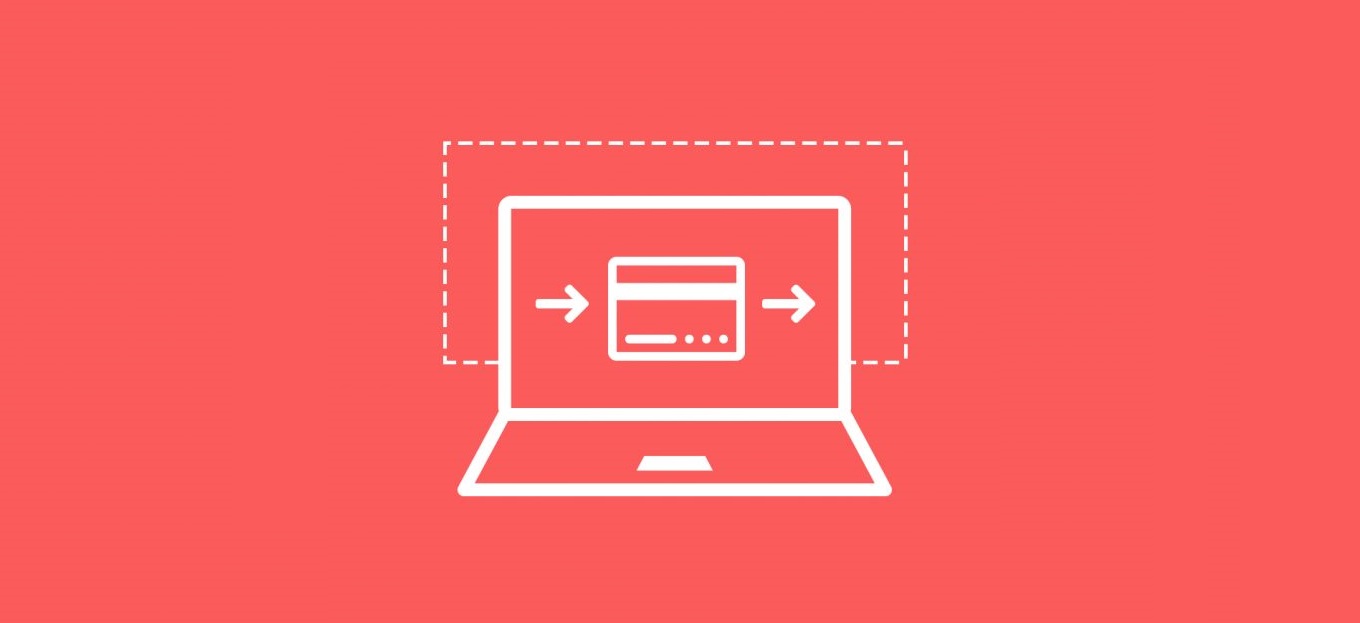
Condividi questo contenuto!
In questo tutorial ti mostreremo come accettare pagamenti ricorrenti in WordPress utilizzando più metodi.
La fatturazione ricorrente ti consente di addebitare pagamenti i tuoi clienti a un intervallo di tempo prestabilito, ad esempio intervalli settimanali, mensili, trimestrali, annuali o personalizzati.
Perché dovresti accettare pagamenti ricorrenti?
Ci sono molti vantaggi nell’aggiungere pagamenti ricorrenti sul tuo sito Web WordPress. Vediamo quali sono:
- Acquisire un nuovo cliente costa cinque volte di più rispetto a mantenere un cliente esistente. Offrendo ai clienti esistenti la possibilità di pagarti regolarmente per prodotti o servizi, risparmi e guadagni online facilmente.
- Ripetere gli affari attraverso pagamenti ricorrenti aiuta a stringere relazioni migliori e più durature con il tuo pubblico di destinazione.
- Puoi raccogliere entrate costanti quando accetti pagamenti ricorrenti per cose come prodotti mensili o abbonamenti .
- Accettare pagamenti ricorrenti richiede meno sforzi da parte tua e semplifica le cose anche per i tuoi clienti.
- I pagamenti ricorrenti automatici si traducono in meno ritardi di pagamento, meno errori e flusso di cassa regolare per la tua azienda
- Aiuta ad automatizzare il processo di fatturazione e a risparmiare tempo. Non devi impegnarti per inviare manualmente le fatture e attendere il pagamento dai tuoi clienti.
Detto questo, diamo un’occhiata a come accettare pagamenti ricorrenti in WordPress. Tratteremo diversi modi per accettare pagamenti ricorrenti in WordPress e puoi sceglierne uno che funzioni meglio per la tua azienda.
- Utilizzo di WPForms Stripe Addon per pagamenti ricorrenti
- Utilizzo di MemberPress per accettare pagamenti ricorrenti
- Utilizzo di BuyNowPlus per pagamenti ricorrenti
- Accettare pagamenti ricorrenti in WooCommerce
Metodo 1. Utilizzare WPForms Stripe Addon per pagamenti ricorrenti
La prima cosa che devi fare è installare e attivare il plugin WPForms .
WPForms ti consente di accettare pagamenti ricorrenti sui tuoi moduli utilizzando Stripe . Ecco perché il prossimo passo è installare e attivare il componente aggiuntivo Stripe.
Per fare ciò, vai sulla tua dashboard in WPForms » Addon e trova quello con l’etichetta Stripe e attivalo.
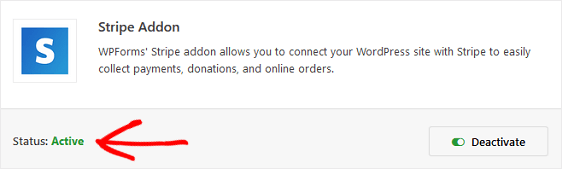
Successivamente, vai su WPForms » Aggiungi nuovo per creare un nuovo modulo.
Per il nostro esempio, creeremo un modulo di donazione online che offre alle persone la possibilità di effettuare una donazione una tantum o effettuare una donazione su base ricorrente.
Ecco come appare il nostro modulo di donazione prima di personalizzare qualsiasi campo del modulo.
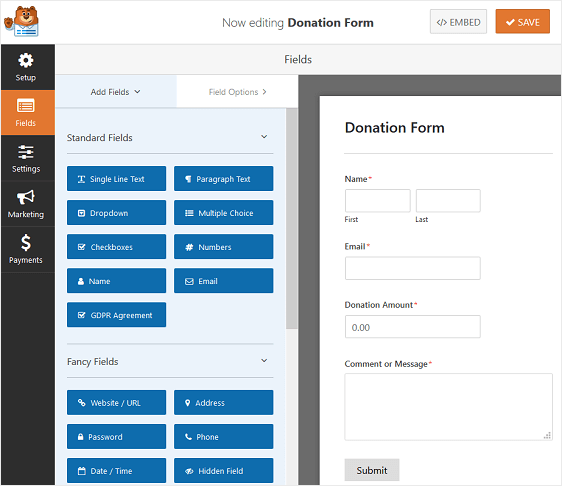
Personalizzare i campi del modulo WordPress
Puoi aggiungere altri campi al modulo trascinandoli dal riquadro di sinistra al riquadro di destra.
Quindi, fai clic sul campo per apportare eventuali modifiche. Puoi anche fare clic su un campo del modulo e trascinarlo per riorganizzare l’ordine sul modulo di donazione.
Per accettare pagamenti ricorrenti utilizzando Stripe, dovrai aggiungere almeno questi due campi modulo affinché il modulo funzioni correttamente:
- Un campo articoli come Articolo singolo, Articoli multipli o Articoli a discesa
- Un campo di carta di credito
Puoi anche aggiungere un campo Totale in modo che i clienti sappiano esattamente quanto gli verrà addebitato una volta inviato il modulo.
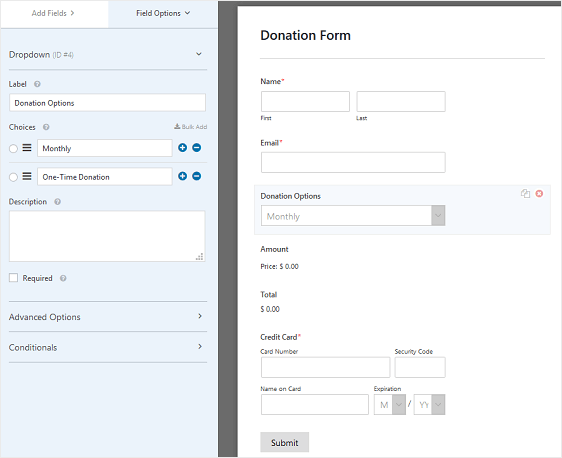
Come puoi vedere, noi abbiamo aggiunto un menu articoli a discesa in modo che le persone possano scegliere se desiderano effettuare una donazione su base ricorrente o effettuare un pagamento una tantum, nonché un campo per selezionare la quantità di denaro che desiderano donare, un campo Totale e il campo Carta di credito.
Quando il modulo ha l’aspetto desiderato, fare clic su Salva .
Configurare le impostazioni di pagamento
Quando il modulo è pronto, vai su Pagamenti » Stripe per configurare le impostazioni di pagamento in modo che il modulo possa accettare pagamenti da persone che utilizzano il gateway di pagamento Stripe.
Successivamente, fai clic sulla casella Abilita pagamenti Stripe , dai una descrizione al tuo pagamento e seleziona il campo E-mail come Ricevuta pagamento Stripe (Stripe Payment Recept) .
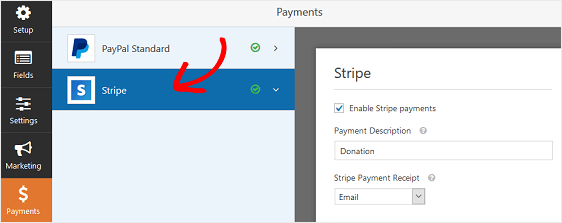
Se accettassi solo donazioni singole da parte di persone, saresti pronto. Il prossimo passo sarebbe quello di aggiungere il tuo modulo di donazione al tuo sito web .
Tuttavia, desideri impostare donazioni ricorrenti, quindi devi continuare a personalizzare.
Per fare ciò, scorrere un po ‘più in basso nel pannello delle impostazioni di Stripe e fare clic sulla casella Abilita pagamenti ricorrenti di abbonamento (Enable recurring subscription payments) nella sezione Abbonamenti (Subscriptions) .
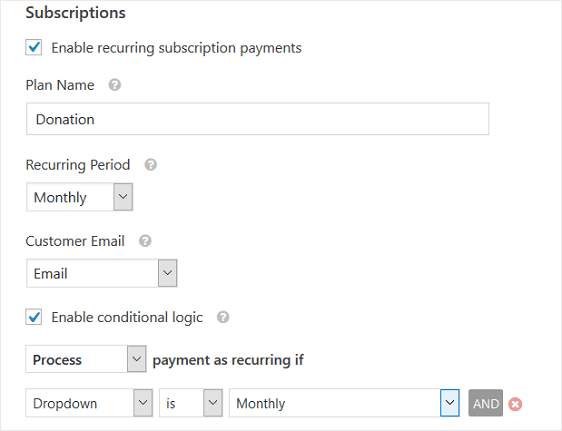
Dovrai anche configurare quanto segue:
- Nome piano (Plan Name): questo è il titolo dell’abbonamento e verrà visualizzato nella transazione Stripe.
- Periodo ricorrente (recurring period): scegli la frequenza con cui le persone saranno in grado di effettuare pagamenti ricorrenti. Ad esempio, settimanale, mensile, annuale, ecc.
- Email cliente (customer email) : selezionando Email dal menu a discesa, WPForms sarà in grado di inviare una notifica al cliente una volta inviato il proprio modulo. Essere in grado di contattare le persone tramite l’e-mail che inseriscono nel modulo è necessario per il funzionamento delle funzionalità ricorrenti di Stripe.
Infine, dovrai impostare le regole logiche condizionali poiché offri alle persone la possibilità di effettuare donazioni ricorrenti o una donazione una tantum.
Per fare ciò, selezionare prima la casella Abilita logica condizionale (enable conditional logic) .
Quindi, per semplificare le cose, configura la regola per dire: “Elabora il pagamento come ricorrente se il menu a discesa è Mensile“ .
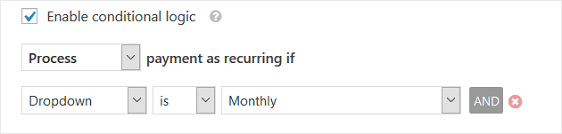
In questo modo, ogni volta che qualcuno desidera effettuare donazioni ricorrenti alla propria organizzazione, il pagamento verrà elaborato automaticamente in base all’intervallo di tempo offerto nel modulo.
Infine fai clic su Salva .
Prima di aggiungere il modulo di donazione al tuo sito Web, assicurati di testarlo per assicurarti che tutto proceda correttamente.
E il gioco è fatto! Ora sai come accettare pagamenti ricorrenti sui tuoi moduli WordPress utilizzando il componente aggiuntivo WPForms Stripe.
Metodo 2. Utilizzare MemberPress per accettare pagamenti ricorrenti
Stai creando un sito Web di abbonamento e desideri impostare pagamenti ricorrenti per i tuoi abbonati?
È qui che entra in gioco MemberPress.
È uno dei migliori plug-in di membership per WordPress sul mercato.
Puoi vendere abbonamenti, corsi online, contenuti a pagamento o download digitali utilizzando il plug-in. Consente inoltre di creare livelli di iscrizione, riscuotere pagamenti, limitare l’accesso in base ai livelli di iscrizione e altro ancora.
Successivamente, dovrai creare un sito Web di appartenenza. Puoi seguire la nostra guida passo passo sulla creazione di un sito di abbonamento WordPress per iniziare.
Dopo aver attivato il plug-in, è necessario andare su MemberPress »Impostazioni per configurare le impostazioni e impostare un’opzione di pagamento.
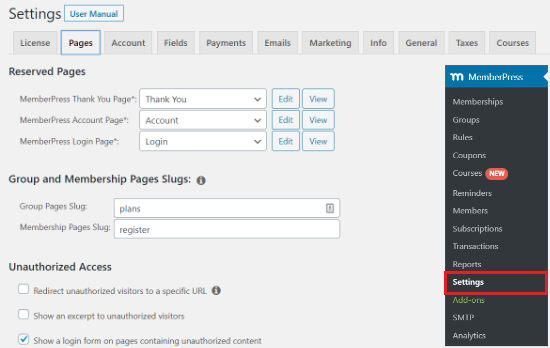
Ora vai alla scheda Pagamenti e quindi fai clic sul pulsante + per aggiungere una nuova opzione di pagamento.
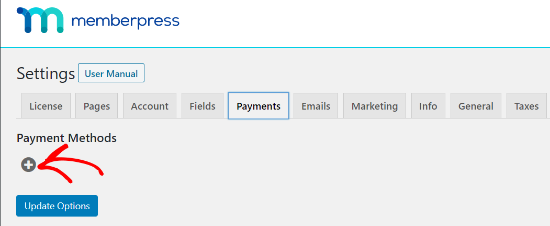
Successivamente, seleziona Stripe come gateway di pagamento dal menu a discesa e assegna un nome all’opzione di pagamento.
Quindi, fai clic sul pulsante “Connetti con Stripe“.
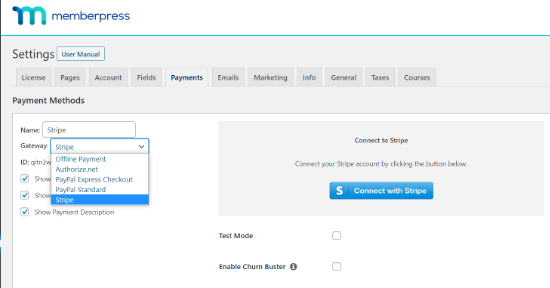
Nella schermata successiva, ti verrà chiesto di accedere al tuo account MemberPress. Immettere il nome utente e la password, quindi fare clic sul pulsante “Invia“.
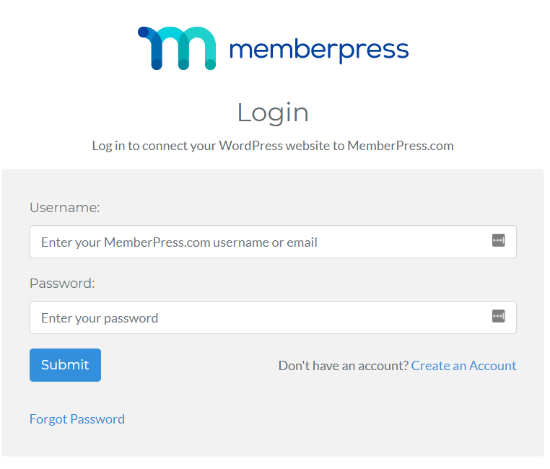
Dopo aver effettuato l’accesso, dovrai ora accedere al tuo account Stripe.
Stripe è un popolare processore di pagamento che ti consente di accettare facilmente pagamenti con carta di credito online senza creare un account commerciante separato.
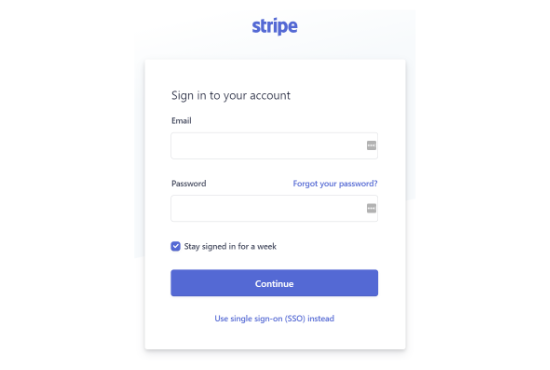
Una volta effettuato l’accesso, fai semplicemente clic sul pulsante “Collega il mio account Stripe” per consentire l’accesso.
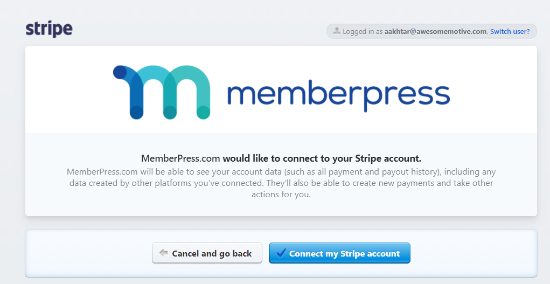
Verrai reindirizzato alla pagina Pagamenti di MemberPress nella tua area di amministrazione di WordPress. In questa pagina, vedrai che il tuo sito si è connesso con successo all’account Stripe.
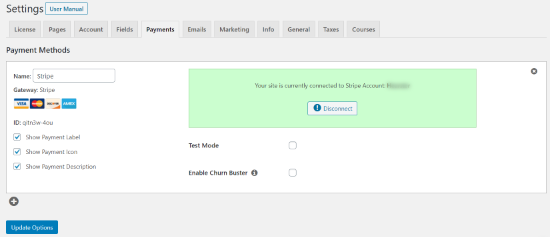
Successivamente, vai alla tua area di amministrazione di WordPress, quindi vai su MemberPress »Abbonamenti e fai clic sul pulsante “Aggiungi nuovo“.
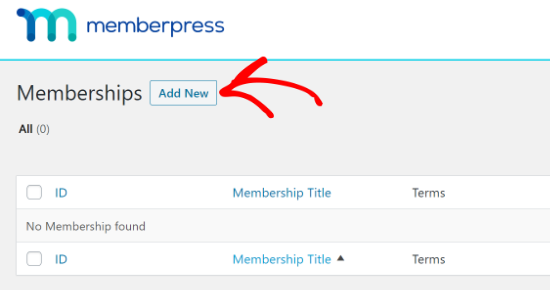
Successivamente, vai ai Termini di iscrizione (Membership Terms) che si trovano sul lato destro della pagina. Qui puoi inserire i dettagli di pagamento per il tuo abbonamento.
È necessario inserire un valore in Prezzo e quindi selezionare “Ricorrente (Recurring)” dal menu a discesa in Tipo di fatturazione (Billing Type).
Quindi, imposta l’intervallo per i tuoi pagamenti ricorrenti. Puoi scegliere tra opzioni come mensile, annuale, settimanale, ogni 3 mesi, ogni 6 mesi o impostare un intervallo personalizzato.
Se offri un periodo di prova, puoi configurare le impostazioni facendo clic sulla casella di controllo davanti all’opzione Periodo di prova (Trial Period). Allo stesso modo, puoi anche limitare i cicli di pagamento.
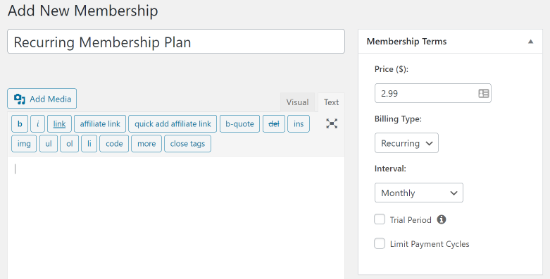
Dopodiché, devi scorrere verso il basso e inserire le opzioni di iscrizione nel meta box sotto l’editor dei post. È possibile selezionare i dettagli di registrazione, personalizzare le impostazioni di autorizzazione e modificare i dettagli della casella del prezzo.
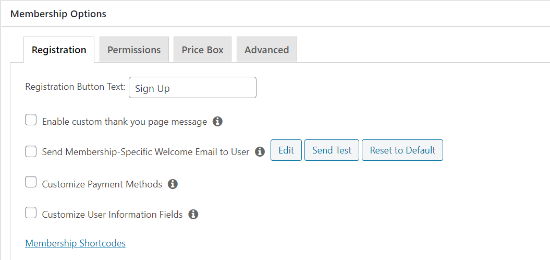
Una volta inseriti tutti i dettagli, quando sei soddisfatto delle impostazioni, fai clic sul pulsante “Pubblica“. Per creare più abbonamenti, ripeti semplicemente questo processo.
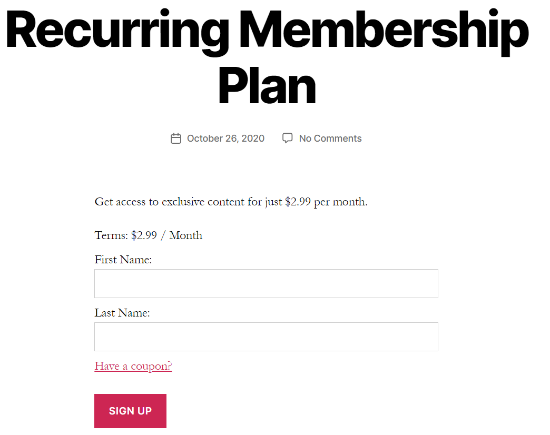
MemberPress è una delle migliori soluzioni sul mercato per la creazione di un sito di appartenenza con pagamenti ricorrenti. Offre inoltre una perfetta integrazione con molti dei migliori servizi di email marketing e strumenti di automazione del marketing.
Metodo 3. Utilizzare BuyNow Plus per pagamenti ricorrenti
Un altro metodo per accettare pagamenti ricorrenti sul tuo sito WordPress è tramite BuyNow Plus.
È un plug-in WordPress gratuito che ti consente di accettare pagamenti in modo sicuro senza dover acquistare e installare certificati SSL.
BuyNow Plus funziona con un account Stripe e puoi creare pulsanti di pagamento da visualizzare ovunque sul tuo sito web.
Puoi iniziare accedendo al sito Web BuyNow Plus e fare clic sul pulsante “Inizia a vendere (Start Selling)“.
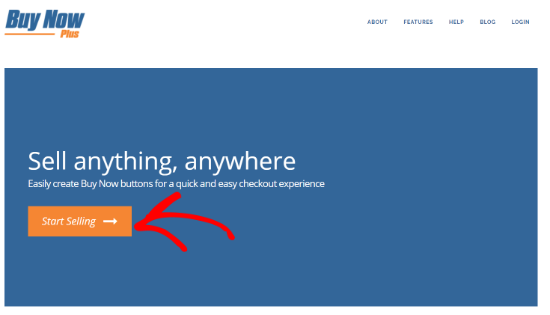
Nella schermata successiva, BuyNowPlus ti chiederà di connetterti con il tuo account Stripe. Puoi accedere con un account esistente o inserire i dettagli per crearne uno nuovo.
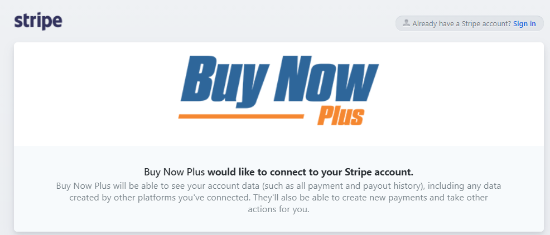
Successivamente, puoi creare un nuovo pulsante di pagamento facendo clic sull’opzione “Aggiungi nuovo“.
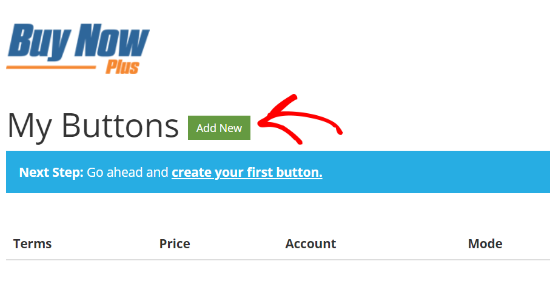
Ora, dovrai inserire il nome del prodotto nel campo Termini (Terms), aggiungere una descrizione del prodotto, un prezzo e selezionare la tua valuta.
Per impostazione predefinita, BuyNow Plus abiliterà la modalità di test. Puoi rimuovere il segno di spunta per pubblicare il tuo pulsante di pagamento. Quindi, seleziona il tuo account Stripe dal menu a discesa.
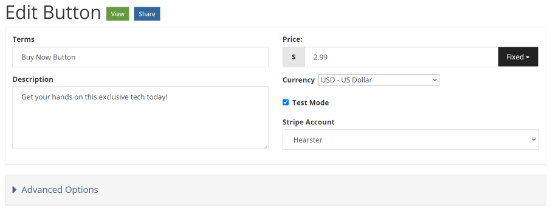
Successivamente, fai clic su Opzioni avanzate e vedrai più impostazioni.
Qui è dove puoi specificare le informazioni di cui hai bisogno dai tuoi clienti durante il checkout. Ad esempio, puoi chiedere il loro nome, indirizzo di fatturazione e indirizzo di spedizione.
Quindi, inserisci il testo del pulsante che desideri visualizzare. Ci sono alcune impostazioni opzionali come URL di ritorno e Cancella URL. Puoi lasciare questi due campi vuoti.
Per impostare pagamenti ricorrenti, scorri verso il basso e fai clic sulla casella di controllo Ricorrente (Recurring). Ora seleziona l’intervallo di tempo (settimanale, mensile, trimestrale o annuale) e inserisci i giorni del periodo di prova.
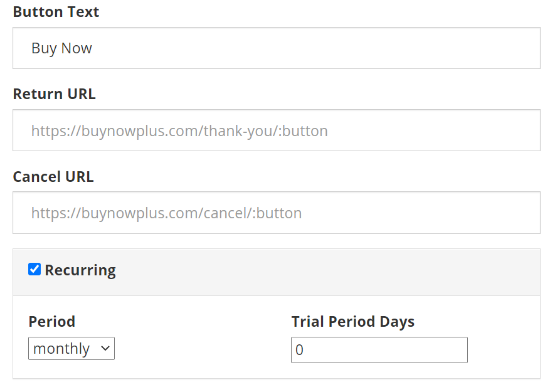
Dopo averlo fatto, fai clic sul pulsante “Crea“.
Ora verrai reindirizzato alla dashboard BuyNow Plus. Fare clic sul pulsante freccia blu per condividere il pulsante di pagamento appena creato.
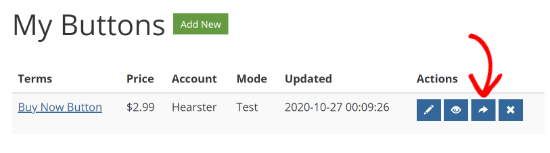
Apparirà ora una finestra popup che ti mostra 2 opzioni per condividere il tuo pulsante.
Nella prima opzione, puoi copiare il link del pulsante e condividerlo dove vuoi. Per la seconda opzione, puoi copiare il codice di incorporamento e incollarlo sul tuo sito web.
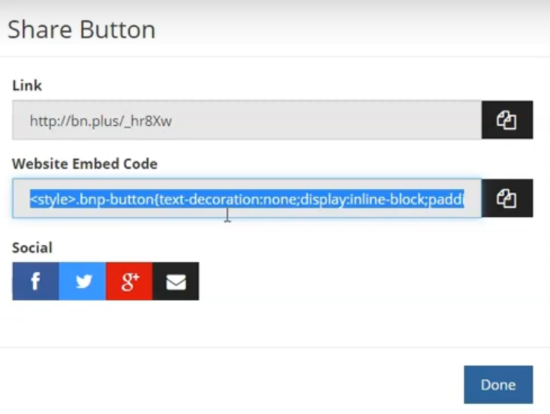
Per utilizzare il pulsante BuyNow Plus su WordPress, puoi utilizzare la seconda opzione e inserire il codice dove desideri visualizzare il pulsante BuyNow.
Vai alla tua area di amministrazione di WordPress e vai su Post »Aggiungi nuovo, quindi fai clic sull’icona” più (+) “.
Successivamente, cerca HTML e seleziona l’opzione HTML personalizzato (Custom HTML).
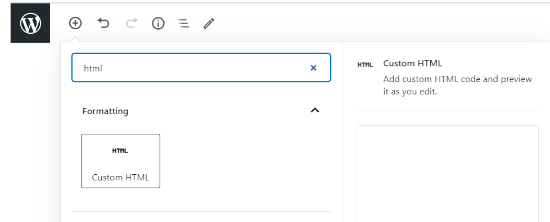
Ora incolla il codice da incorporare nel campo HTML.
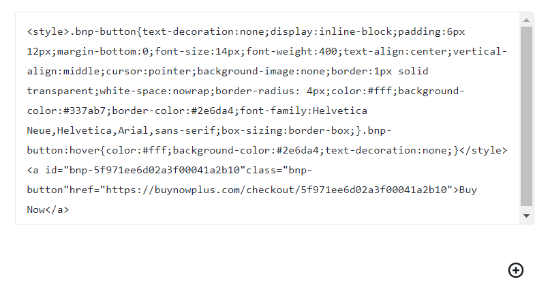
Dopo che sei soddisfatto delle impostazioni, fai clic sul pulsante “Pubblica“. Il tuo pulsante di pagamento apparirà sul tuo sito web e ora puoi facilmente raccogliere pagamenti ricorrenti dai tuoi clienti.
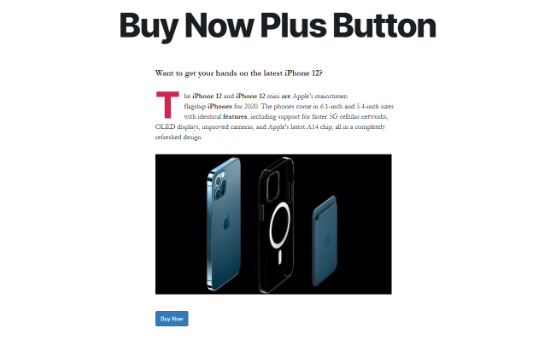
Metodo 4. Accettare pagamenti ricorrenti in WooCommerce
Un altro metodo per accettare pagamenti ricorrenti in WordPress è farlo con WooCommerce, la più grande piattaforma di e-commerce al mondo. È il miglior plug-in di e-commerce per WordPress perché è conveniente, facile da gestire e puoi usarlo per vendere beni fisici, servizi e abbonamenti.
Se hai già un sito Web WordPress, puoi semplicemente installare e attivare il plug-in WooCommerce .
Se non hai un sito web, avrai bisogno di un nome di dominio, un certificato SSL e un account di hosting WordPress.
Si consiglia di utilizzare SiteGround per tutte queste cose.
È un provider di hosting WordPress ufficialmente raccomandato ed è uno dei pochi big del settore disponibile in italiano.
Una volta presi hosting, dominio e certificato SSL dovrai impostare il tuo sito WordPress ecommerce. Per farlo ti rimandiamo alla nostra apposita guida su come creare un ecommerce in WordPress.
Impostazione di pagamenti ricorrenti in WooCommerce
Per impostare pagamenti ricorrenti in WooCommerce, dovrai prima configurare un gateway di pagamento. Esistono molti gateway di pagamento WooCommerce che puoi utilizzare, ma la soluzione migliore è tramite Stripe.
Per impostazione predefinita, non troverai Stripe come opzione di pagamento in WooCommerce. Tuttavia, puoi scaricare e installare il plug-in gratuito di WooCommerce Stripe Payment Gateway.
Una volta che il plug-in è attivo, vai su WooCommerce »Impostazioni e quindi fai clic sulla scheda Pagamenti. Ora vai all’opzione Stripe – Carta di credito e quindi fai clic sul pulsante “Imposta“.
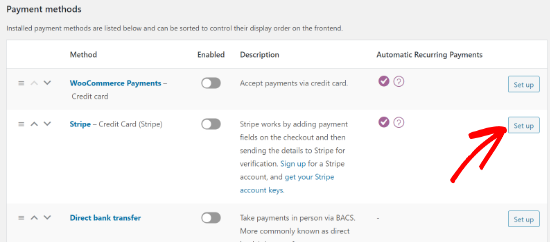
Nella schermata successiva, fai clic sulla casella di controllo che dice “Abilita Stripe (Enable Stripe)“. Assicurati di deselezionare la casella “Abilita modalità test” se desideri rendere operativo il gateway di pagamento.
Al termine, fai clic sul pulsante “Salva modifiche“.
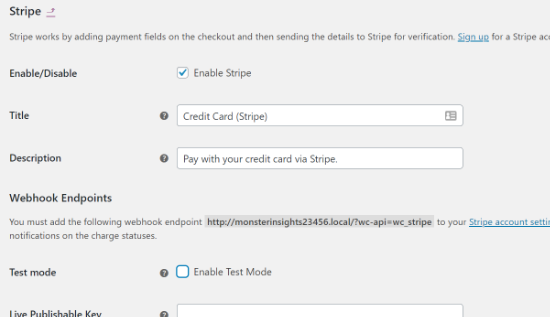
Successivamente, dovrai installare e attivare l’ estensione WooCommerce Subscriptions. Puoi installarlo come qualsiasi altro plugin per WordPress. Per i dettagli, consulta la nostra guida passo passo su come installare un plugin per WordPress.
È un’estensione a pagamento e ti costerà $ 199 all’anno.
Dopo aver scaricato e attivato l’estensione, ora puoi aggiungere pagamenti ricorrenti ai tuoi prodotti nuovi o esistenti.
Vai su Prodotti »Aggiungi nuovo e vai al meta box Dati prodotto. Ora seleziona “Abbonamento semplice (Simple Subscription)” dal menu a discesa.
Successivamente, puoi inserire il prezzo dell’abbonamento e l’intervallo di fatturazione (ogni mese) nella scheda Generale. Puoi anche selezionare il periodo di scadenza, la quota di iscrizione, la prova gratuita e le opzioni di prezzo scontato.
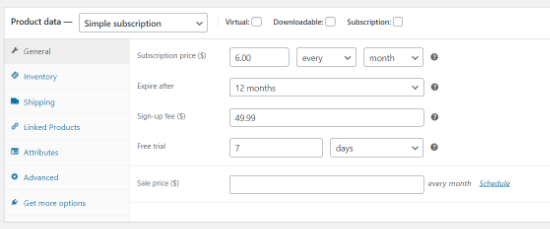
Una volta che sei soddisfatto delle impostazioni del prodotto, fai clic sul pulsante “Pubblica“. Il tuo prodotto in abbonamento ricorrente WooCommerce sarà ora attivo.
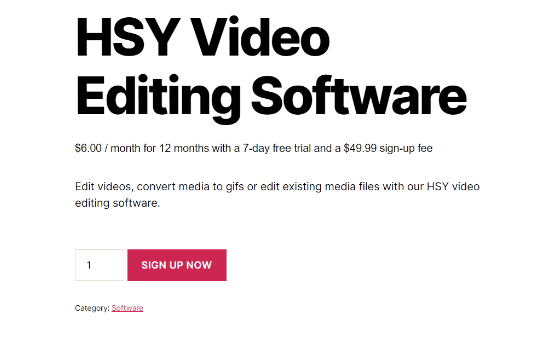
Qual è il miglior plug-in per pagamenti ricorrenti di WordPress?
La risposta al miglior plug-in di pagamento ricorrente di WordPress dipende dai tuoi obiettivi e dalle tue esigenze aziendali. Se desideri solo accettare pagamenti ricorrenti senza il fastidio di un plug-in completo, allora WPForms è l’opzione migliore.
D’altra parte, se desideri vendere prodotti digitali basati su abbonamento come corsi online o iscrizioni per l’accesso a contenuti premium, MemberPress è la soluzione migliore. Ti consente di accettare pagamenti ricorrenti e viene fornito con una soluzione per la creazione di corsi online insieme ad altre potenti funzionalità di abbonamento.
E’ tutto. Ci auguriamo che questo tutorial ti abbia aiutato a imparare come accettare pagamenti ricorrenti in WordPress. Potresti anche consultare la nostra guida sui migliori costruttori di pagine WordPress drag & drop e la nostra selezione dei migliori provider VOIP aziendali.
Dichiarazione sulla trasparenza: il contenuto di B-Fast è supportato dal lettore, il che significa che se fai clic su alcuni dei collegamenti in questo post, potremmo guadagnare una piccola tassa di riferimento. Tieni presente che raccomandiamo solo prodotti che utilizziamo noi stessi e / o che riteniamo possano aggiungere valore ai nostri lettori.
Condividi questo contenuto!
Related Posts



